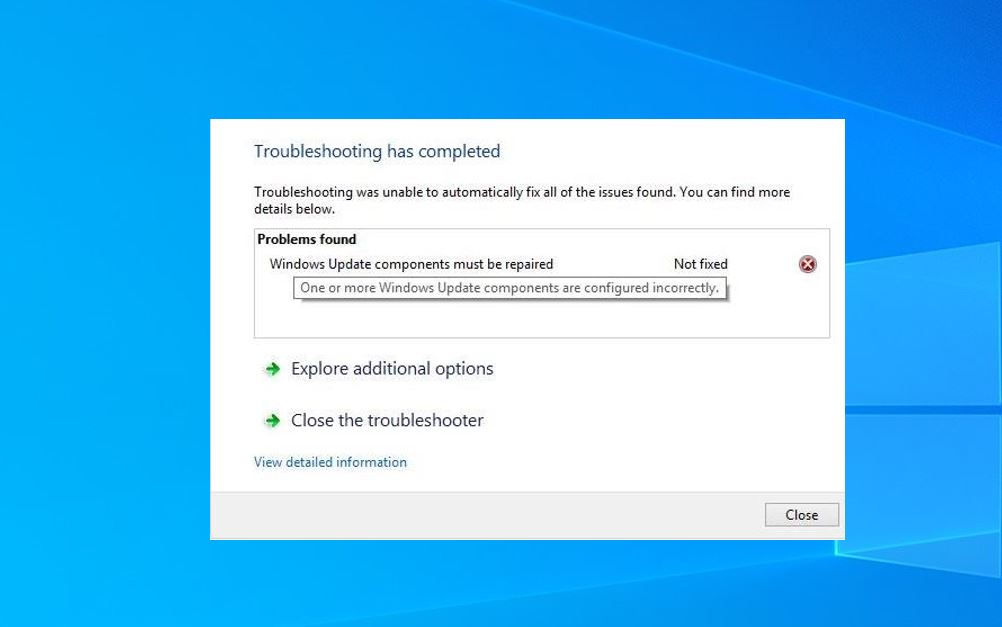
Ogni sistema operativo deve essere aggiornato costantemente per mantenere le prestazioni, risolvere errori, apportare nuove funzionalità, aggiungere improvvisazioni di sicurezza e il sistema operativo Windows non fa eccezione. Tuttavia, molti utenti hanno menzionato il problema relativo ai componenti di sistema di Windows che devono essere riparati durante il tentativo di aggiornare Windows 10.
Questo problema può essere causato da diversi motivi e alcuni di essi includono problemi con lo strumento di aggiornamento, problemi durante la formulazione del pacchetto di aggiornamento scaricato, impostazioni di data e ora errate o file di sistema danneggiati. Fortunatamente la maggior parte di questi trigger può essere risolta senza problemi.
Se stai affrontando lo stesso problema tu stesso, non preoccuparti, abbiamo elencato tutte le possibili soluzioni e soluzioni alternative nell’articolo seguente.
Risolvi il problema con Windows Update
Come abbiamo detto in precedenza, ci sono più fattori che potrebbero innescare il problema e non può essere ridotto a uno solo. Pertanto dovrai seguire tutte le soluzioni una per una per vedere quale funziona meglio.
Soluzione 1: utilizzare lo strumento di risoluzione dei problemi di Windows Update
Il sistema operativo Evert Windows è dotato di uno strumento di risoluzione dei problemi per tutti i tipi di funzionalità e applicazioni, quindi è incluso anche lo strumento Updater. Segui le istruzioni su come eseguire lo strumento di risoluzione dei problemi:
- Apri l’app Impostazioni premendo contemporaneamente il tasto Win + I.
- Scegli l’opzione Aggiornamento e sicurezza dalla finestra delle impostazioni successiva.

- Dal menu a sinistra, fare clic su Risoluzione dei problemi.
- Ora scorri verso il basso e trova Windows Update nell’elenco delle opzioni.
- Fare clic su di esso e selezionare Esegui l’opzione di risoluzione dei problemi.
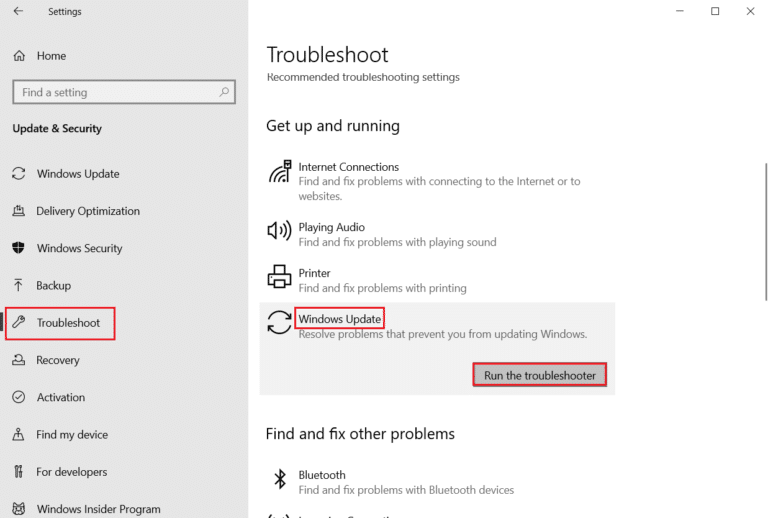
- Seguire i passaggi sullo schermo e completare la procedura.
- Dopo aver applicato la correzione, riavviare il PC e verificare se il problema persiste.
Soluzione 2: controlla le impostazioni di data e ora
Alcuni utenti hanno notato che gli errori di aggiornamento sono causati da impostazioni di data e ora errate sul proprio dispositivo. Questo potrebbe essere lo stesso anche per te, per questo aggiorna le tue impostazioni seguendo questi passaggi:
- Fare clic sul menu Start e selezionare l’app Impostazioni.
- Passare alla sezione Ora e lingua.
- Attivare le opzioni Imposta l’ora automaticamente e Imposta automaticamente il fuso orario.
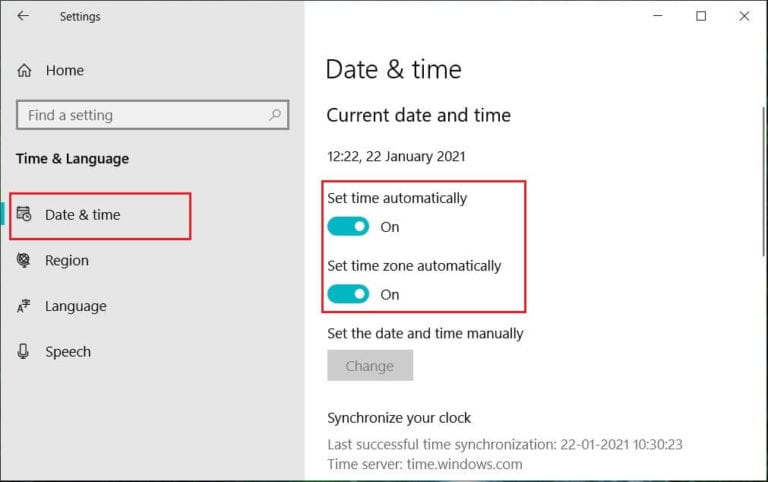
- Ora fai clic sulla scheda Regione e scegli il tuo paese dal menu a discesa.
Soluzione 3: aggiorna in modalità provvisoria
Spesso, durante l’aggiornamento del sistema operativo, applicazioni di terze parti e altri fattori interferiscono con il processo e il modo migliore per assicurarsi che non sia così è avviare in modalità provvisoria e quindi aggiornare il sistema. Questi sono i passaggi su come farlo:
- Vai al menu Start e fai clic sull’icona di alimentazione.
- Tenendo premuto il tasto Maiusc sulla tastiera, fare clic sull’opzione Riavvia.

- Nella finestra successiva, selezionare Risoluzione dei problemi.
- Ora fai clic su Opzioni avanzate e vai su Impostazioni di avvio.
- Utilizzando i tasti funzione, scegliere l’opzione 4-6 in base alle proprie preferenze.

- Fare clic sull’opzione Riavvia dopo aver selezionato.
- Il PC verrà ora riavviato in modalità provvisoria.
- Prova ad aggiornare il sistema operativo per verificare il problema.
Soluzione 4: eseguire gli strumenti della riga di comando
Controllo file di sistema o SFC e DISM sono strumenti da riga di comando a cui chiunque può accedere con il prompt dei comandi. Questi comandi scansionano l’intero sistema alla ricerca di problemi come file di sistema danneggiati che potrebbero essere la ragione del problema e li riparano. Queste le istruzioni richieste:
- Aprire il prompt RUN premendo contemporaneamente il tasto Win + R.
- Digita cmd e premi Ctrl + Maiusc + Invio.
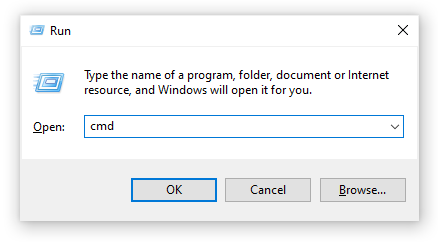
- Se viene visualizzato (UAC), fare clic su SÌ.
- Ora digita il seguente comando e premi Invio dopo.
- sfc /scannow
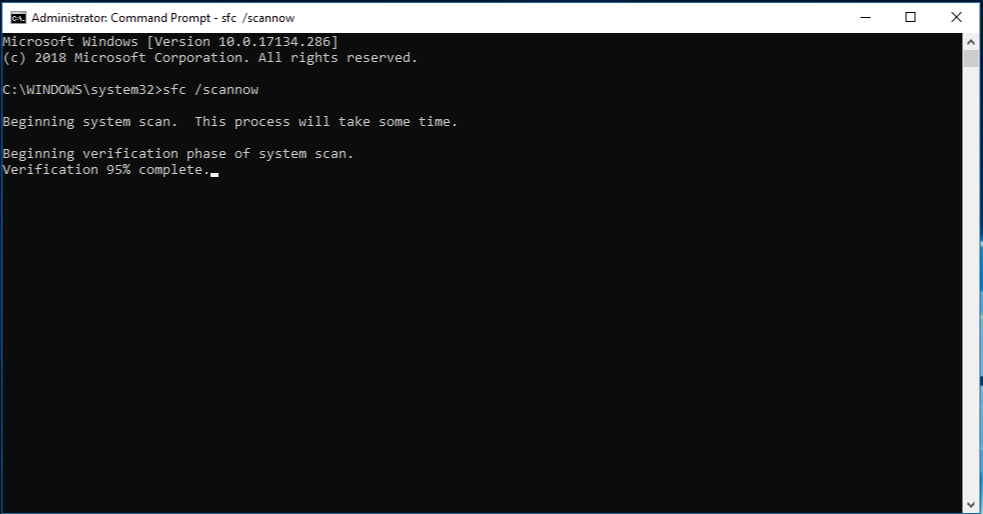
- Attendere il completamento della procedura.
- Ora digita DISM.exe /Online /Cleanup-Image /RestoreHealth e premi Invio.

- L’operazione potrebbe richiedere del tempo, quindi attendi che finisca.
- Riavvia il tuo computer dopo l’intera procedura.
Gli strumenti della riga di comando richiedono un’adeguata conoscenza del sistema informatico e non sono molto affidabili nella maggior parte dei casi, pertanto ti consigliamo di utilizzare Advance PC Repair Tool. Questo strumento esegue la scansione dell’intero sistema alla ricerca di problemi come DLL mancanti, registri errati, file di sistema danneggiati, ecc. e li ripara tramite un sistema logico meccanizzato avanzato.
⇓SCARICA ORA LO STRUMENTO REAPIR PER PC⇑
Soluzione 5: ripristinare i componenti di Windows Update
Se nessuna delle soluzioni menzionate ha funzionato, l’ultima risorsa rimasta con te è ripristinare l’intero componente di aggiornamento che potrebbe risolvere il problema e questi sono i passaggi su come farlo:
- Aprire il prompt dei comandi con privilegi di amministratore.
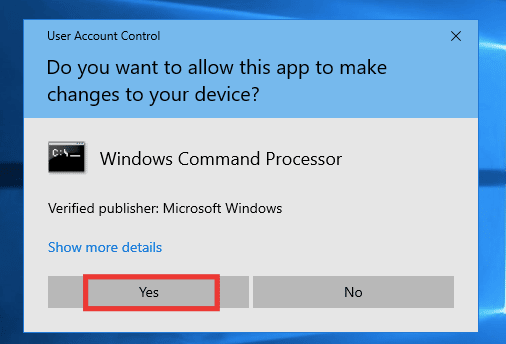
- Arrestare alcuni servizi relativi a Windows Update immettendo questi comandi e premendo Invio dopo ciascuno.
- bit di stop netti
- stop netto wuauserv
- net stop appidsvc
- net stop cryptsvc
- Digitare questo comando per eliminare il file qmgr*.dat.
- Del “%ALLUSERSPROFILE%\Application Data\Microsoft\Network\Downloader\qmgr*.dat”

- Ora inserisci questi due comandi
- Ren %systemroot%\SoftwareDistribution SoftwareDistribution.bak
- Ren %systemroot%\system32\catroot2 catroot2.bak
- Reimpostare i servizi BITS e il descrittore di sicurezza del servizio Windows Update tramite questi comandi.
- sc.exe sdset bit D:(A;;CCLCSWRPWPDTLOCRRC;;;SY)(A;;CCDCLCSWRPWPDTLOCRSDRCWDWO;;;BA)(A;;CCLCSWLOCRRC;;;AU)(A;;CCLCSWRPWPDTLOCRRC;;;PU)
- sc.exe sdset wuauserv D:(A;;CCLCSWRPWPDTLOCRRC;;;SY)(A;;CCDCLCSWRPWPDTLOCRSDRCWDWO;;;BA)(A;;CCLCSWLOCRRC;;;AU)(A;;CCLCSWRPWPDTLOCRRC;;;PU)
- Verrai reindirizzato alla nuova finestra del prompt dei comandi, ora digita il comando e premi Invio.
- cd /d %windir%\system32

- Immettere questi comandi seguiti dal tasto Invio dopo ciascuno.
regsvr32.exe atl.dll
regsvr32.exe urlmon.dll
regsvr32.exe mshtml.dll
regsvr32.exe shdocvw.dll
regsvr32.exe browserui.dll
regsvr32.exe jscript.dll
regsvr32.exe vbscript.dll
regsvr32.exe scrrun.dll
regsvr32.exe msxml.dll
regsvr32.exe msxml3.dll
regsvr32.exe msxml6.dll
regsvr32.exe actxprxy.dll
regsvr32.exe softpub.dll
regsvr32.exe wintrust.dll
regsvr32.exe dssenh.dll
regsvr32.exe rsaenh.dll
regsvr32.exe gpkcsp.dll
regsvr32.exe sccbase.dll
regsvr32.exe slbcsp.dll
regsvr32.exe cryptdlg.dll
regsvr32.exe oleaut32.dll
regsvr32.exe ole32.dll
regsvr32.exe shell32.dll
regsvr32.exe initpki.dll
regsvr32.exe wuapi.dll
regsvr32.exe wuaueng.dll
regsvr32.exe wuaueng1.dll
regsvr32.exe wucltui.dll
regsvr32.exe wups.dll
regsvr32.exe wups2.dll
regsvr32.exe wuweb.dll
regsvr32.exe qmgr.dll
regsvr32.exe qmgrprxy.dll
regsvr32.exe wucltux.dll
regsvr32.exe muweb.dll
regsvr32.exe wuwebv.dll
- Dopo questi comandi, ripristinare Winsock.
- reset del winsock netsh

- Infine, riavvia BITS e altri servizi tramite questi comandi.
bit di inizio netto
inizio netto wuauserv
net start cryptsvc
- Riavvia il computer dopo la procedura e verifica se il problema persiste.
Conclusione
L’aggiornamento di qualsiasi sistema operativo è molto necessario per garantirne il corretto funzionamento e se non sei in grado di farlo a causa di problemi come i componenti di sistema di Windows devono essere riparati problema, non farti prendere dal panico, ti abbiamo coperto. Queste sono le soluzioni richieste e le relative istruzioni su come risolvere il problema nell’articolo precedente.