Oggi Windows è uno dei sistemi operativi più affidabili. Ma pochi decenni fa Windows non era apprezzato nel modo in cui i suoi utenti lo apprezzano oggi. Al giorno d’oggi gli utenti possono fare totale affidamento su questo sistema operativo. E lascia che ti dica che Microsoft non ha realizzato un sistema operativo così affidabile dall’oggi al domani. Gli sviluppatori hanno investito così tanto tempo per renderlo quello che è oggi. E possiamo anche dire che ogni Windows Update ha svolto un ruolo fondamentale nel migliorare le funzionalità di Windows. Ecco perché è molto importante mantenere il tuo Windows aggiornato.
Ma a volte succede con così tanti utenti che spesso si bloccano durante l’installazione degli ultimi aggiornamenti di Windows. E qui in questo blog discuteremo di una delle domande più frequenti sui forum che KB5017390 non si installa su Windows 11.
Se anche tu stai affrontando problemi con lo stesso problema e stai cercando una guida alla risoluzione dei problemi per superare la situazione, hai raggiunto la piattaforma giusta. Come qui ti insegneremo come risolvere l’errore di cui sopra con metodi semplici ed efficaci.
Cosa causa la mancata installazione di KB5017390 su Windows 11.
Questo errore indica il malfunzionamento di Windows. Tali tipi di errori di aggiornamento si verificano a causa di file di sistema danneggiati, bug nella macchina, mancanza di spazio di archiviazione e servizi Windows difettosi, interferenza di software di sicurezza di terze parti. Una volta che sei a conoscenza di tutti i potenziali colpevoli, segui i metodi consigliati per risolvere il problema.
Come risolvere KB5017390 non si installa su Windows 11
Metodo 1: disabilitare il software di sicurezza di terze parti
I software antivirus sono considerati un livello di protezione, ma a volte questi software diventano iperprotettivi e creano problemi durante l’installazione del nuovo Windows Update. Quindi è bene disabilitare temporaneamente il software antivirus. Ma non dimenticare di abilitarlo una volta terminata l’installazione dell’aggiornamento.
Metodo 2: eseguire la scansione SFC
Se la disabilitazione del software antivirus non ha funzionato per te, ti consigliamo di eseguire lo strumento di utilità integrato per scansionare i file di sistema. L’esecuzione della scansione SFC rimuoverà tutti i problemi dal sistema.
Puoi seguire le linee guida menzionate di seguito per procedere:
Passaggio 1: prima di tutto apri il prompt dei comandi come amministratore> quindi usa il comando seguente e premi il tasto Invio
sfc /scannow
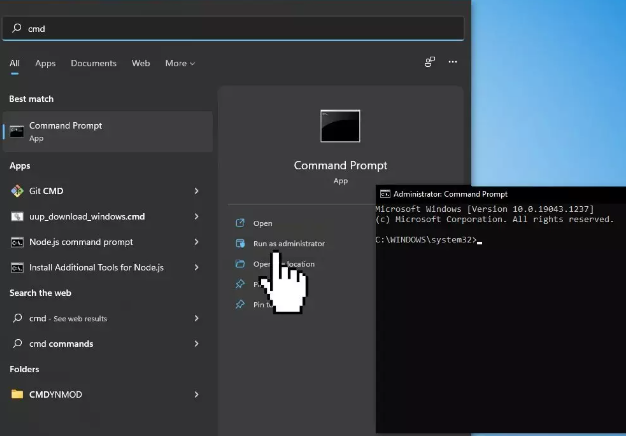
Passaggio 2: ora riavvia il sistema
Passaggio 3: nel caso in cui la scansione SFC non funzioni per te, utilizzare le seguenti righe di comando e non dimenticare di premere il tasto Invio dopo ogni riga:
DISM /Online /Pulizia-immagine /CheckHealth
DISM/Online/Pulizia-immagine/ScanHealth
DISM /Online /Pulizia-immagine /RestoreHealth
Metodo 3: riavvia i servizi di Windows
Diversi utenti hanno affermato che il riavvio dei servizi di Windows ha funzionato per loro, quindi ti consigliamo di fare lo stesso.
Ecco come:
Passaggio 1: nella barra di ricerca, digita Servizi e avvia l’utilità Servizi> quindi trova Windows Update nell’elenco
Passaggio 2: ora fai doppio clic su di esso e imposta il tipo di avvio su Automatico e fai clic su Applica
Passaggio 3: quindi fare clic su Riavvia il servizio > È necessario fare lo stesso con il servizio di trasferimento intelligente in background
Metodo 4: eseguire lo strumento di risoluzione dei problemi di Windows Update
Windows offre così tanti strumenti integrati per la risoluzione dei problemi di Windows. E lo strumento di risoluzione dei problemi di Windows Update è uno di questi. Per eseguire questo strumento di risoluzione dei problemi, segui le istruzioni di seguito indicate:
Passaggio 1: tocca il pulsante Windows e seleziona Impostazioni> Seleziona Impostazioni dal riquadro di sinistra e scorri verso il basso nel riquadro di destra e tocca Risoluzione dei problemi
Passaggio 2: quindi tocca Altri strumenti per la risoluzione dei problemi
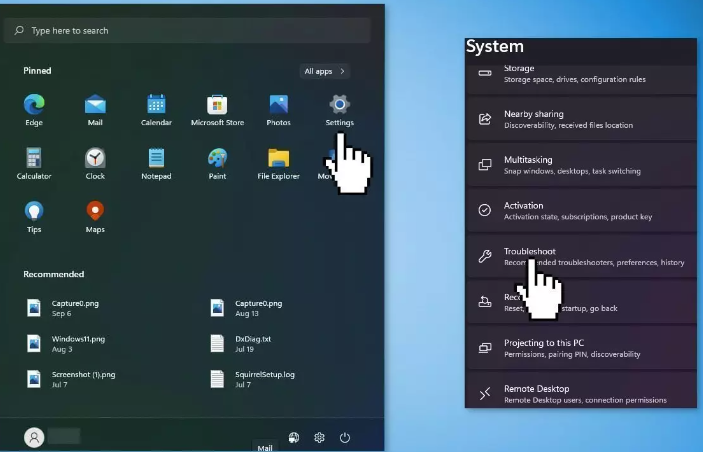
Passaggio 3: infine individuare lo strumento di risoluzione dei problemi di Windows Update e premere il pulsante Esegui
Metodo 5: riparazione Installa Windows
Se nessuno dei metodi sopra menzionati funziona per te, ti consigliamo di riparare l’installazione di Windows seguendo le istruzioni di seguito indicate:
Passaggio 1: prima visita il sito Web ufficiale di Microsoft per scaricare il supporto di installazione di Windows 11, quindi esegui lo strumento di creazione del supporto e seleziona Crea supporto di installazione per un altro PC
Passaggio 2: seleziona la tua unità USB> quindi lascia che il processo completi la scrittura dei file di installazione sull’unità USB
Passaggio 3: tocca Fine>Sul PC che desideri aggiornare, premi i tasti Win + E per aprire Esplora file>Apri l’unità rimovibile e fai clic su Setup.exe
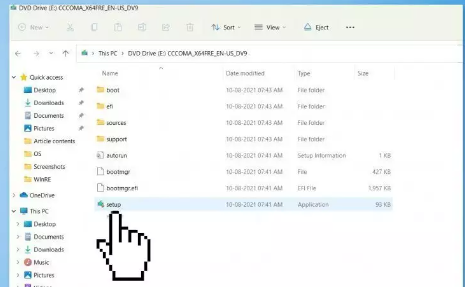
Passaggio 4: quindi accetta i termini della licenza nella schermata successiva>Conferma le opzioni di aggiornamento: file, app e impostazioni vengono mantenuti
Passaggio 5: tocca Installa e l’aggiornamento dovrebbe iniziare
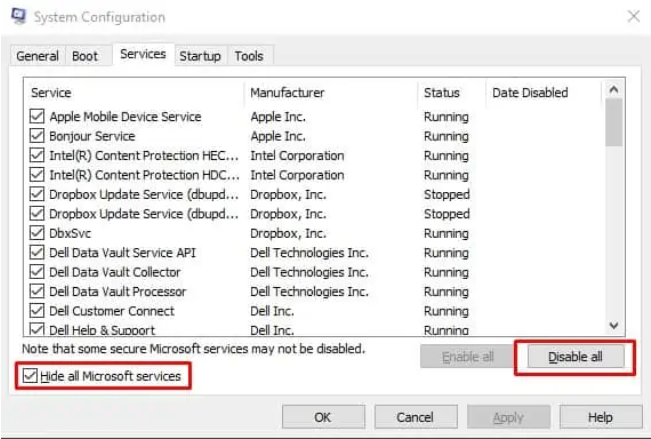
Hai trovato i metodi di cui sopra complicati?
Se hai trovato i metodi sopra menzionati complicati e lunghi, puoi utilizzare uno strumento di riparazione automatico per risolvere la mancata installazione di KB5017390 su Windows 11. Questo strumento risolverà il problema attuale riparando i repository e renderà anche il tuo PC immune da altri malfunzionamenti di Windows.
⇑Ottieni lo strumento di riparazione del PC⇓
Questo è tutto ragazzo, speriamo davvero che questo blog ti sia stato utile. Grazie per aver letto.