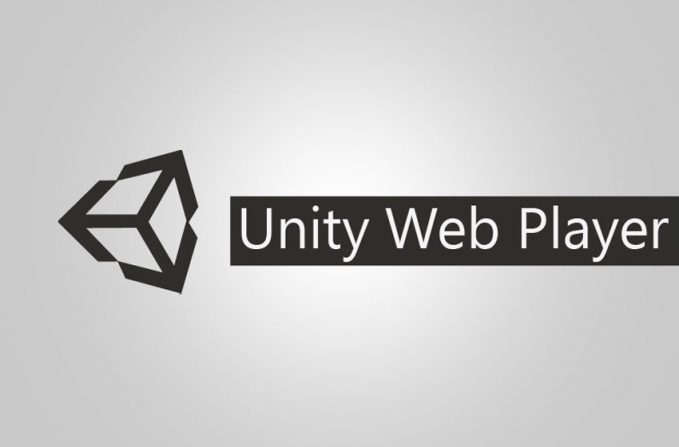
Unity è un motore di gioco 3D e un programma di sviluppo utilizzato da milioni di persone da oltre un decennio. Unity ha anche un web player che è stato utilizzato per giocare a giochi basati su browser, ma da qualche parte nel 2017 la società ha deciso di interrompere il supporto a causa della principale applicazione del browser web che rimuoveva l’API NPAPI dalla propria piattaforma.
A causa di ciò, gli utenti non sono in grado di accedere a quei giochi basati su browser Unity, tuttavia, ci sono ancora fornitori di terze parti che consentono agli utenti di scaricare il web player Unity con bug e glitch occasionali. Alcuni utenti che li hanno scaricati hanno menzionato un problema di Unity Web Player che non funziona e anche questo è stato causato per lo stesso motivo.
Prima di passare a metodi e soluzioni su come risolvere questo problema, ci sono ancora molti utenti che non sanno come scaricare il web player Unity. Se sei uno di loro, segui i passaggi elencati.
Come scaricare e installare Unity Web Player
- Apri il browser web sul tuo PC.
- Cerca il web player Unity.
- Vai al primo link e apri la pagina web.
- Fare clic sul collegamento e scaricare il file eseguibile.
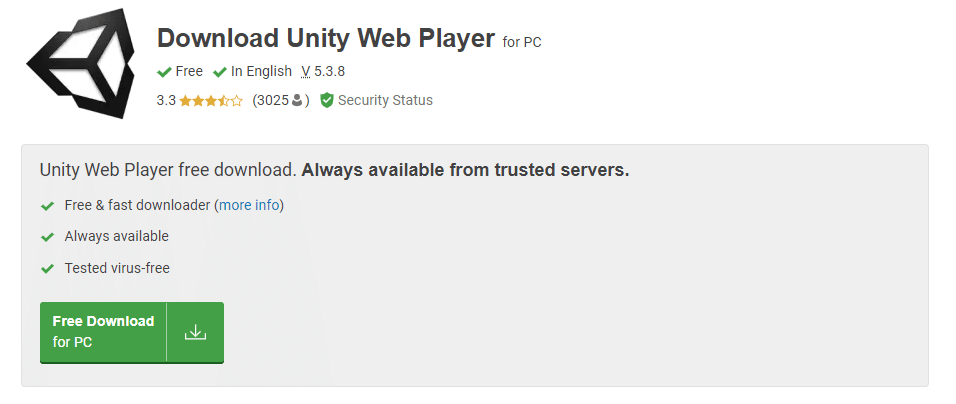
- Spostarsi nella directory in cui è stato scaricato il file.
- Fare doppio clic sul file exe e seguire le istruzioni sullo schermo.
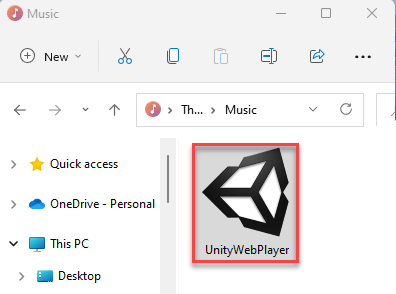
- Completare la procedura e fare clic sul pulsante Fine.
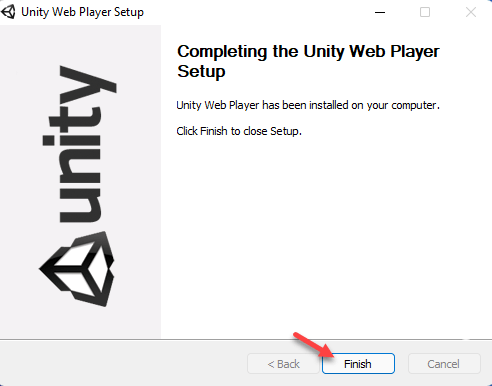
Risolvi il problema di lavoro di Unity Web Player
Dopo l’installazione, se si verificano problemi relativi al lettore Web che non si apre o non funziona come previsto, seguire questi metodi indicati nell’articolo seguente.
Metodo 1: Utente VirtualBox per l’installazione su versione del browser Web
VirtualBox consente all’utente di creare un sistema operativo indipendente sul main che potrebbe essere la primissima iterazione del sistema operativo o l’alpha test dell’ultima versione. Usando VirtualBox puoi installare una versione precedente sia del sistema operativo che del browser web che supportano il web player unity e queste sono le istruzioni su come farlo:
- Scarica VirtualBox dal loro sito Web ufficiale.
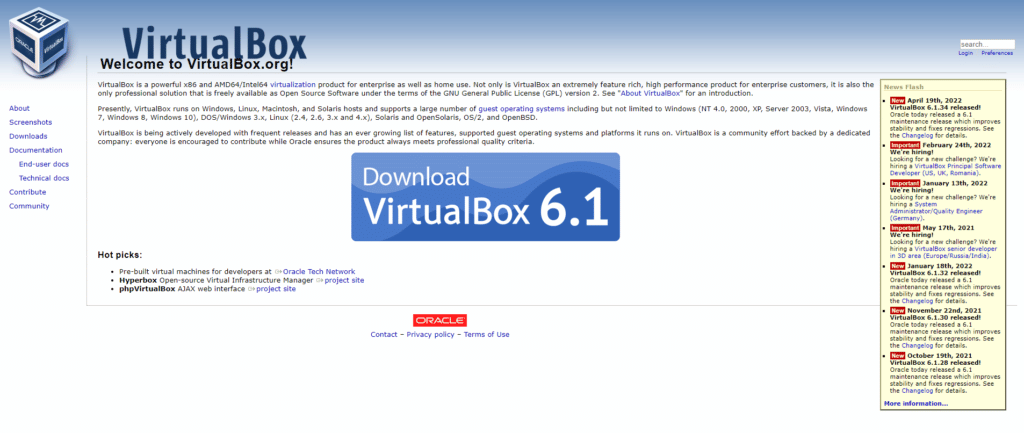
- Installa e apri l’applicazione sul tuo computer.
- Ora scarica e installa uno di questi browser elencati di seguito in VirtualBox.
- Chrome versione 45
- Opera versione 37
- Firefox versione 50
- Apri un gioco supportato da Unity Web Player e verifica il problema.
Metodo 2: attiva NPAPI Chrome Flag
In VirtualBox se stai ancora riscontrando problemi con il browser Web Google Chrome, dovrai abilitare il flag NPAPI nelle impostazioni del browser. Questi sono i passaggi obbligatori:
- In VirtualBox, apri la versione precedente di Google Chrome.
- Immettere quanto segue nella barra degli indirizzi.
- Chrome://flags/#enable-npapi
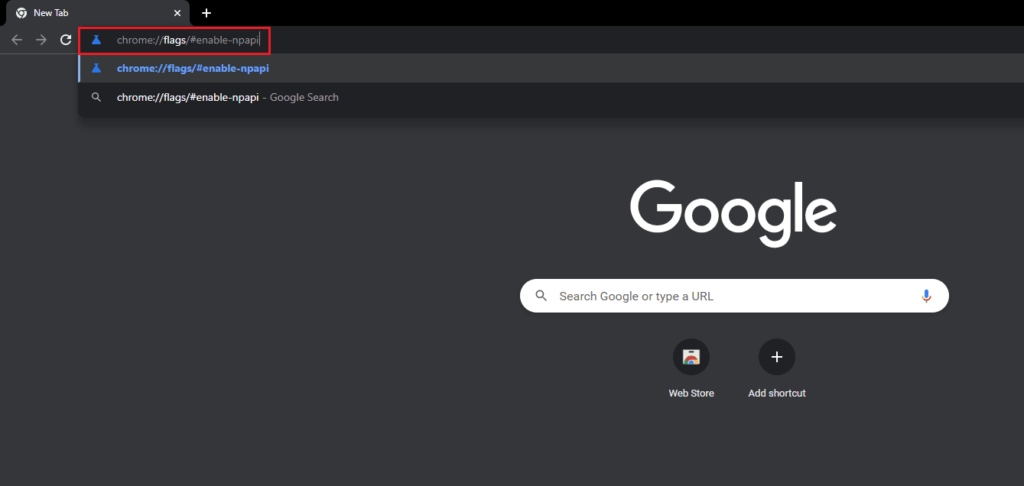
- Ora premi il tasto Invio.
- Nella finestra seguente, trovare l’opzione per NPAPI.
- Fare clic su di esso e selezionare Abilita dal menu a discesa.
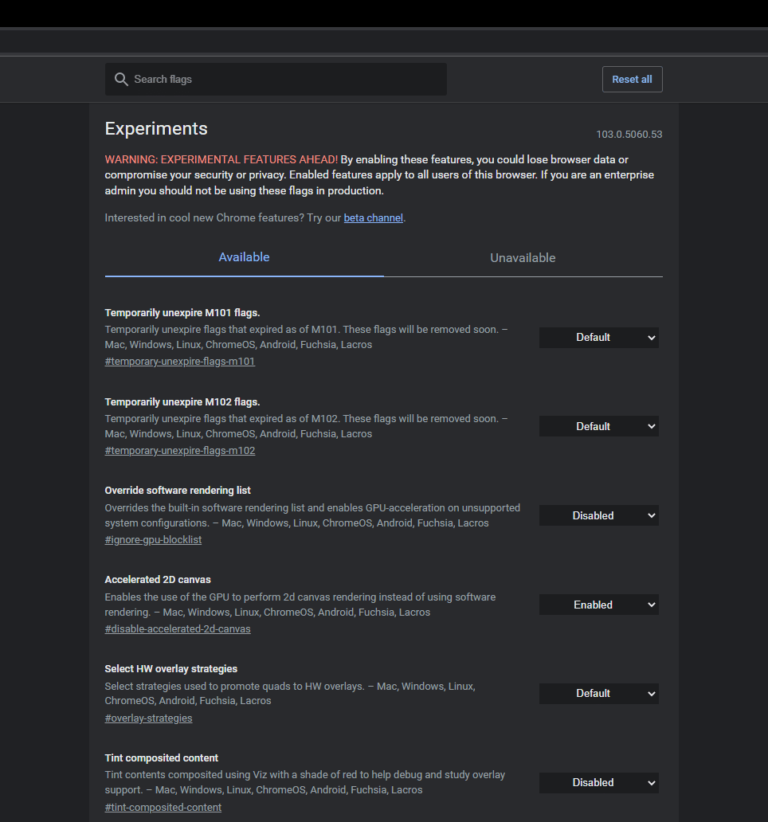
- Riavvia il browser web all’interno di VirtualBox e verifica se il problema persiste.
Metodo 3: utilizzare Firefox ESR
Firefox Extended Support Release (ESR) è il browser Firefox per lo sviluppo di massa ed è preferito da molti sviluppatori. L’app potrebbe supportare l’API NPAPI attraverso la quale è possibile utilizzare Unity Web Player. Queste sono le istruzioni su come farlo:
- Tramite il browser Web corrente, accedere al sito Web di download di Firefox ESR.
- Scegli le seguenti opzioni a discesa.
- Rilascio del supporto esteso per Firefox
- Windows a 32 bit
- Inglese (Stati Uniti) o secondo le tue preferenze.
- Ora fai clic sul pulsante Scarica ora.
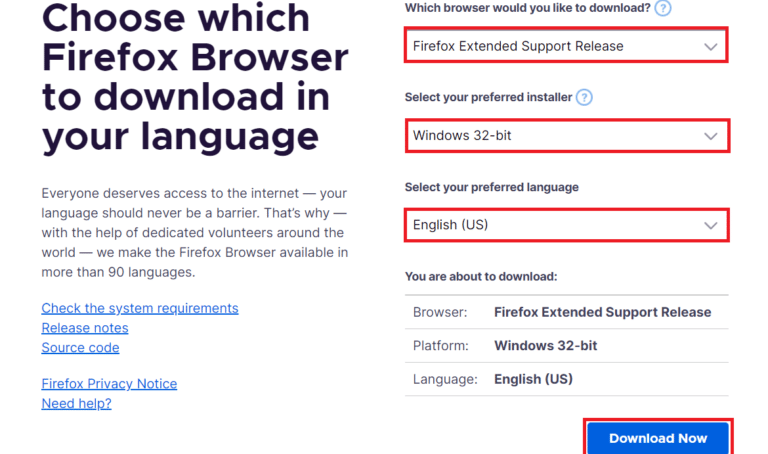
- Dalla directory scaricata, fare clic con il pulsante destro del mouse sul file eseguibile.
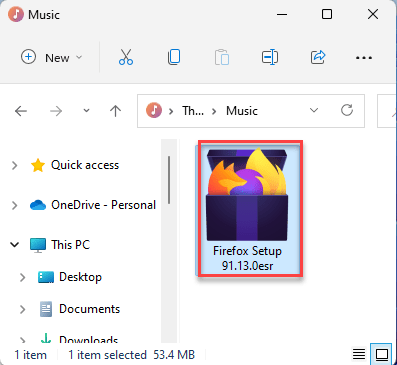
- Selezionare Esegui come amministratore dall’elenco delle opzioni.
- Completare la procedura di installazione seguendo la procedura guidata di installazione.
- Riavvia l’installazione del sistema del computer e verifica il problema.
Metodo 4: usa la versione aggiornata del gioco
Se non ti senti a tuo agio con questi metodi e soluzioni alternative per far funzionare il web player Unity o l’API NPAPI, puoi utilizzare l’ultima versione del gioco che supporta WebGL. La maggior parte dei giochi è stata trasferita per supportare l’ultima build e sono anche gratuiti, quindi non sarà un problema giocare. Questa è un’alternativa migliore che risolvere il problema all’interno di Unity Web Player.
Conclusione
Unity Web Player aveva molto potenziale ed è stato all’altezza del suo nome nel campo dello sviluppo, tuttavia se ti stai chiedendo se tornerà più tardi, la risposta è molto probabilmente NO. Se vuoi ancora provare la sua gloria, puoi farlo tramite VirtualBox con problemi come Unity Web Player che non funziona. Per questo, abbiamo elencato tutti i possibili metodi e passaggi su come risolvere nell’articolo sopra.