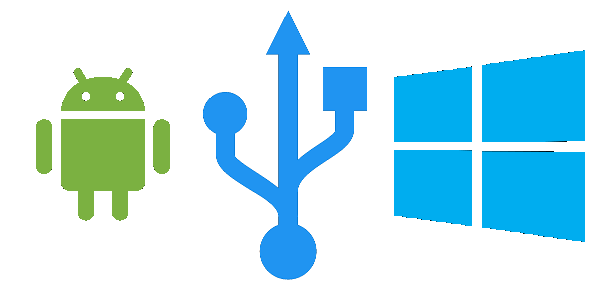
Se hai uno smartphone, probabilmente trasferisci i tuoi file dal desktop in ogni momento. E la maggior parte di questi trasferimenti avviene stabilendo una connessione tramite porte USB. Tuttavia, a volte non va come previsto, molti utenti hanno segnalato che si trovano ad affrontare il problema con il trasferimento di file USB Android non funzionante con Windows 10.
Questo problema può essere innescato da numerosi motivi, inclusi dispositivi incompatibili, driver obsoleti, hardware rotto, assenza di driver adeguati e altro. Qualunque sia la ragione, è un evento molto comune. Puoi risolvere il problema con vari metodi e soluzioni alternative che abbiamo menzionato nell’articolo seguente.
Risolvi il problema di trasferimento file USB Android
Non esiste uno strumento o una tecnica per specificare il motivo esatto che sta causando questo problema, quindi dovrai provare tutti i metodi menzionati uno per uno per vedere quale funziona meglio per te.
Metodo 1: riavvia entrambi i dispositivi
A volte, un semplice bug o problema tecnico temporaneo può innescare il problema e il modo migliore per sbarazzarsene è eseguire il riavvio del dispositivo. Questi bug e problemi tecnici possono apparire su qualsiasi dispositivo, quindi dovrai riavviare sia lo smartphone che il sistema informatico.
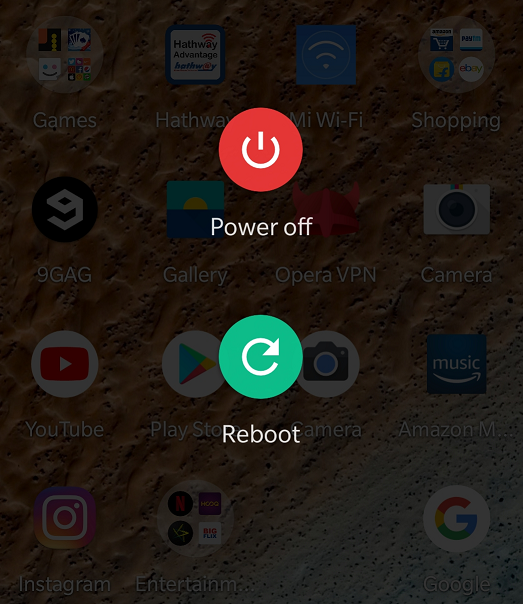
Dopo aver riavviato i dispositivi, collega il cavo USB al tuo telefono Android e al tuo computer Windows e verifica se il problema persiste. In tal caso, passa al metodo successivo.
Metodo 2: verifica problemi di compatibilità
Se si utilizza un cavo USB di terze parti o di altra marca per collegare lo smartphone al computer, è molto probabile che il cavo non sia compatibile. Molti marchi bloccano alcune funzionalità dello smartphone sugli accessori del proprio marchio per molteplici motivi e se l’utente tenta di utilizzare queste funzionalità accanto a questi accessori, non può.

Pertanto, controlla se stai utilizzando il cavo USB fornito o prodotto dall’azienda e, in caso contrario, utilizzalo per verificare se questa è stata la causa del problema. Se non ci sono problemi di incompatibilità, passare al metodo successivo.
Metodo 3: verifica problemi hardware
L’uso prolungato di qualsiasi componente hardware può logorarli e se si rompe durante il processo, questa è la vera base del tuo problema. Verifica la presenza di questi segni di usura sia sul cavo USB che sulle porte USB del computer.

In caso di danni fisici, ripararlo o sostituirlo e, in caso contrario, passare il cavo USB e la porta USB a un’altra per vedere se questo è stato il fattore scatenante del problema.
Metodo 4: eseguire gli strumenti di risoluzione dei problemi
Ogni sistema operativo Windows è dotato di uno strumento di risoluzione dei problemi integrato e chiunque può accedervi e utilizzarli. Lo strumento di risoluzione dei problemi può essere utilizzato anche da problemi relativi all’hardware come la porta USB. Segui queste istruzioni per eseguire lo strumento di risoluzione dei problemi:
- Apri l’app Impostazioni premendo contemporaneamente il tasto Win + I.
- Passare all’opzione Aggiornamento e sicurezza.
- Ora scegli Risoluzione dei problemi.
- Dal menu a destra, trova Hardware e dispositivi.
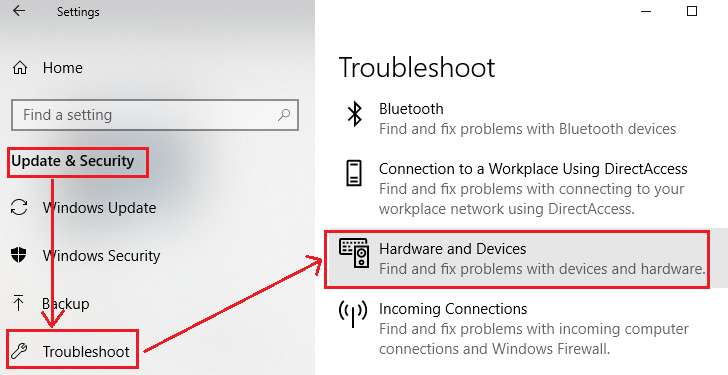
- Fare clic sull’opzione e selezionare Esegui lo strumento di risoluzione dei problemi.
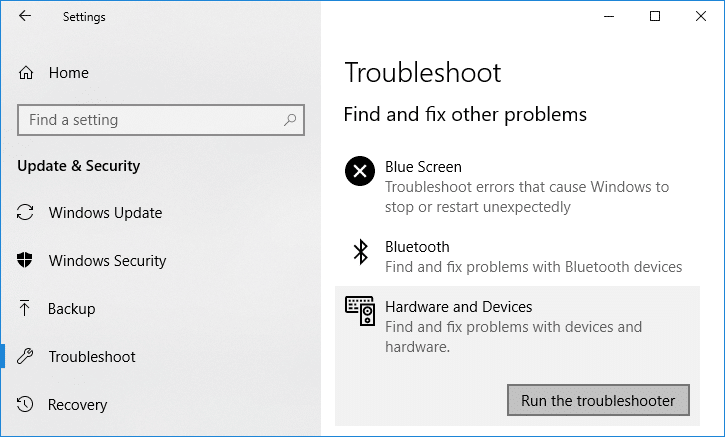
- Seguire le istruzioni sullo schermo e completare la procedura.
Metodo 5: installare/aggiornare i driver richiesti
I driver sono una competenza importante che consente all’hardware di funzionare perfettamente e se il dispositivo ne è privo, potrebbe causare problemi come questo. Se non hai installato il driver ADB per Android sul tuo computer, questo è il motivo per cui stai riscontrando il problema di Trasferimento file USB Android non funzionante con Windows 10. Per risolvere questo problema, installa il driver ADB seguendo questi passaggi:
- Apri il browser web sul tuo computer.
- Vai alla barra di ricerca e digita i driver ADB per Android.
- Passare al primo collegamento dai risultati della ricerca.
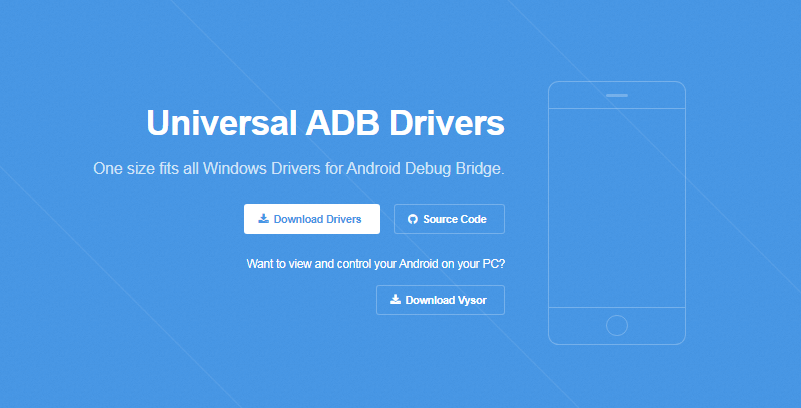
- Ora scarica il pacchetto di installazione secondo le tue specifiche.
- Chiudere il browser Web e aprire il percorso del file del driver scaricato.
- Fare doppio clic sul pacchetto di installazione.
- Seguire i passaggi sullo schermo e completare la procedura.
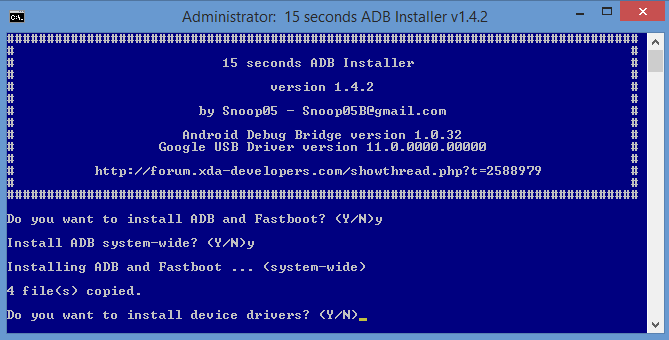
- Al termine, riavviare il sistema.
- Ora controlla se il problema persiste.
Metodo 6: installare manualmente il driver del dispositivo USB MTP
Media Transfer Protocol o MTP è un componente del framework Windows Media ed è implementato per prevedere il trasferimento di file sia dal sistema che dal telefono Android e viceversa. Se il subacqueo MTP non funziona come previsto, questo potrebbe essere l’unico motivo del problema. Segui queste istruzioni per installare manualmente il driver MTP:
- Avvia Windows Explorer sul tuo PC.
- Aprire la partizione dell’unità in cui è installato Windows.
- Ora vai alla cartella Windows da quell’unità. Ad esempio C:\Windows.
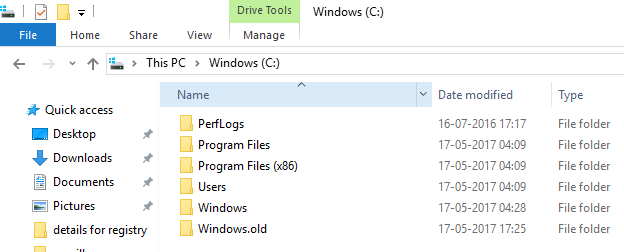
- Nella cartella Windows, trova e apri la cartella denominata INF.
- Individuare wpdmtp.inf dalla cartella INF.
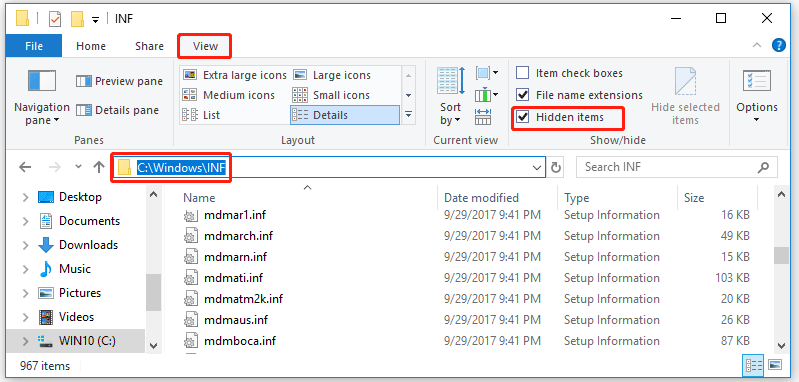
- Fare clic destro su di esso e selezionare Installa dal menu a discesa.
- Dopo l’installazione, riavviare il sistema per eseguire le modifiche apportate.
- Collega il tuo smartphone all’USB e verifica il problema.
Metodo 7: impostare la configurazione USB predefinita
Uno dei motivi per cui stai affrontando il problema è perché l’USB predefinito la configurazione è impostata su un’altra opzione sul tuo dispositivo Android. Per controllare e correggere le impostazioni di configurazione, attenersi alla seguente procedura:
- Vai al tuo smartphone Android e apri l’app Impostazioni.
- È possibile accedere all’app Impostazioni tramite i riquadri delle impostazioni rapide o l’icona Impostazioni dal cassetto delle app.
- Passa alla sezione Informazioni sul dispositivo nelle tue Impostazioni.
- Trova il numero di build e toccalo 7 volte.
- Ciò abiliterà l’opzione sviluppatore.
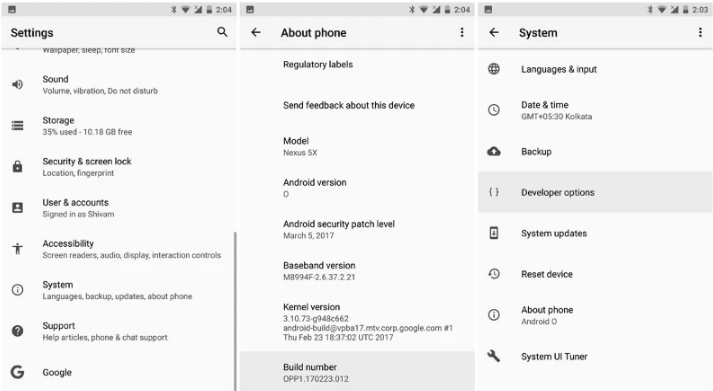
- Ora passa al menu degli sviluppatori dall’app Impostazioni.
- Trova la configurazione USB predefinita scorrendo l’elenco delle opzioni.
- Toccalo per aprirlo, quindi scegli l’opzione Trasferimento file.
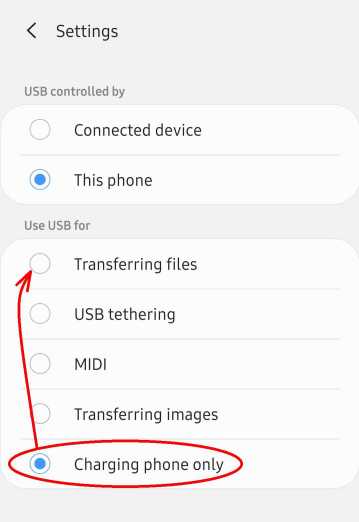
- Chiudi l’app e connetti il tuo dispositivo al tuo computer.
- Ora controlla il problema.
Conclusione
Quasi tutti con un sistema informatico e uno smartphone li collegano tra loro per il trasferimento di file e possono anche affrontare il problema di Trasferimento file USB Android non funzionante con Windows 10. Per questo motivo, abbiamo elencato tutti i metodi possibili e le relative istruzioni adeguate che puoi seguire e risolvere il tuo problema con facilità.