Stai lottando duramente per superare Windows Impossibile caricare il driver del dispositivo per questo errore hardware (codice 38). Non preoccuparti di essere arrivato nel posto giusto perché qui ti insegneremo come affrontare questo errore con i migliori metodi di risoluzione dei problemi.
Descrizione dell’errore!
Potresti sapere che abbiamo bisogno di un driver di dispositivo per utilizzare qualsiasi hardware sul nostro sistema e il ruolo di questo driver di dispositivo è stabilire la comunicazione tra il nostro sistema operativo e quel particolare hardware. E ogni volta che utilizziamo dispositivi esterni come stampanti, scanner e mouse e tastiera, il dispositivo spinge i driver tramite USB o l’utente installa manualmente il driver tramite un supporto esterno. Ma in entrambi i casi, è necessario un driver di dispositivo per il corretto funzionamento di qualsiasi hardware.
Ma a volte gli utenti affrontano l’errore di cui sopra e questo errore significa semplicemente che l’istanza precedente del driver del dispositivo è ancora in memoria. Si noti che ogni volta che si utilizza un dispositivo, il driver viene caricato nella memoria e quindi scaricato. E succede quando il sistema operativo carica il driver indesiderato o semplicemente non riesce a scaricare il driver.
Parlando delle cause di Windows Impossibile caricare il driver di dispositivo per questo errore hardware (codice 38), quindi dalla spiegazione di cui sopra potresti aver capito che questo errore ruota attorno ai driver, quindi è ovvio che l’incompatibilità e il malfunzionamento dei driver sono gli unici motivi. Ma ci sono poche possibilità che Windows obsoleto, problemi tecnici nel sistema e interferenze del software antivirus possano essere possibili colpevoli.
Prova queste soluzioni per Windows Impossibile caricare il driver del dispositivo per questo errore hardware (codice 38).
Metodo 1: pulire la memoria
Nel primo metodo ti suggeriamo di svuotare la memoria. Ding so cancellerà tutti i bug e glitch e probabilmente risolverà l’errore.
Ecco come:
Passaggio 1: premere/tenere premuto il tasto Maiusc mentre si tocca Spegni> Dopodiché riavvia il PC e inserisci la chiavetta USB
Metodo 2: utilizzare lo strumento di risoluzione dei problemi di Windows
Dopo aver pulito la memoria, si consiglia di eseguire lo strumento di risoluzione dei problemi integrato di Windows per eseguire la scansione del sistema.
Per farlo, segui le linee guida di seguito indicate:
Passaggio 1: prima di tutto digita “Risoluzione dei problemi” nella barra di ricerca e fai clic sull’opzione “Risoluzione dei problemi: Impostazioni di sistema”
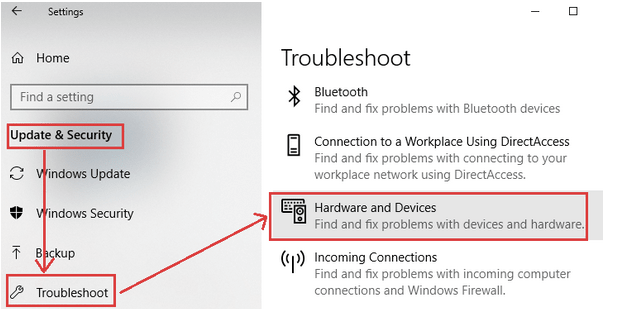
Passaggio 2: ora fai clic su “Hardware e dispositivi”
Ora attendi un po’ di tempo fino al completamento del processo.
Metodo 3: assicurarsi che il disco rigido non sia mai spento
In questo metodo ti suggeriamo di navigare per controllare e modificare le Impostazioni in Power Option per assicurarti che il disco rigido non venga mai spento.
Per farlo, segui i passaggi indicati di seguito:
Passaggio 1: prima di tutto fare clic sulla casella di ricerca di Windows e quindi digitare Pannello di controllo>Seleziona Pannello di controllo dal risultato della ricerca che ordino per aprirlo
Passaggio 2: ora fai clic su Opzioni risparmio energia> Dopodiché tocca il link Modifica impostazioni piano che si trova proprio accanto a Bilanciato (consigliato) nella sezione Piano preferito
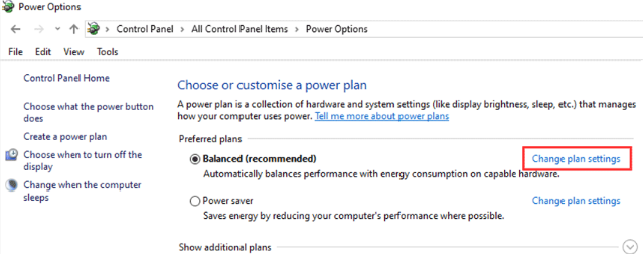
Passaggio 3: ora tocca Modifica impostazioni di alimentazione avanzate> Digita Mai nella casella Impostazioni (minuti) per Spegni disco rigido dopo nella sezione Disco rigido
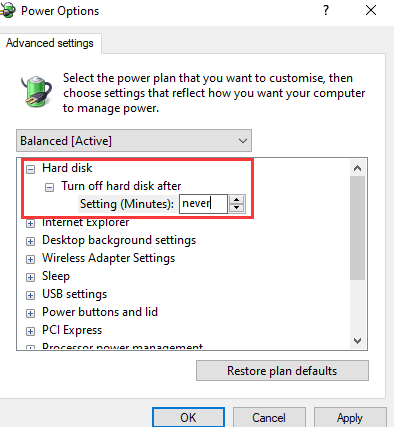
Passaggio 4: fare clic su Applica> quindi fare clic su OK per salvare le modifiche.
Se stai utilizzando un laptop, devi comunque utilizzare questi passaggi per modificare le impostazioni per tutti i piani batteria attivi.
Metodo 4: reinstallare il dispositivo in Gestione dispositivi
Se nessuno dei metodi sopra menzionati funziona per te, in tale situazione devi disinstallare e quindi reinstallare il dispositivo in Gestione dispositivi.
Ecco come:
Passaggio 1: prima di tutto apri Gestione dispositivi> quindi apri Universal Serial Bus Controllers e fai clic con il pulsante destro del mouse sul controller di destinazione
Passaggio 2: ora seleziona Disinstalla dispositivo dal menu visualizzato
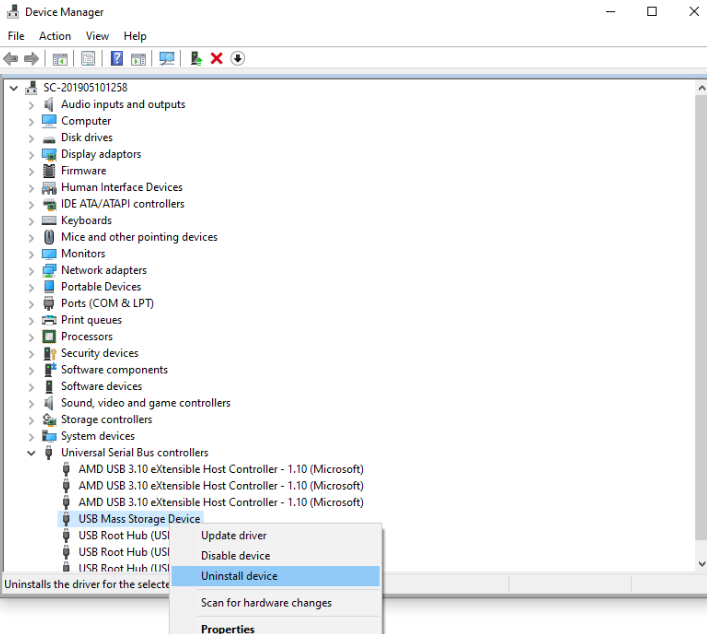
Passaggio 3: è necessario fare clic su Disinstalla dalla finestra a comparsa e avviare il processo di disinstallazione
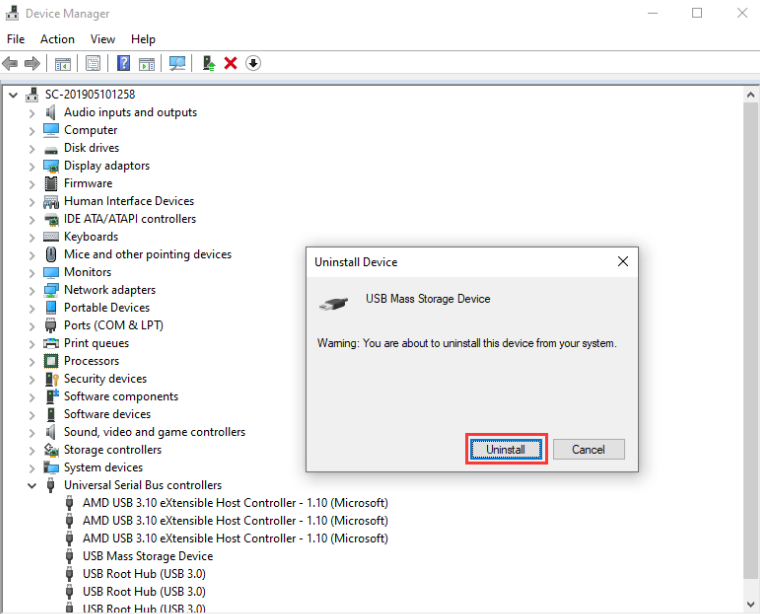
Una volta terminato, riavvia il sistema e Windows reinstallerà automaticamente il driver.
Metodo 5: aggiorna il driver del dispositivo
Se la reinstallazione del dispositivo non riesce a risolvere il problema, è il momento di aggiornare il driver. E per fare lo stesso, segui le istruzioni di seguito indicate:
Passaggio 1: apri Gestione dispositivi> quindi trova il controller in Controller Universal Serial Bus e fai clic con il pulsante destro del mouse su di esso
Passaggio 2: ora seleziona Aggiorna driver dal menu visualizzato
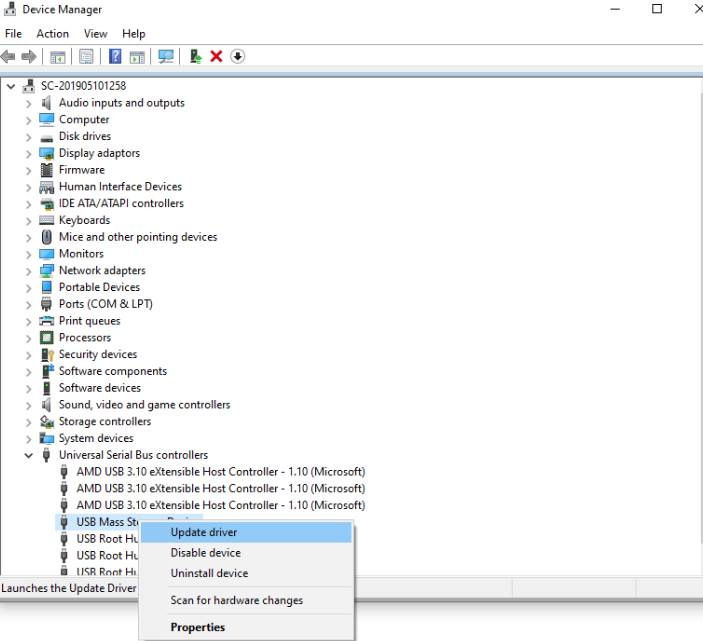
Passaggio 3: fare clic su Cerca automaticamente il software del driver aggiornato, quindi Gestione dispositivi inizierà a cercare i driver online disponibili.
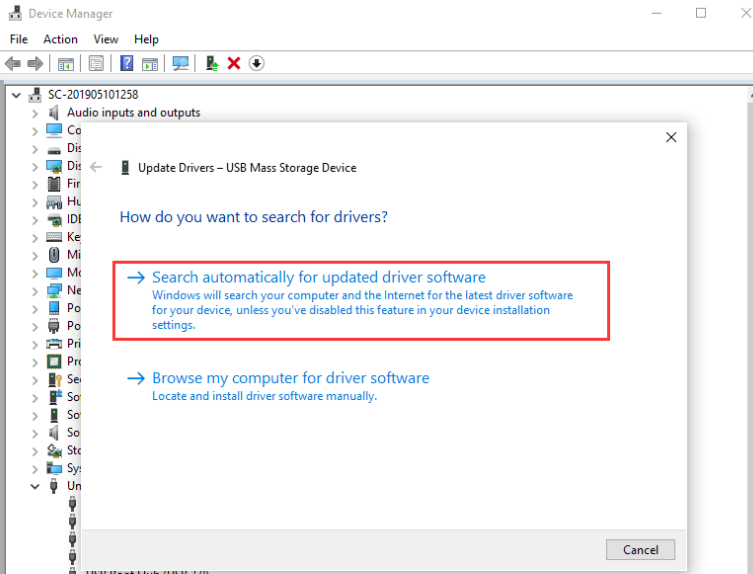
Passaggio 4: infine selezionare il driver del dispositivo da installare.
Ma a volte succede quando Windows non riesce ad aggiornare i driver, quindi in tale situazione ti consigliamo vivamente di installare uno strumento driver automatico per aggiornare i tuoi driver. Questo è uno dei migliori strumenti driver consigliati e soddisferà tutti i requisiti relativi ai driver del tuo PC senza problemi.
⇑Ottieni lo strumento driver da qui⇓
Metodo 6: disattivare temporaneamente il software antivirus
Diversi utenti hanno anche affermato di essere riusciti a superare Windows Impossibile caricare il driver del dispositivo per questo errore hardware (codice 38) semplicemente disabilitando temporaneamente il loro software antivirus. Quindi se vuoi puoi anche provare lo stesso per affrontare l’errore. Speriamo che questo blog ti sia stato utile.
Grazie per aver letto.