Nel nostro blog precedente “Impossibile caricare il driver di dispositivo per questo errore hardware (codice 38)” di Windows abbiamo già spiegato l’importanza dei driver. E qui in questo particolare blog affronteremo Windows Impossibile identificare questo errore hardware (codice 9) utilizzando metodi semplici e praticabili. Quindi, senza ulteriori indugi, iniziamo con la discussione.
Descrizione dell’errore!
“Windows non è in grado di identificare questo hardware perché non ha un numero di identificazione hardware valido. Per assistenza, contattare il produttore dell’hardware. (Codice 9)”
Ebbene, come abbiamo già detto in precedenza, l’errore sopra menzionato indica semplicemente che un determinato driver di dispositivo di hardware specifico è stato danneggiato. E quando uno ha driver corrotti/incompatibili, è abbastanza prevedibile il malfunzionamento dell’hardware associato. E una volta che quel particolare hardware diventa difettoso, Windows non riesce a rilevare un ID valido di quel dispositivo hardware e quindi all’utente viene richiesto il messaggio di errore sopra menzionato sullo schermo di Windows.
Ma qui vorremmo menzionare alcune informazioni importanti relative a questo errore. Non c’è dubbio che i driver di dispositivo obsoleti siano la ragione principale per affrontare questo errore, ma non possiamo sottovalutare gli altri colpevoli come memoria insufficiente (RAM), attacchi di virus/malware, registro danneggiato/mancante.
Bene, una volta che sei a conoscenza di tutti i possibili colpevoli dell’errore, segui le nostre linee guida per affrontare la situazione.
Prova queste correzioni per Windows Impossibile identificare questo errore hardware (codice 9).
Metodo 1: eseguire lo strumento di risoluzione dei problemi hardware
Prima di procedere con gli altri metodi complessi ti consigliamo di tentare la fortuna eseguendo lo strumento di risoluzione dei problemi hardware integrato di Windows. Per fare lo stesso, segui i passaggi indicati di seguito:
Passaggio 1: prima di tutto apri Impostazioni e tocca Aggiornamenti e sicurezza> Ora fai clic su Risoluzione dei problemi nel riquadro di sinistra. Nel riquadro di destra, è necessario selezionare lo strumento di risoluzione dei problemi applicabile e toccare Esegui lo strumento di risoluzione dei problemi
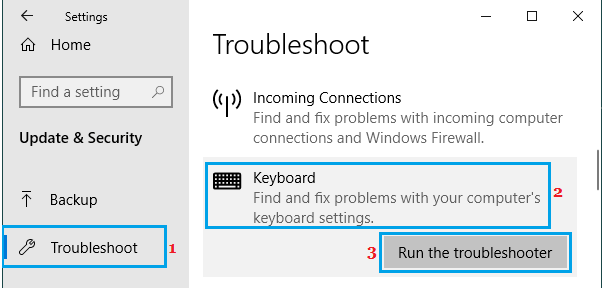
Ad esempio, se si verificano problemi con la tastiera, selezionare la risoluzione dei problemi della tastiera.
Metodo 2: aumentare la memoria di sistema
Come accennato in precedenza, è probabile che tu debba affrontare l’errore di cui sopra a causa della RAM insufficiente sul tuo sistema. Quindi devi verificare la disponibilità dello spazio di memoria sul tuo dispositivo e se non è sufficiente, crea più spazio di archiviazione.
Ecco come:
Passaggio 1: tieni premuti/premi i tasti Ctrl + Maiusc + Esc insieme per avviare Task Manager, quindi scorri verso il basso il cursore e seleziona l’opzione Altri dettagli. Se già eletto, salta questo.
Passaggio 2: nella scheda Prestazioni, è necessario analizzare la scheda della memoria
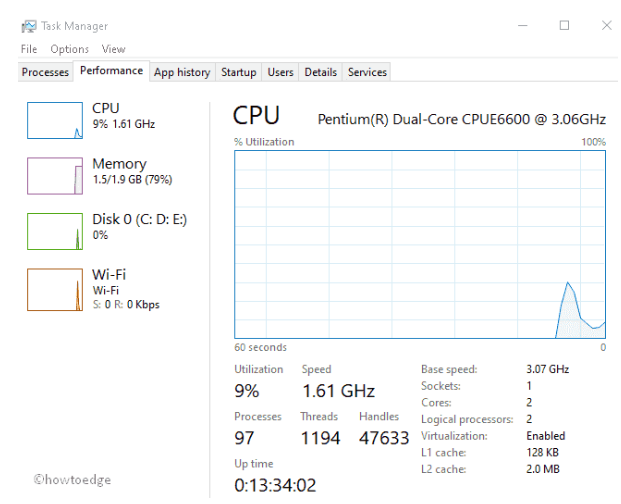
Passaggio 3: se non è sufficiente, installa RAM aggiuntiva.
Metodo 3: disinstallare il driver del dispositivo
Se i metodi sopra menzionati non hanno funzionato per te, ti consigliamo di disinstallare e quindi reinstallare i driver del dispositivo.
Seguire le linee guida menzionate di seguito per procedere:
Passaggio 1: in primo luogo, fare clic con il pulsante destro del mouse sull’icona di Windows e selezionare Gestione dispositivi dal menu di alimentazione> Nel passaggio successivo, ingrandire ciascuna sezione per individuare il driver del dispositivo problematico.
Passaggio 2: una volta ottenuto, fai clic con il pulsante destro del mouse sullo stesso e scegli l’opzione Proprietà utilizzando il menu di scelta rapida
Passaggio 3: qui è necessario toccare la scheda Driver e quindi toccare Disinstalla
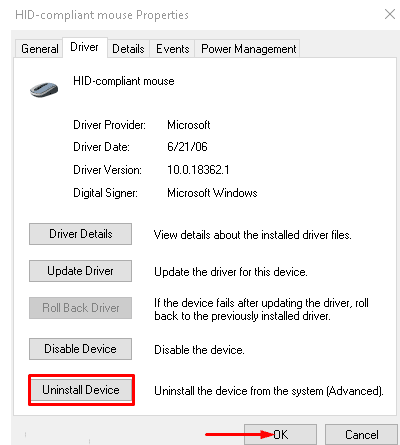
Passaggio 4: infine seleziona Disinstalla nella finestra di dialogo successiva per rimuovere il driver in modo permanente> e una volta terminato riavvia il sistema.
Per reinstallare il driver, seguire le linee guida di seguito indicate:
Passaggio 1: una volta che il PC è acceso, premi i tasti Win + R insieme per avviare la finestra di dialogo Esegui> Nella finestra visualizzata, digita devmgmt.msc e premi il tasto Invio per avviare Gestione dispositivi
Passaggio 2: dopodiché seleziona il particolare driver del dispositivo e tocca il menu Azione> quindi utilizzando la finestra a discesa, scegli Cerca modifiche hardware.
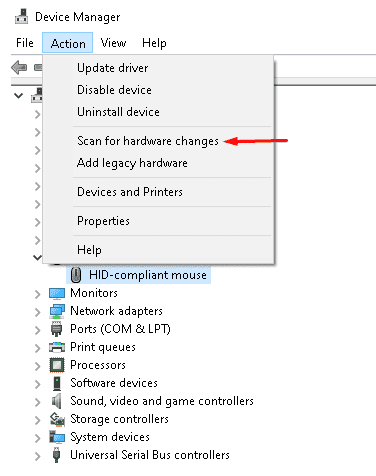
Ora segui le linee guida sullo schermo per completare il processo.
Metodo 4: Aggiorna driver
Se la disinstallazione e la reinstallazione del dispositivo non hanno funzionato per te, devi davvero aggiornare il driver. L’aggiornamento del driver risolverà anche gli altri problemi relativi al driver.
Ecco come:
Passaggio 1: per avviare il menu di alimentazione, premere i tasti Win + X> selezionare l’opzione Gestione dispositivi> Nel passaggio successivo, espandi ciascuna categoria separatamente per visualizzare il driver difettoso
Nota che: il punto esclamativo giallo accanto ai file implica che il driver deve essere aggiornato.
Passaggio 2: ora fai clic con il pulsante destro del mouse sullo stesso e seleziona l’opzione Aggiorna driver nel menu di scelta rapida.
Passaggio 3: infine, seleziona Cerca automaticamente il software driver aggiornato. Cercherà automaticamente i driver più compatibili per il tuo sistema.
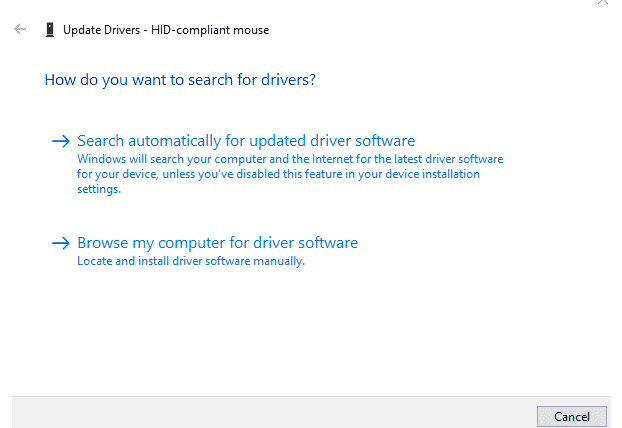
Se non hai il driver da qualche parte sul disco, seleziona l’opzione Sfoglia il mio computer per il software del driver. Dopo aver selezionato il driver scaricato dall’unità locale, lasciare che il sistema installi e aggiorni il driver automaticamente.
Hai trovato complicati i passaggi sopra menzionati?
Non preoccuparti; abbiamo un’alternativa per aggiornare i driver. Ti consigliamo vivamente uno strumento driver automatico per aggiornare il tuo driver. Questo strumento soddisferà tutti i requisiti relativi ai driver del tuo PC in una sola volta senza alcun problema.
⇑Ottieni lo strumento driver da qui⇓
Metodo 5: modificare le chiavi del Registro di sistema
Se nessuno dei metodi sopra menzionati funziona per te, è possibile che tu abbia un registro mancante/difettoso. Quindi è necessario modificarli seguendo le istruzioni di seguito indicate:
Attenzione: la modifica errata del registro può creare un errore per te, quindi segui gentilmente il metodo solo se hai un’idea dello stesso.
Passaggio 1: premere i tasti Win + X contemporaneamente e selezionare Esegui dall’elenco> quindi digitare regedit.exe nella casella di testo e quindi premere OK per avviare l’editor del registro> Se richiesto da UAC, fare clic su Sì
Passaggio 2: nel passaggio successivo, vai al seguente percorso:
HKEY_LOCAL_MACHINE\SYSTEM\CurrentControlSet\Control\Class\{36FC9E60-C465-11CF-8056-444553540000}
Passaggio 3: quindi passare al riquadro di destra e fare clic con il pulsante destro del mouse sulle voci UpperFilters e LowerFilters, quindi scegliere di eliminare l’opzione dal menu di scelta rapida.
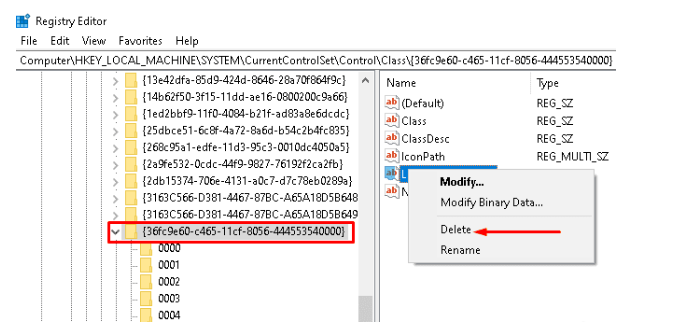
Infine, riavvia il sistema e verifica se il problema è stato risolto o meno.
Metodo 6: modificare l’hardware problematico
Bene, se stai ancora lottando con Windows Impossibile identificare questo errore hardware (codice 9), il nostro sincero consiglio per te è di rimuovere gentilmente il disco rigido o l’unità video difettosi e sostituirli con quelli nuovi.
Questo è tutto ragazzi; speriamo di essere stati abbastanza bravi da fornire tutte le informazioni pertinenti sull’errore. Grazie per il tuo tempo.