Twitch è un sito di streaming molto popolare utilizzato da molte persone in tutto il mondo. È una piattaforma in cui puoi trovare programmi TV e film, film di anime, eventi sportivi dal vivo e musica. Alcuni utenti hanno segnalato che quando provano a guardare un flusso, stanno riscontrando vari problemi. Tra tutti, quello è l’errore 3000 di Twitch.
Secondo gli esperti, questo errore è causato dal fallimento del browser nel sistema di decodifica di HTML5 e altri moduli web. Questo errore di solito viene visualizzato nei browser Google Chrome. Oltre a questo, potresti ricevere questo errore su altre piattaforme popolari come Twitter. Quando questo errore viene visualizzato nel tuo browser, riceverai un messaggio che afferma: Errore durante la decodifica della risorsa multimediale.
Motivi alla base del problema dell’errore 3000 di Twitch:
Come accennato in precedenza, questo messaggio di errore è correlato al fallimento del browser nella decodifica della sorgente multimediale. Le ragioni di ciò sono menzionate in dettaglio:
- Si verificherà questo errore se la cache o la cronologia del browser non sono state eliminate per molto tempo.
- Il lettore HTML5 non risponde e non fornisce risultati accurati durante lo streaming di video.
- Questo errore si verifica anche se l’accelerazione hardware è abilitata nel browser.
Per correggere l’errore 3000 di Twitch, continua a leggere l’articolo e segui le istruzioni fornite una per una:
- Eliminare i dati di navigazione come cache e cookie
- Abilitare i cookie di terze parti nel browser
- Disabilitazione dell’accelerazione hardware
- Usa la modalità di navigazione in incognito per aprire Twitch
- Cambia il tuo browser
- Scarica l’app Twitch e installala direttamente senza browser
- Prova un altro lettore di streaming
Procedura 1. Eliminare i dati di navigazione come cache e cookie
Il primo metodo che puoi utilizzare per risolvere questo problema è svuotare la cache e cancellare i cookie nel browser. A causa dei cookie, dobbiamo affrontare diversi problemi con il nostro browser. E pulendoli, sarai facilmente in grado di sbarazzartene tutti. Per farlo, segui i passaggi indicati:
- Apri il browser Google Chrome
- Quindi digita chrome: // settings nella barra degli indirizzi e premi il pulsante Invio. Si aprirà la pagina delle impostazioni del browser.
- Vai in fondo alla pagina e clicca su “Avanzate”.
- Da questo, dovrai selezionare l’impostazione “Privacy e sicurezza” e quindi fare clic su “cancella dati di navigazione”.
- Questo aprirà un nuovo menu. Da lì, dovrai svuotare la cache del browser. Seleziona semplicemente “dall’inizio”, seleziona tutte le opzioni e fai clic su “cancella dati di navigazione”.
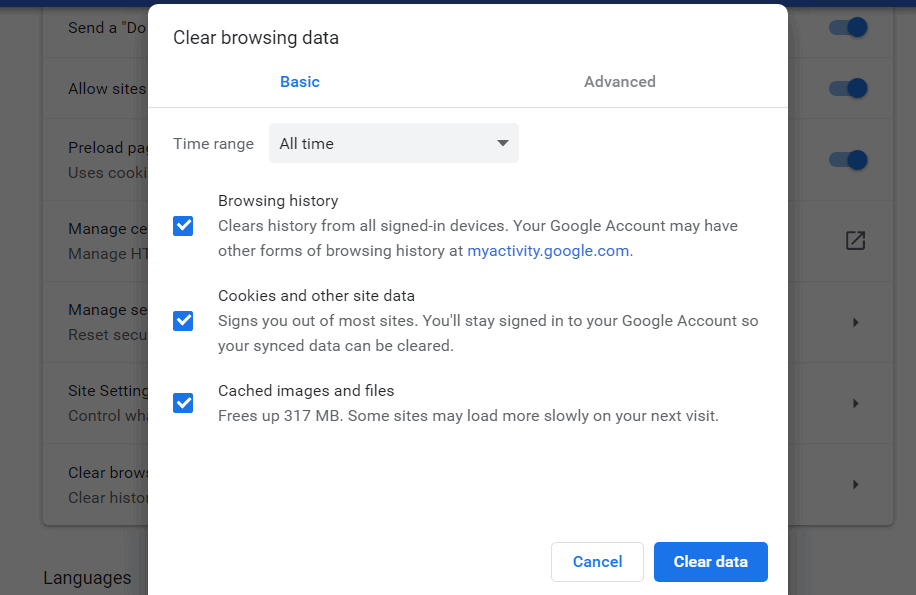
Procedura 2. Abilitare i cookie di terze parti nel browser
In alcuni siti è necessario abilitare i cookie di terze parti per una migliore esperienza. Ma molti di noi lo bloccano per un sito particolare e questo potrebbe impedire lo streaming di Twitch e mostrare l’errore 3000 di Twitch. Nel caso in cui, se blocchi i cookie, devi seguire i passaggi per sbloccarli:
- Vai alla pagina in cui ricevi l’errore 3000 di Twitch> cerca l’icona dei cookie contrassegnata con una X rossa.
- Fare clic sull’icona dei cookie> selezionare Consenti sempre a <URL sito Web> di impostare i cookie.
- Quindi inserisci l’URL di Twitch> fai clic su Fine.
- Ora riavvia il browser Chrome e ora dovresti essere in grado di riprodurre in streaming il video di Twitch.
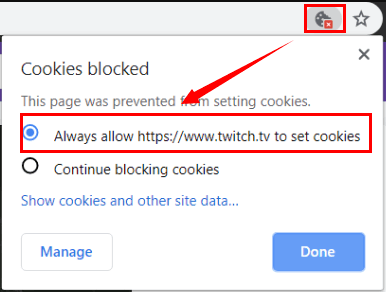
Procedura 3. Disabilitazione dell’accelerazione hardware
Per ridurre il carico sul software e fornire prestazioni migliori sul PC, l’accelerazione hardware è l’opzione migliore. Tuttavia, potrebbe causare problemi che includono l’errore di decodifica delle risorse multimediali di Twitch 3000. Pertanto, per risolvere questo problema è possibile disabilitare questa funzione.
Per disattivare l’accelerazione hardware, puoi seguire i passaggi seguenti:
- Esegui il tuo Google Chrome, digita chrome: // settings nella barra degli indirizzi e premi Invio per aprire le Impostazioni di Google.
- Fare clic su Avanzate e andare alla sezione Sistema nel riquadro di destra.
- Disattivare il pulsante dell’opzione Usa accelerazione hardware quando disponibile per disabilitarlo.
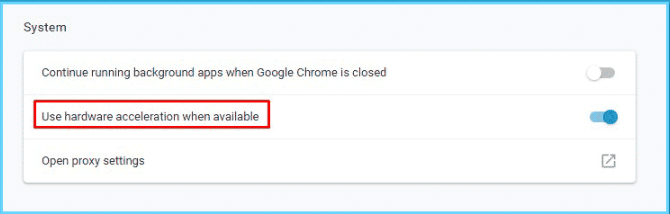
Una volta terminato, riavvia il browser e controlla se Twitch può riprodurre in streaming i video in modo efficiente ora.
Procedura 4. Utilizzo della modalità di navigazione in incognito per aprire Twitch
Se ancora non riesci a eliminare questo errore, devi provare ad aprire questo video in modalità di navigazione in incognito e vedere se persiste:
- Apri il browser che utilizzi regolarmente.
- Fare clic su tre punti e selezionare Nuova finestra di navigazione in incognito.
- Ora vai al sito web di Twitch e accedi al tuo account per vedere se il problema è stato risolto.
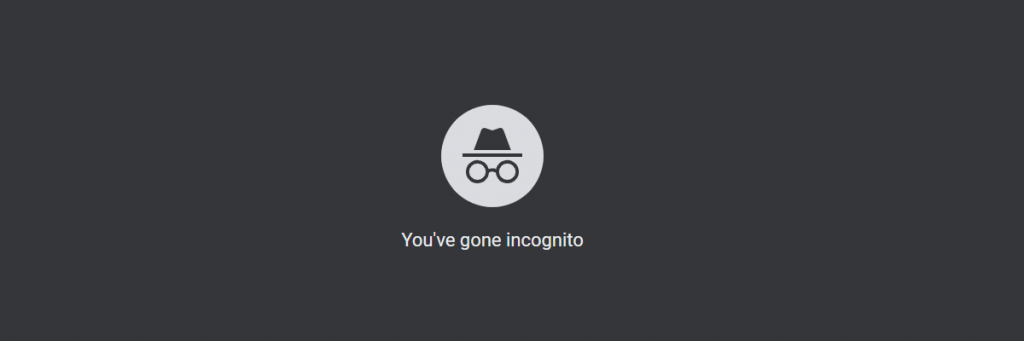
Procedura 5. Cambia il tuo browser
Seguendo la soluzione di cui sopra, se ricevi ancora l’errore 3000 di Twitch, ti viene suggerito di aggiornare il tuo browser. Un browser obsoleto può avere seri problemi di sicurezza. Utilizzando una versione precedente, probabilmente perderemo anche nuove funzionalità utili e interessanti supportate dai browser più recenti. Nel caso in cui, se l’aggiornamento del browser non funziona, disinstallare il browser Chrome utilizzando un programma di disinstallazione di terze parti per rimuoverlo completamente. Dopo la disinstallazione, riavvia il sistema e scarica nuovamente il browser, installalo e verifica se l’errore è stato risolto.
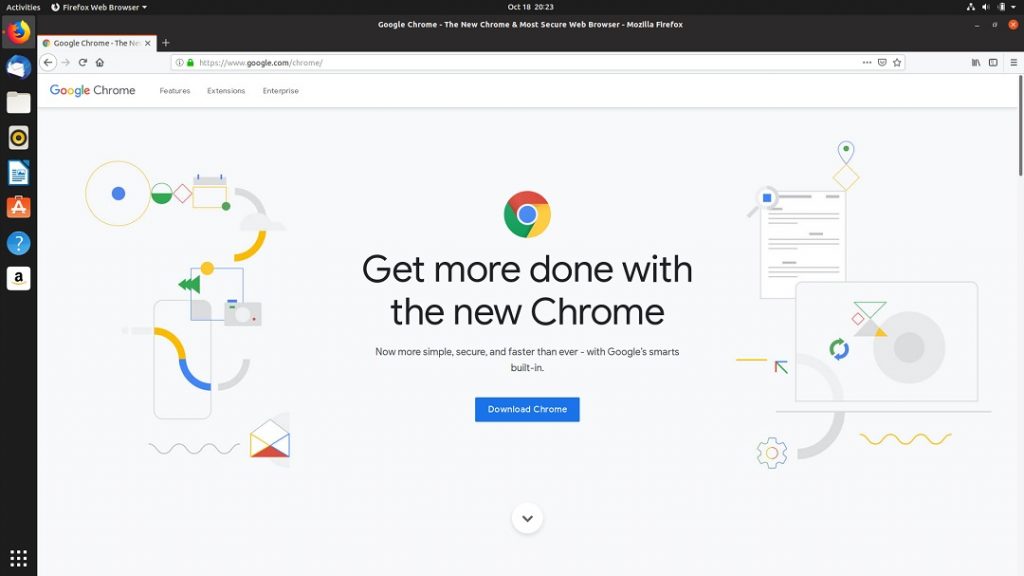
Procedura 6. Scarica l’app Twitch e installala direttamente senza browser
Se nessuno dei metodi sopra ti ha aiutato, devi lasciare Google Chrome o qualsiasi altro browser. È necessario scaricare l’applicazione desktop Twitch e provare di nuovo a riprodurre in streaming i giochi. Per scaricare Twitch, segui i passaggi indicati di seguito:
- Apri qualsiasi browser e poi vai al sito ufficiale di twitch
- Una volta che vai sul sito ufficiale, troverai “Download twitch” per l’applicazione desktop
- Fare clic su download e selezionare la versione
- Assicurati di scaricare l’ultima versione
- Aprilo e installalo
- Accedi al tuo account e avvia lo streaming
Procedura 7. Provare un altro lettore di streaming
Dopo aver provato i metodi di cui sopra, se non riesci ancora a caricare i flussi in Twitch, potresti dover provare un altro lettore di streaming su Internet. Questo cambierà lo streaming e risolverà il problema se il problema è con il modulo. Ci sono varie opzioni in Twitch che ti consentono di disabilitare il lettore HTML5 dopo aver fatto clic sulle impostazioni del lettore. Nonostante ciò, puoi anche utilizzare un altro browser e vedere se lo streaming ha successo lì.
Soluzioni consigliate per correggere l’errore 3000 e i problemi di Twitch
Se non riesci a correggere l’errore 3000 di Twitch applicando tutte le correzioni sopra riportate, dovresti provare PC Repair Tool. Questo strumento corregge tutti i tipi di errori di Windows come errore DLL, errore BSOD, infezione da malware o virus, errori dell’applicazione, arresto imprevisto del sistema e così via. È progettato da professionisti per affrontare i bug di Windows. Inoltre, non sono necessarie competenze professionali per eseguire il processo di rimozione degli errori. Tutto quello che devi fare è scaricare / installare ed eseguire questo strumento.
![Correggi facilmente l’errore 3000 di Twitch [Soluzione completa]](https://pctransformation.com/it/wp-content/uploads/sites/15/2021/03/twitch-error-code-1.jpg)