Cosa manca a Searchui.exe di Windows 10?
File EXE legittimo “Searchui.exe” associato al sistema operativo Microsoft Windows. Questo file EXE svolge un ruolo importante e fa parte dell’assistente di ricerca nativa di Microsoft, “Cortana”. “SearchUI” sta per “Search User Interface”. Questo file exe esegue l’interfaccia utente di ricerca di Microsoft Cortana Search Assistant.
“Cortana Search Assistant” è disponibile su computer Windows 10 e su altri dispositivi tra cui Windows 10 Android e iOS, Microsoft Xbox e Invoke Smart Speaker e anche Amazon Alexa. Questo strumento ha la capacità di riconoscere la voce naturale e impostare promemoria senza alcun input da tastiera. In genere, “Searchui.exe” o “SearchUI” è un’applicazione autentica associata a Cortana, l’assistente di ricerca nativo di Windows e non è un malware o un virus.
Tuttavia, i criminali informatici utilizzano il nome del file EXE legittimo come “Searchui.exe” nella campagna di malware. Significa che questo file EXE può essere malware e, se è vero, può causare gravi errori o problemi sul computer Windows come un elevato utilizzo della CPU, corruzione nelle voci di registro, corruzione nei file di sistema di Windows e altri danni. In tal caso, è necessario eseguire System Scan con un potente software antivirus per malware o virus per eliminarlo.
“Searchui.exe mancante di Windows 10” si verifica probabilmente quando il file “Searchui.exe” è bloccato dal software antivirus di terze parti per alcuni motivi. Se questo file EXE è sospeso o bloccato, significa che non puoi accedere o utilizzare “Windows Native Search Assistant – Cortana”. In tal caso, puoi risolvere il problema disabilitando temporaneamente il software antivirus. Tuttavia, alcuni utenti hanno segnalato che questo problema si verifica se determinate cose o alcuni software installati nel computer ne impediscono l’utilizzo. Per verificare se il file “Searchui.exe” è sospeso o meno, apri “Task Manager”, fai clic sulla scheda “Dettagli” e controlla se mostra lo stato “Sospeso” per questo file EXE. In caso affermativo, puoi seguire le nostre istruzioni per impostare lo stato su “In esecuzione”.
Motivi per cui Searchui.exe manca di Windows 10:
- Software antivirus di terze parti: come accennato, il software antivirus può bloccare o sospendere qualsiasi applicazione o file EXE per motivi di sicurezza. In questo caso, è possibile che il tuo antivirus abbia bloccato l’accesso al file “Searchui.exe”.
- Sistema operativo Windows obsoleto: il sistema operativo Windows obsoleto può causare questo tipo di problema. L’aggiornamento di Windows può risolvere il problema.
- Cartella del pacchetto Cortana danneggiata: potrebbe verificarsi questo problema se la cartella del pacchetto Cortana è danneggiata.
Come riparare Searchui.exe mancante di Windows 10?
Metodo 1: risolvi il problema mancante di Searchui.exe in Windows 10 con “PC Repair Tool”
In questo post, sarai guidato con un semplice metodo manuale e automatico per risolvere questo problema. Se non hai abbastanza tempo o conoscenze per implementare i passaggi manuali, puoi provare “PC Repair Tool”. Questo software è un modo semplice e veloce per trovare e correggere errori BSOD, errori DLL, errori del registro di sistema, problemi di malware o virus e altri problemi di sistema con pochi clic. Puoi ottenere questo strumento tramite il link / pulsante qui sotto.
Metodo 2: aggiorna Windows 10
L’aggiornamento di Windows 10 può correggere errori o problemi sul sistema e migliorare anche le prestazioni del sistema. Proviamo.
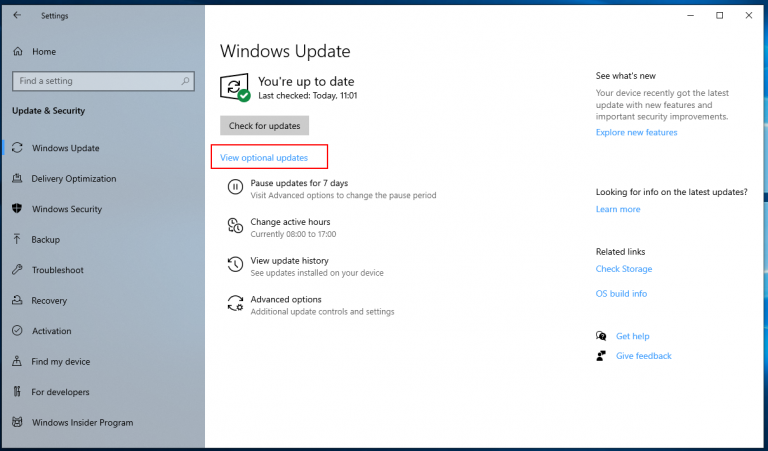
Passaggio 1: premi insieme i tasti “Windows + I” sulla tastiera per aprire l’app “Impostazioni” in Windows 10
Passaggio 2: vai a “Aggiornamento e sicurezza”, nella sezione “Windows Update”, fai clic su “Verifica aggiornamenti”
Passaggio 3: questo scaricherà e installerà automaticamente l’aggiornamento, se disponibile. Al termine, riavvia il computer per salvare le modifiche e verificare se il problema è stato risolto.
Metodo 3: correzione della “cartella del pacchetto Contana”
Come accennato, la cartella del pacchetto Cortana danneggiata può causare “Searchui.exe mancante di Windows 10”. Puoi risolvere il problema riparando la cartella del pacchetto Cortana.
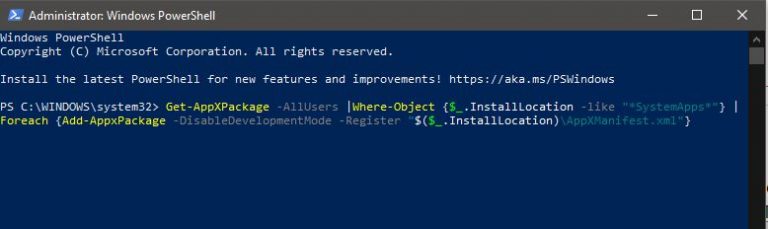
Passaggio 1: premi insieme i tasti “Windows + X” sulla tastiera e seleziona “Prompt dei comandi come amministratore”
Passaggio 2: digita il seguente comando e premi il tasto “Invio” per eseguire. (Sostituisci “USERNAME” con il nome utente del tuo sistema)
RD / S / Q “C: \ Users \ {USERNAME} \ AppData \ Local \ Packages \ Microsoft.Windows.Cortana_cw5n1h2txyewy \ RoamingState”
Passaggio 3: ora, premi “Windows + X”, seleziona “PowerShell (amministratore)” e inserisci il seguente comando
Get-AppXPackage -AllUsers | Where-Object {$ _. InstallLocation -like “* SystemApps *”} | Foreach {Add-AppxPackage -DisableDevelopmentMode -Register “$ ($ _. InstallLocation) \ AppXManifest.xml”}
Passaggio 4: attendere per completare il processo. Al termine, controlla se il problema è stato risolto.
Metodo 4: disattiva temporaneamente il software antivirus
Alcuni utenti hanno segnalato se questo file EXE è stato sospeso dal software antivirus, è possibile risolvere il problema disabilitando temporaneamente l’antivirus. Come accennato, nella maggior parte dei casi, questo problema si verifica se il file “Searchui.exe” viene bloccato o sospeso da un software antivirus. Quindi, disabilitare il software antivirus può essere una soluzione efficace.
Metodo 5: eliminare il profilo utente roaming
Il problema “Searchui.exe mancante di Windows 10” potrebbe verificarsi se stai utilizzando il profilo di roaming. In tal caso, è possibile risolvere il problema eliminando il profilo utente di roaming.
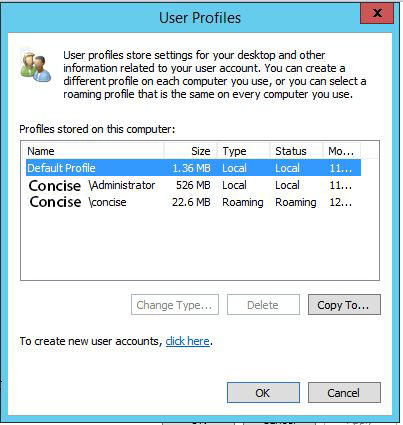
Passaggio 1: fare clic con il pulsante destro del mouse su “Risorse del computer” o “Questo computer” ter “sul desktop e seleziona” Proprietà “
Passaggio 2: nella finestra aperta, fare clic sull’opzione “Impostazioni di sistema avanzate” nel riquadro di sinistra
Passaggio 3: nella finestra “Proprietà del sistema” aperta, fare clic sulla scheda “Avanzate” e fare clic sul pulsante “Impostazioni” nella sezione “Profili utente”
Passaggio 4: ora, individua il tuo “Profilo utente roaming” ed eliminalo. Una volta terminato, controlla se il problema è stato risolto.
Metodo 6: esegui lo strumento di risoluzione dei problemi “Ricerca e indicizzazione”
Lo strumento “Risoluzione dei problemi” integrato di Windows 10 include l’opzione di risoluzione dei problemi “Ricerca e indicizzazione” per verificare la presenza di problemi nella configurazione di Cortana e, se rileva problemi, tenta automaticamente di risolverli.
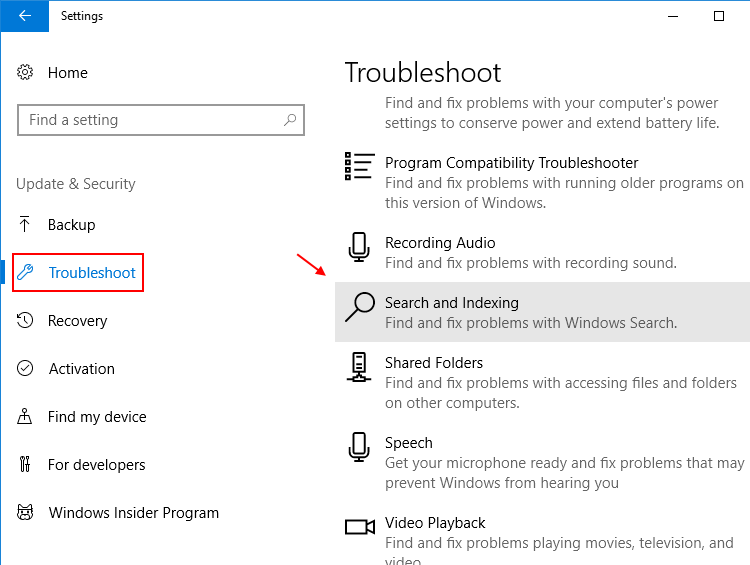
Passaggio 1: premi insieme i tasti “Windows + I” sulla tastiera per aprire l’app “Impostazioni” in Windows 10
Passaggio 2: vai a “Aggiornamento e sicurezza> Risoluzione dei problemi”
Passaggio 3: individua “Ricerca e indicizzazione” e fai clic su “Esegui lo strumento di risoluzione dei problemi” in questa sezione.
Passaggio 4: seguire le istruzioni sullo schermo per completare il processo di risoluzione dei problemi. Al termine, controlla se il problema è stato risolto.
Metodo 7: creare un nuovo account amministratore utente locale e rinominare il file UsrClass.dat dell’account dell’effetto
Puoi anche risolvere il problema creando un nuovo account amministratore locale e utilizzandolo per rinominare “File e cartelle Cortana” dell’account interessato. A tale scopo, attenersi alla procedura seguente.
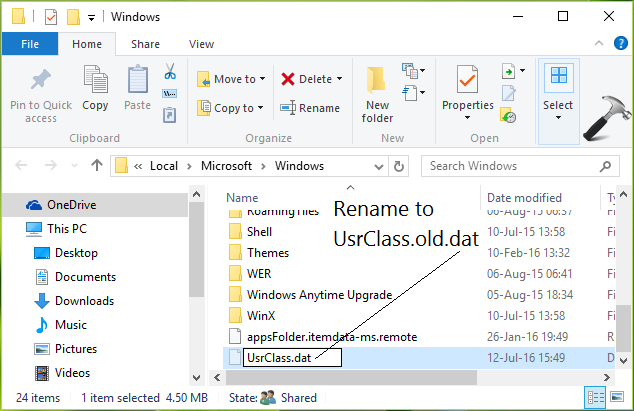
Passaggio 1: apri l’app “Impostazioni”, vai su “Account”
Passaggio 2: fare clic sulle opzioni “Altre persone” nel riquadro di sinistra e selezionare “Aggiungi qualcun altro a questo PC” nel riquadro di destra
Passaggio 3: seguire le istruzioni sullo schermo per creare un account, quindi accedere all’account appena creato
Passaggio 4: ora, vai alla posizione “C: Users / (l’account interessato) / AppData / Local / Microsoft / Windows”
Passaggio 5: trova “UsrClass.dat” e rinominalo in “UsrClass.dat.old”
Passaggio 6: una volta terminato, disconnettersi dal nuovo account e accedere all’account interessato. Controlla se il problema è stato risolto.
Metodo 8: riavvia “Explorer.exe” e reinstalla iCloud
Alcuni utenti hanno segnalato che “Searchui.exe manca Windows 10” si verifica a causa di iCloud e “explorer.exe” in alcuni casi. In tal caso, è possibile risolvere questo problema terminando entrambe le attività e quindi riavviare / reinstallare.

Passaggio 1: premi insieme “CTRL + MAIUSC + ESC” sulla tastiera per aprire “Task Manager”
Passaggio 2: nella scheda “Processi”, individua tutte le istanze di “Esplora risorse” o “Explorer.exe”, fai clic con il pulsante destro del mouse su di esse e seleziona “Termina operazione”. Ripeti lo stesso passaggio per “iCloud” o “iCloud.exe”
Passaggio 3: ora, fai clic su “File> Esegui nuova attività”, digita “explorer” nella finestra di dialogo “Crea nuova attività” e premi il pulsante “OK” per salvare. In questo modo, “Esplora file” o “Esplora risorse” verrà riavviato.
Passaggio 4: ora è necessario trovare e rimuovere le applicazioni relative a iCloud nel computer. Dopo aver rimosso iCloud, puoi reinstallare nuovamente iCloud e verificare se il problema è stato risolto.
Metodo 9: eseguire l’avvio pulito in Windows 10
In alcuni casi, “Searchui.exe mancante di Windows 10” può verificarsi a causa di applicazioni di terze parti, ma è difficile trovare effettivamente quale sia l’applicazione che causa questo problema. In tal caso, è possibile eseguire l’operazione di “avvio pulito” per risolvere il problema.
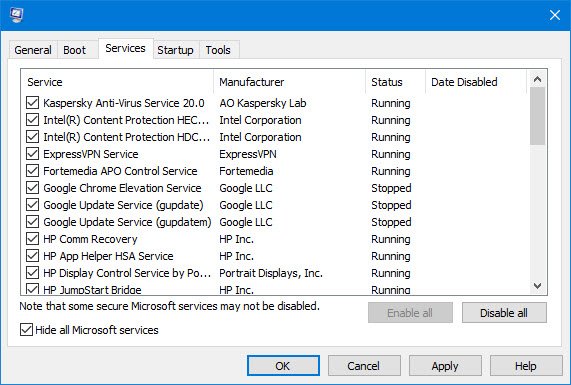
Passaggio 1: premi insieme i tasti “Windows + R” sulla tastiera per aprire la finestra di dialogo “Esegui”
Passaggio 2: nella finestra di dialogo “Esegui” aperta, digita “msconfig” e premi il tasto “Invio” per aprire la finestra “Configurazione di sistema”
Passaggio 3: nella finestra “Configurazione di sistema” aperta, fare clic sulla scheda “servizi” e selezionare la casella di controllo “Nascondi tutti i servizi Microsoft”, quindi fare clic sul pulsante “Disabilita tutto”
Passaggio 4: ora, fai clic sulla scheda “Avvio” e fai clic su “Apri Task Manager”
Passaggio 5: nel “Task Manager” aperto, nella scheda “Avvio”, fare clic con il pulsante destro del mouse su ciascuna voce una alla volta e fare clic su “Disabilita”
Passaggio 6: una volta terminato, chiudere “Task Manager” e tornare alla finestra “Configurazione di sistema”, quindi fare clic su “Applica” e sul pulsante “Ok” per salvare le modifiche
Passaggio 7: Successivamente, riavvia il computer e controlla se il problema è stato risolto.
Metodo 10: eseguire la scansione del sistema alla ricerca di malware o virus con “SpyHunter Antivirus Software”
L’attacco di malware o virus può causare questo tipo di problema. Tieni presente che il malware può eliminare “Searchui.exe” o altri file legittimi associati al sistema operativo Windows e causare diversi problemi. Quindi, puoi eseguire la scansione del sistema con “SpyHunter Antivirus Software” per rimuovere malware o virus e risolvere questo problema. Questo strumento ti offre la possibilità di trovare tutti i tipi di malware o virus nel computer, quindi puoi eliminare tutti i rilevati con un solo clic. Puoi ottenere questo strumento tramite il link / pulsante qui sotto.
Conclusione
Sono sicuro che questo articolo ti ha aiutato su Come riparare Searchui.exe mancante di Windows 10 con diversi metodi semplici. Puoi leggere e seguire le nostre istruzioni per farlo. Se questo post ti ha davvero aiutato, puoi condividerlo con altri per aiutarli. È tutto. Per qualsiasi suggerimento o domanda, scrivi nella casella dei commenti qui sotto.
