Che cos’è “Minecraft non è attualmente disponibile nel tuo account Errore” in Windows 10?
Abbiamo già discusso di alcuni errori / problemi comuni con il gioco “Minecraft” nei nostri post precedenti, ad esempio “Come risolvere Minecraft impossibile connettersi all’errore mondiale” e “Come risolvere l’errore 500 dei regni di Minecraft in Windows 10”. Se stai riscontrando l’errore “Impossibile connettersi al mondo” e “Errore 500 dei regni di Minecraft” sul tuo computer con “Gioco Minecraft”, puoi facilmente provare a risolvere questo problema tramite le istruzioni fornite e puoi accedere ai rispettivi post tramite link.
In questo post, stiamo discutendo su “Come risolvere l’errore Minecraft non è attualmente disponibile nel tuo account Errore” in Windows 10. Ma prima, dovresti provare a sapere effettivamente cos’è questo errore e perché stai affrontando questo errore. Se non sei a conoscenza, Minecraft Game è stato di Microsoft Corporation nel 2014, quindi non c’è da meravigliarsi che utilizzi Microsoft Store integrato come metodo di distribuzione principale.
Significa che puoi facilmente ottenere “Minecraft Game” in Windows 10 tramite “Microsoft App Store”, piattaforma di distribuzione digitale. Tuttavia, numerosi utenti hanno riferito che il gioco Minecraft non funziona dopo l’acquisto e lo aggiungono ai propri account. Il testo presentato nel messaggio di errore indica che questa applicazione di gioco non è disponibile nel tuo account al momento. Diamo un’occhiata al messaggio di errore.
“Controlla il tuo account
Minecraft non è attualmente disponibile nel tuo account. Ecco il codice di errore, nel caso ne avessi bisogno: 0x803F8001 “
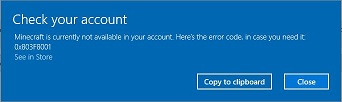
Gli utenti hanno segnalato che il “codice di errore 0x803F8001” non viene visualizzato solo durante il tentativo di accedere o aprire il gioco Minecraft, ma anche quando si tenta di scaricare o aggiornare le app tramite “Microsoft Store”. Tuttavia, “Minecraft non è attualmente disponibile nel tuo account Errore” si verifica probabilmente a causa di file di gioco Minecraft danneggiati. In tal caso, puoi reinstallare il gioco Minecraft per risolvere il problema.
Alcuni utenti hanno anche riferito di aver iniziato ad affrontare questo errore dopo l’aggiornamento di Windows alla versione più recente, o dopo aver applicato la chiave di attivazione sul sistema operativo, oppure hanno applicato alcune modifiche con l’account di posta elettronica associato a Microsoft. Tuttavia, questo problema può verificarsi anche a causa di file di sistema di Windows danneggiati, applicazione Minecraft danneggiata e altri motivi. Andiamo per la soluzione.
Come risolvere Minecraft non è attualmente disponibile nel tuo account Errore in Windows 10?
Metodo 1: correggi l’errore “Minecraft non è attualmente disponibile nel tuo account” con “PC Repair Tool”
“PC Repair Tool” è un modo semplice e veloce per trovare e correggere errori BSOD, errori DLL, errori di registro, problemi di malware o virus e altri problemi di sistema o errori con pochi clic. In questo modo, puoi risolvere il problema “Minecraft non è attualmente disponibile nel tuo account” in Windows 10. Puoi ottenere questo strumento tramite il link / pulsante qui sotto.
Metodo 2: esegui lo strumento di risoluzione dei problemi “App di Microsoft Store”
Come accennato, questo errore può verificarsi a causa di un problema con “App di Microsoft Store” in Windows 10. Puoi eseguire lo strumento di risoluzione dei problemi per trovare e risolvere il problema con “App di Microsoft Store”.

Passaggio 1: premi insieme i tasti “Windows + I” sulla tastiera per aprire l’app “Impostazioni” in Windows 10
Passaggio 2: nell’app “Impostazioni” aperta, vai a “Aggiornamento e sicurezza> Risoluzione dei problemi”
Passaggio 3: nel riquadro di destra, fai clic su “Ulteriori strumenti per la risoluzione dei problemi”, individua lo strumento per la risoluzione dei problemi “App di Microsoft Store” e fai clic sul pulsante “Esegui lo strumento per la risoluzione dei problemi” in questa sezione.
Passaggio 4: attendere il completamento del processo di risoluzione dei problemi. Una volta terminato, verifica che il problema sia stato risolto.
Metodo 3: verifica l’aggiornamento di Windows 10
Il sistema operativo Windows obsoleto può causare questo problema. L’aggiornamento del sistema operativo Windows 10 può risolvere eventuali problemi in Windows e migliorare le prestazioni del sistema. Proviamo.

Passaggio 1: apri l’app “Impostazioni” in Windows 10
Passaggio 2: vai su “Aggiornamento e sicurezza” e fai clic su “Verifica aggiornamenti” nella sezione “Windows Update”
Passaggio 3: questo scaricherà e installerà automaticamente l’aggiornamento disponibile. Assicurati che il tuo computer sia connesso a Internet.
Passaggio 4: una volta terminato, riavvia il computer e controlla se il problema è stato risolto.
Metodo 4: reimposta il file “Options.txt” dell’app Minecraft
Passaggio 1: premi contemporaneamente i tasti “Windows + R” sulla tastiera, digita “% AppData%” e premi il tasto “Invio” per aprire la cartella AppData di sistema
Passaggio 2: trova la cartella “Minecraft” e fai doppio clic per aprirla.
Passaggio 3: trova il file “Options.txt”, selezionalo e premi contemporaneamente i tasti “MAIUSC + CANC” per eliminare il file in modo permanente. Una volta terminato, riavvia il gioco Minecraft e controlla se il problema è stato risolto.
Metodo 5: disinstalla e reinstalla l’app di gioco Minecraft
L’applicazione di gioco Minecraft danneggiata può causare un errore “Minecraft non è attualmente disponibile nel tuo account” o simili. Puoi risolvere il problema reinstallando l’applicazione di gioco Minecraft.
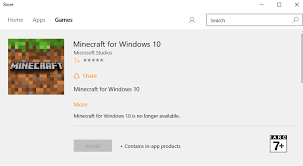
Passaggio 1: apri il “Pannello di controllo” e vai a “App e funzionalità” o “Programmi e funzionalità”
Passaggio 2: individua l’applicazione “Minecraft” nell’elenco dei programmi, sel ect e fare clic su “Disinstalla”
Passaggio 3: seguire le istruzioni sullo schermo per completare il processo di disinstallazione.
Passaggio 4: ora, apri “% AppData%” utilizzando il “Passaggio 1” del metodo precedente, trova ed elimina la cartella “Minecraft” in modo permanente.
Passaggio 5: ora apri l’app “Microsoft Store” e installa di nuovo “Minecraft Game Application”.
Metodo 6: reimposta Microsoft Store
Puoi risolvere questo problema reimpostando “Microsoft Store”
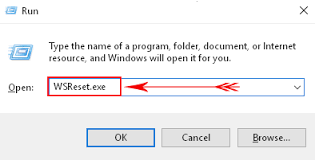
Passaggio 1: fare clic sul pulsante “Start” e digitare “WSReset” in “Casella di ricerca di Windows” e premere il tasto “Invio”
Passaggio 2: nella finestra popup aperta (finestra popup posteriore), viene visualizzato il messaggio “Non chiuderlo” significa che è necessario attendere per completare il processo.
Passaggio 3: una volta terminato, controlla se il problema è stato risolto.
Metodo 7: accedi al tuo account Microsoft corretto
Come accennato in precedenza, il codice di errore 0x803F8001 si verifica probabilmente a causa dell’ID e-mail modificato associato all’account Microsoft. In tal caso, puoi risolvere il problema accedendo con l’account Microsoft corretto.
Passaggio 1: apri “Microsoft Store”, trova “Xbox Console Companion” e fai clic sul pulsante “Ottieni” per eseguire il download
Passaggio 2: se hai effettuato l’accesso all’account Microsoft, fai clic su “Impostazioni> Esci”
Passaggio 3: ora, visita “Account.xbox.com” e assicurati di aver effettuato l’accesso con lo stesso account
Passaggio 4: apri “Xbox App / Console Xbox COmpanion”, accedi con lo stesso account che utilizzi per acquistare o scaricare l’app da Microsoft Store.
Metodo 8: disattiva temporaneamente il software antivirus
In alcuni casi, il tuo software antivirus di terze parti può impedirti di accedere a Minecraft Game per alcuni motivi, oppure può anche bloccarti il download o l’aggiornamento delle app da Microsoft Store. In tal caso, è necessario disabilitare temporaneamente il software antivirus per risolvere il problema.
Metodo 9: eseguire la scansione del sistema con “SpyHunter Antivirus Software”
L’attacco di malware o virus può causare “Codice di errore 0x803F8001” o simile. Puoi eseguire la scansione del sistema con un potente antivirus per malware o virus per risolvere il problema. “SpyHunter Antivirus Software” ti consente di trovare e rimuovere tutti i tipi di malware o virus nel computer con pochi clic. Puoi ottenere questo strumento tramite il link / pulsante qui sotto.
Conclusione
Sono sicuro che questo post ti ha aiutato su Come risolvere Minecraft non è attualmente disponibile nel tuo account Errore in Windows 10 con diversi semplici passaggi. Puoi leggere e seguire le nostre istruzioni per farlo. È tutto. Per qualsiasi suggerimento o domanda, scrivi nella casella dei commenti qui sotto.
