Nei nostri blog precedenti abbiamo discusso di così tanti errori relativi alla rete e qui in questo particolare blog parleremo di un altro famigerato errore di rete generale e cioè Destiny 2 Error Code Centipede. Ebbene, secondo alcune fonti verificate, questo errore significa semplicemente che la tua rete non è in grado di connettersi ai data center del gioco. E può essere un problema dei server o può essere un problema lato client. Durante la ricerca sull’errore abbiamo concluso che ci sono diversi fattori che provocano l’errore e abbiamo anche concluso che questo errore si verifica principalmente su PC e meno su console.
Tuttavia, questo errore snervante può essere facilmente affrontato con alcuni metodi collaudati, quindi senza ulteriori indugi iniziamo con la discussione.
Come risolvere il codice di errore di Destiny 2 Millepiedi
Metodo 1: controlla lo stato del server di Destiny 2
Come accennato in precedenza, si tratta di un errore di rete generale, quindi prima di procedere con qualsiasi altro metodo ti consigliamo di controllare lo stato del server del gioco. E se Destiny 2 è in manutenzione, non sarai in grado di connetterti al server. Quindi prima di tutto devi controllare Bungie Help Official Twitter per i programmi di manutenzione imminenti e le notifiche in tempo reale.
E se hai scoperto che i server funzionano come previsto, passa al metodo successivo. E in caso contrario, attendi che il server torni a funzionare.
Metodo 2: aggiorna completamente il tuo gioco
Se i server funzionano correttamente, nel secondo metodo ti suggeriamo di aggiornare completamente il tuo gioco. Se hai disattivato l’opzione di aggiornamento automatico o l’hai disattivata per impostazione predefinita, segui le istruzioni riportate di seguito per aggiornare il gioco.
Passaggio 1: prima di tutto accendi il sistema Xbox One e accedi al profilo Xbox richiesto> quindi premi a sinistra sul D-Pad e vai al menu Impostazioni> trova l’opzione Tutte le impostazioni e toccala.
Passaggio 2: dopodiché, fai clic su Accensione e avvio, quindi su Modalità risparmio energia e avvio
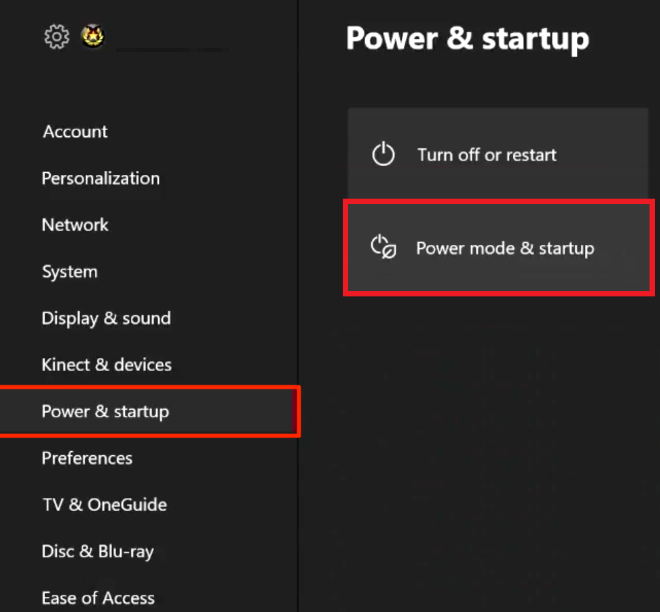
Passaggio 3: quindi seleziona la casella accanto per mantenere aggiornati la mia console, i miei giochi e le mie app
Metodo 3: riavvia completamente la console
Un altro metodo efficace per correggere l’errore di cui sopra è riavviare completamente la console. Nota: questo metodo viene applicato solo agli utenti che giocano a Destiny 2 su Xbox.
Punti da ricordare: assicurati che tutti i giochi siano sincronizzati online e di cui sia stato eseguito il backup, poiché questo processo potrebbe eliminare i tuoi dati dalla memoria locale di Xbox One.
Passaggio 1: prima di tutto tieni premuto il pulsante di accensione sulla parte anteriore della console Xbox fino a quando non si spegne completamente> quindi scollega il power brick dal retro della Xbox> Premi/tieni premuto il pulsante di accensione sulla Xbox alcune volte per assicurati che non sia rimasta batteria, il che cancellerà la cache.
Passaggio 2: quindi inserisci il power brick e attendi che la luce sul power brick cambi colore da bianco ad arancione> riapri Xbox come al solito e controlla se il problema è stato risolto o meno.
Se stai utilizzando PlayStation 4 per giocare a Destiny 2, assicurati di eseguire un hard reset su PlayStation 4 seguendo le istruzioni di seguito indicate perché PS4 non ha un’opzione per svuotare la cache.
Passaggio 1: prima di tutto spegni completamente PlayStation 4>Una volta che la console è completamente chiusa, scollega il cavo di alimentazione dal retro della console
Passaggio 2: quindi lasciare che la console sia scollegata per almeno alcuni minuti. > ora ricollega il cavo di alimentazione alla PS4 e poi riaccendi l’alimentazione nel solito modo.
Metodo 4: port forwarding
È un altro metodo efficace per superare l’errore di cui sopra, ma questo processo è un po ‘difficile, quindi è davvero necessario copiare i passaggi indicati di seguito in quanto lo è per la corretta esecuzione di questo metodo.
Nota che abbiamo diviso questo metodo in tre parti, quindi iniziamo con il primo passaggio:
-
Ottieni informazioni sull’indirizzo IP
Passaggio 1: prima di tutto premi i tasti Windows + R insieme per richiamare la casella Esegui> quindi digita cmd e premi Maiusc e Invio per eseguire il prompt dei comandi come amministratore
Passaggio 2: quindi digita ipconfig/all e premi Invio> quindi prendi nota delle informazioni che utilizzeremo nei seguenti passaggi:
Indirizzo IPv4, subnet mask, gateway predefinito e server DNS
-
Assegnare un indirizzo IP statico
Passaggio 1: sulla tastiera premi i tasti Windows + R insieme per aprire la finestra di dialogo Esegui> quindi digita npca.cpl e fai clic su OK
Passaggio 2: toccare l’icona Ethernet, fare clic con il pulsante destro del mouse e quindi fare clic su Proprietà> quindi selezionare Protocollo Internet versione 4 (TCP/IPv4) e toccare Proprietà
Passaggio 3: ora seleziona Usa il seguente indirizzo IP e Usa i seguenti indirizzi del server DNS. Quindi inserisci le informazioni che hai annotato nella prima parte: indirizzo IP, maschera di sottorete, gateway predefinito, server DNS> una volta fatto, quindi tocca OK.
-
Configurare il Port Forwarding
Passaggio 1: prima di tutto copia e incolla l’indirizzo del gateway predefinito nella barra degli indirizzi del browser per accedere al pannello di controllo del router. Ma per questo passaggio avrai bisogno del nome utente e della password.
Passaggio 2: ora trova le impostazioni di port forwarding. Tieni presente che il nome di questa impostazione potrebbe differire in base alle marche del router, quindi potrebbe essere necessario fare riferimento ai manuali dell’utente per assistenza.
Passaggio 3: inserisci il tuo indirizzo IP statico di conseguenza> digita i numeri di porta che desideri utilizzare (usa le tabelle seguenti per le porte che dovrebbero essere aperte o inoltrate per Destiny 2)
Passaggio 4: per lo stato del protocollo, scegliere come richiesto (fare riferimento anche alle tabelle seguenti)
Passaggio 5: una volta terminato, abilitare la nuova regola di port forwarding con un’opzione Abilita o Attiva
Porte che dovrebbero essere APERTE
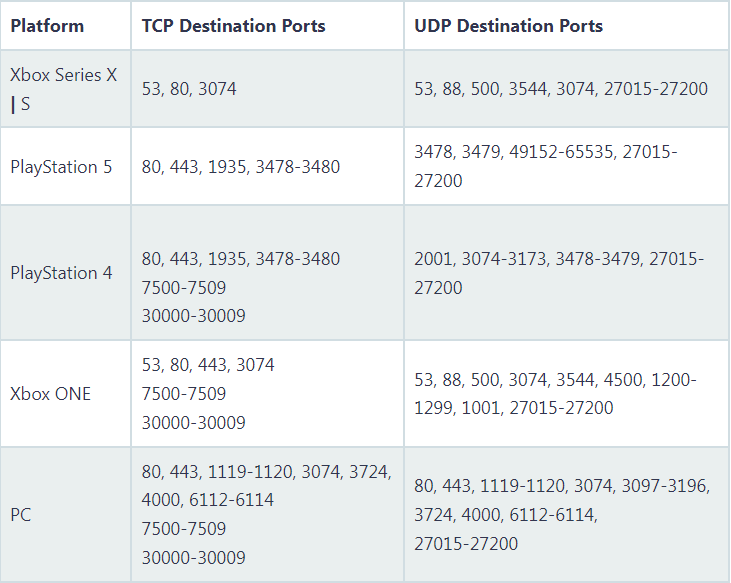
Porte che dovrebbero essere INOLTRATE
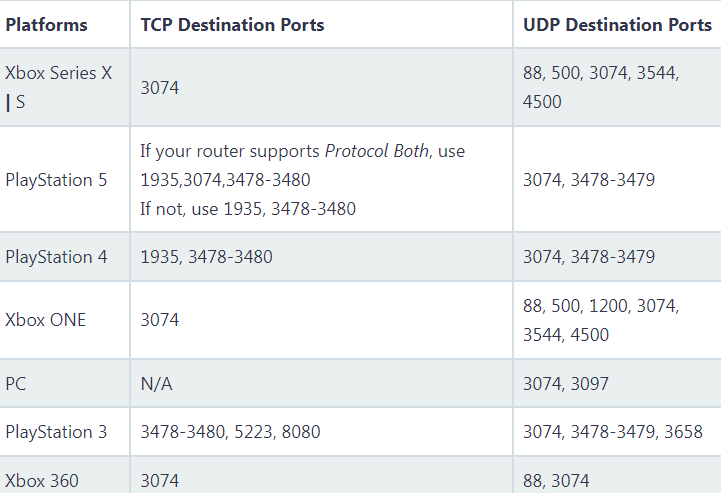
Metodo 5: aggiorna il driver della scheda di rete
Se nessuno dei metodi sopra menzionati funziona per te, ti consigliamo di aggiornare i driver di rete. È probabile che tu debba affrontare l’errore di menzione della dimora se hai driver incompatibili/corrotti. Quindi gentilmente aggiorna i tuoi driver all’ultima versione.
È possibile aggiornare manualmente i driver della scheda di rete utilizzando Gestione dispositivi, ma a volte Windows potrebbe non rilevare un aggiornamento disponibile a causa di database obsoleti. Quindi, considerando questa situazione, ti consigliamo vivamente uno strumento driver automatico per aggiornare i tuoi driver all’ultima build. Questo strumento soddisferà tutti i requisiti relativi ai driver del tuo PC e potrai eseguire facilmente attività ad alta intensità grafica senza problemi.
⇑Ottieni lo strumento driver da qui⇓
Linea di fondo
Questo è tutto su Destiny 2 Codice di errore Centipede, speriamo davvero che il blog ti sia piaciuto e che ti sia stato utile.