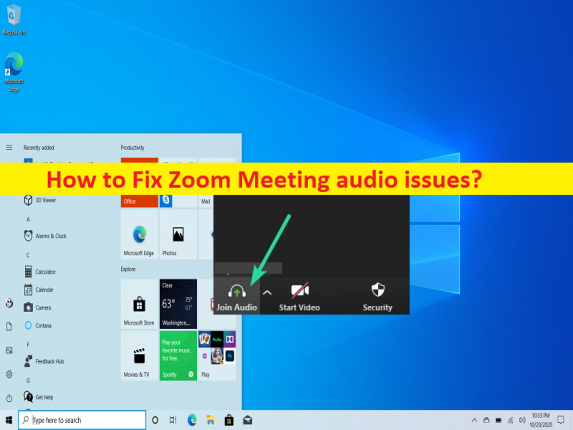
Quali sono i problemi audio di Zoom Meeting?
In questo post, discuteremo su come risolvere i problemi audio di Zoom Meeting in Windows 10. Vengono forniti semplici passaggi/metodi per risolvere il problema. Iniziamo la discussione.
“Problemi relativi all’audio della riunione di Zoom”:
“Zoom Meeting”: Zoom Meeting è un software di videotelefonia proprietario progettato e sviluppato da Zoom video communication. Il piano gratuito consente fino a partecipanti simultanei, con un limite di tempo di 40 minuti, mentre il piano più pagato supporta fino a 1000 partecipanti simultanei per riunioni della durata massima di 30 ore. È disponibile per dispositivi basati su Microsoft Windows OS, macOS, Linux, Android, iOS e ChromeOS.
Tuttavia, diversi utenti hanno riferito di aver riscontrato problemi con l’audio di Zoom Meeting quando hanno tentato di accedere all’audio/audio nell’app Zoom Meetings nel computer Windows 10. Questo problema indica che non sei in grado di ascoltare l’audio nell’app Zoom Meeting su computer Windows per alcuni motivi. Potrebbero esserci diversi motivi alla base del problema, tra cui l’app Zoom Meeting danneggiata/obsoleta, l’autorizzazione richiesta non concessa a Zoom Meeting, problemi con il dispositivo audio e la relativa connessione, driver audio danneggiato/obsoleto e altri problemi. Andiamo per la soluzione da risolvere.
Come risolvere i problemi audio di Zoom Meeting in Windows 10?
Metodi 1: risolvi i problemi audio di Zoom Meeting con “Strumento di riparazione PC”
“PC Repair Tool” è un modo semplice e rapido per trovare e correggere errori BSOD, errori EXE, problemi con programmi/applicazioni, infezioni da malware o virus nel computer, file di sistema o problemi di registro e altri problemi di sistema con pochi clic.
⇓ Ottieni lo strumento di riparazione del PC
Metodo 2: riavvia il computer
Questo problema può verificarsi a causa di un problema temporaneo nel tuo computer Windows. Puoi semplicemente riavviare il computer per risolvere il problema temporaneo e risolvere il problema.
Metodo 3: riattiva l’audio
Questo problema può verificarsi se l’audio è disattivato nelle impostazioni audio del computer. Puoi abilitare il suono e riattivare il suono per risolvere il problema e quindi verificare se funziona per te.
Metodo 4: Abilita l’opzione Unisci audio
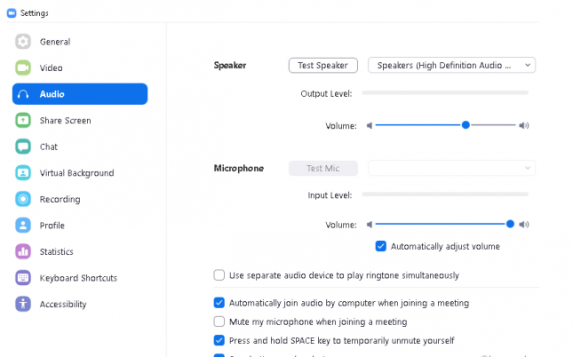
Passaggio 1: apri l’app “Zoom Meeting” e accedi utilizzando un ID e una password validi
Passaggio 2: vai nell’angolo in basso a sinistra e fai clic sull’opzione “Unisciti all’audio” e premi il pulsante “Unisciti con l’audio del computer”
Passaggio 3: una volta terminato, controlla se il problema è stato risolto.
Metodo 5: passa a un altro microfono
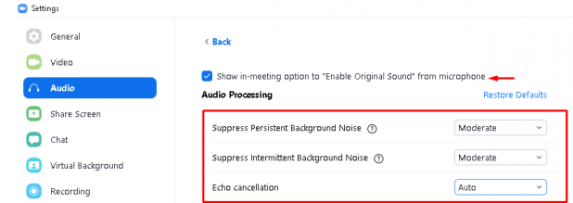
Passaggio 1: apri l’app “Zoom Meeting” e accedi utilizzando l’ID e la password di accesso Zoom
Passaggio 2: vai nell’angolo in alto a destra e seleziona “Impostazioni” e vai al pulsante “Audio”.
Passaggio 3: nella sezione “Microfono”, utilizza il menu a discesa per selezionare il microfono collegato
Passaggio 4: contrassegna tutte le caselle tranne “Disattiva microfono quando si partecipa a una riunione”. Una volta fatto, controlla se funziona per te.
Metodo 6: ripristina le impostazioni audio avanzate
Passaggio 1: apri l’app “Zoom Meeting” e vai su “Impostazioni> Audio> Avanzate”
Passaggio 2: seleziona l’opzione “Mostra l’opzione durante la riunione per abilitare l’audio originale dal microfono”.
Passaggio 3: nella sezione “Elaborazione audio”, utilizza il menu a discesa per modificare le impostazioni predefinite su “Moderato”
Passaggio 4: esci dall’app Zoom Meeting per salvare le modifiche, quindi riavvia l’app Zoom Meeting e verifica se il problema è stato risolto.
Metodo 7: consenti all’app Zoom Meeting di accedere al microfono
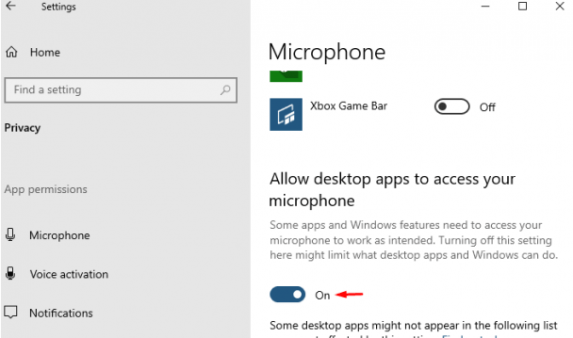
Puoi fornire l’accesso al microfono all’app Zoom Meeting per risolvere il problema.
Passaggio 1: apri l’app “Impostazioni” nel tuo PC Windows tramite la casella di ricerca di Windows e vai su “Privacy> Microfono”
Passaggio 2: vai alla sezione “Consenti alle app desktop di accedere al microfono”, abilita l’app Zoom Meeting per l’accesso al microfono.
Metodo 8: eseguire lo strumento di risoluzione dei problemi di riproduzione dell’audio
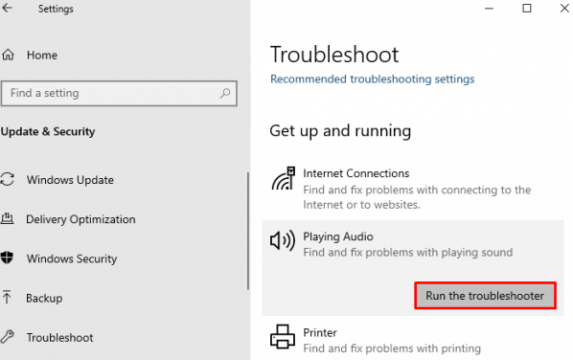
È possibile eseguire la riproduzione dello strumento di risoluzione dei problemi audio per risolvere il problema.
Passaggio 1: apri l’app “Impostazioni” nel PC Windows e vai su “Aggiornamento e sicurezza> Risoluzione dei problemi”
Passaggio 2: trova e seleziona lo strumento di risoluzione dei problemi “Riproduzione audio”, quindi fai clic sul pulsante “Esegui lo strumento di risoluzione dei problemi” e segui le istruzioni sullo schermo per completare la risoluzione dei problemi. Una volta terminato, controlla se il problema è stato risolto.
Metodo 9: aggiorna il driver della scheda audio
L’aggiornamento dell’essiccatore del suono all’ultima versione può risolvere il problema.
Passaggio 1: apri “Gestione dispositivi” nel PC Windows tramite la casella di ricerca di Windows ed espandi la categoria “Controller audio, video e giochi”
Passaggio 2: fai clic con il pulsante destro del mouse sul driver della scheda audio e seleziona “Aggiorna driver”, segui le istruzioni sullo schermo per completare l’aggiornamento e, una volta aggiornato, riavvia il computer e verifica se il problema è stato risolto.
Scarica o reinstalla l’aggiornamento del driver della scheda audio nel PC Windows [Automaticamente]
Puoi anche provare ad aggiornare tutti i driver di Windows, incluso l’aggiornamento del driver della scheda audio, utilizzando lo strumento di aggiornamento automatico dei driver. È possibile ottenere questo strumento tramite il pulsante/link qui sotto.
⇓ Ottieni lo strumento di aggiornamento automatico del driver
Metodo 10: disinstallare e reinstallare l’app Zoom Meeting
Se il problema persiste, puoi disinstallare e quindi reinstallare l’app Zoom Meeting nel computer per risolvere il problema.
Passaggio 1: apri il “Pannello di controllo” nel PC Windows tramite la casella di ricerca di Windows e vai su “Disinstalla un programma> Programmi e funzionalità”
Passaggio 2: trova e fai clic con il pulsante destro del mouse sull’app “Zoom Meeting”, quindi seleziona “Disinstalla” per disinstallarla, quindi riavvia il computer
Passaggio 3: dopo il riavvio, scarica e reinstalla l’app Zoom Meeting nel computer e, una volta installata, verifica se il problema è stato risolto.
Conclusione
Sono sicuro che questo post ti ha aiutato su Come risolvere i problemi audio di Zoom Meeting in Windows 10 con modi semplici. Puoi leggere e seguire le nostre istruzioni per farlo. È tutto. Per qualsiasi suggerimento o domanda, scrivi nella casella dei commenti qui sotto.