Durante l’analisi di diversi forum sul sito, abbiamo concluso che diversi utenti hanno affermato che Forza Horizon 5 si è bloccato su Windows 10/11 Forza Horizon 5 si è arrestato in modo anomalo su Windows 10/11, quindi considerando le lamentele di quelle migliaia di utenti siamo qui con questo blog per discutere di tutte le soluzioni fattibili per affrontare il problema, ma prima di questo conosciamo meglio il problema e le sue cause.
Secondo alcune fonti verificate, gli utenti rimangono bloccati in questa situazione snervante durante il gioco. Bene, vorremmo menzionare qui che l’arresto anomalo non è un errore o un tipo di errore, è solo un segno che qualcosa non va nel tuo hardware o software, ma sì, siamo d’accordo sul fatto che, sebbene non sia un problema serio, ma non dovremmo sottovalutarlo come a volte può portare a errori critici. Ma devi prendere una pillola rilassante perché sei arrivato nel posto giusto, quindi continua a leggere questo blog fino alla fine.
Quali sono le cause dell’arresto anomalo di Forza Horizon 5 in Windows 10/11
Motivo 1: il tuo sistema non soddisfa i requisiti minimi di Forza Horizon 5
Motivo 2: il gioco non dispone di autorizzazioni sufficienti
Motivo 3: file di gioco danneggiati/mancanti
Motivo 4: interferenza del software antivirus
Motivo 5: driver grafico incompatibile
Metodi collaudati per Forza Horizon 5 che blocca Windows 10/11
Metodo 1: avvio pulito di Windows 11
Nel primo metodo ti consigliamo di eseguire l’avvio pulito di Windows seguendo i passaggi di seguito indicati:
Passaggio 1: premi i tasti Win + X per aprire Esegui> digita il comando msconfig nella casella di testo e fai clic su OK
Passaggio 2: quindi fare clic sul pulsante di opzione selettiva e quindi deselezionare l’opzione Carica elementi di avvio
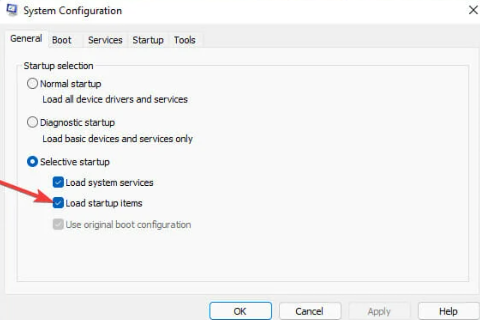
Passaggio 3: assicurati di avere le opzioni per Carica servizi di avvio del sistema e Usa configurazione di avvio originale selezionata
Passaggio 4: quindi selezionare la scheda Servizi in Configurazione di sistema> quindi fare clic sulla casella di controllo Nascondi tutti i servizi Microsoft per selezionare quell’opzione
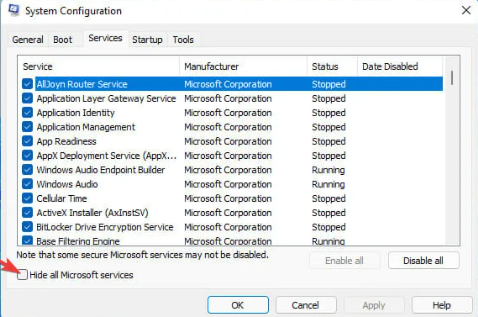
Passaggio 5: ora premi il pulsante Disabilita tutto per tutti i servizi rimanenti> Seleziona Applica per salvare le nuove opzioni di configurazione di avvio> quindi fai clic su OK per uscire dalla configurazione di sistema
Passaggio 6: premere il pulsante Riavvia nella finestra di dialogo per il riavvio> infine riavviare il PC e verificare se il problema è stato risolto o meno.
Nota: per ripristinare la configurazione di avvio originale, selezionare la casella di controllo Carica elementi di avvio nella finestra Configurazione di sistema. Quindi premere il pulsante della scheda Servizio Abilita tutto per ripristinare i servizi di terze parti disabilitati.
Metodo 2: verifica l’integrità dei file di gioco
Come accennato all’inizio di questo blog, se hai file di gioco corrotti/mancanti, è più probabile che tu debba affrontare il problema di cui sopra. Quindi ti suggeriamo di verificare l’integrità dei file di gioco. Per farlo, segui i passaggi indicati di seguito:
Nota che questa risoluzione è per i giocatori che hanno installato Horizon 5 con Steam.
Passaggio 1: prima di tutto avvia Steam>Fai clic con il pulsante destro del mouse su Forza Horizon e scegli Proprietà
Passaggio 2: ora fai clic su File locali e scegli Verifica integrità dei file di gioco
Una volta terminato, controlla se il problema è stato risolto o meno.
Metodo 3: installare l’ultima versione ridistribuibile di Visual C++
Se stai utilizzando Visual C++ Redistributable obsoleto, ti consigliamo di aggiornarlo all’ultima versione seguendo le istruzioni di seguito indicate:
Passaggio 1: vai al sito Web Microsoft> ora fai clic su un collegamento in base all’architettura del tuo sistema per il download
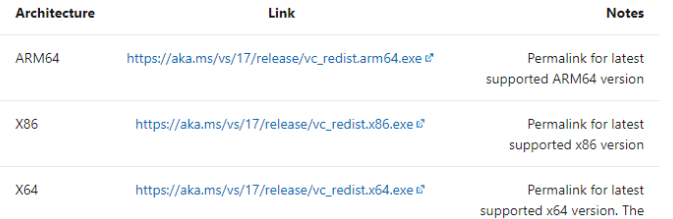
Passaggio 2: fare doppio clic sul file eseguibile e avviare l’installazione in base alle istruzioni visualizzate.
Metodo 4: esegui il gioco come amministratore
Se il tuo gioco non dispone dei privilegi di amministratore, potresti rimanere bloccato con questo tipo di problemi, quindi per eseguire il gioco come amministratore segui le istruzioni di seguito indicate:
Passaggio 1: prima di tutto fai clic con il pulsante destro del mouse sull’icona del collegamento sul desktop di Horizon 5 per scegliere Proprietà
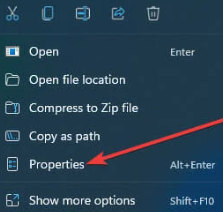
Passaggio 2: tocca la scheda Compatibilità, quindi seleziona la casella di controllo Esegui come amministratore
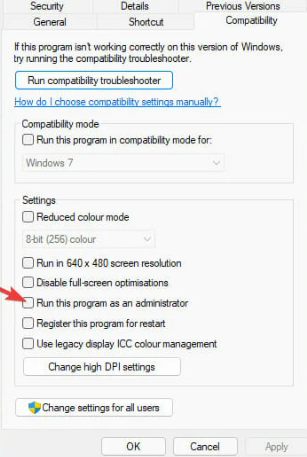
Passaggio 3: seleziona Applica e OK per salvare le impostazioni, quindi avvia il gioco e verifica se il problema è stato risolto.
Metodo 5: disabilita la modalità di gioco
Diversi utenti hanno affermato di riuscire a superare il problema semplicemente disabilitando la modalità di gioco, quindi anche tu fai lo stesso seguendo i passaggi elencati:
Passaggio 1: per prima cosa apri la casella di ricerca di Windows 11> quindi digita Modalità di gioco nella casella di testo dello strumento di ricerca
Passaggio 2: seleziona il risultato della ricerca delle impostazioni della modalità di gioco> ora fai clic sul pulsante ON della modalità di gioco su Off
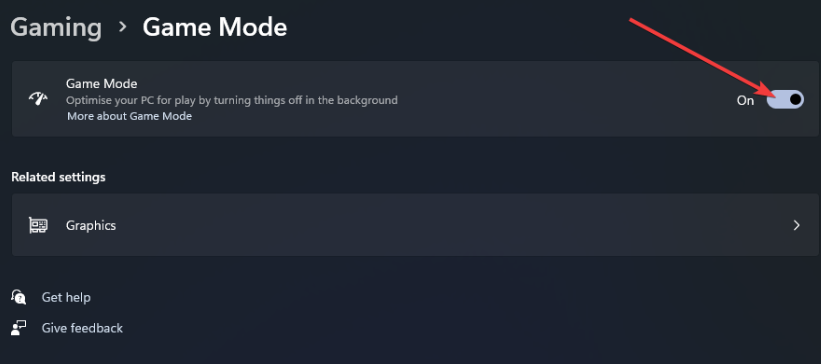
Metodo 6: disabilitare o disinstallare il software antivirus di terze parti
In questo metodo ti suggeriamo di disabilitare qualsiasi software di terze parti installato sul tuo sistema e puoi farlo semplicemente facendo clic con il pulsante destro del mouse sulle icone della barra delle applicazioni per gli strumenti antivirus e selezionando disabilita o disattiva le impostazioni nei loro menu di scelta rapida. Quindi seleziona per disabilitare il software antivirus per alcune ore prima di eseguire il gioco.
Ma se sfortunatamente la disattivazione dell’antivirus non ha funzionato per te, ti consigliamo di disinstallare completamente il software antivirus di terze parti.
Metodo 7: riavviare la scheda di rete del PC
Se stai ancora lottando con Forza Horizon 5 che si blocca in Windows 10/11, segui i passaggi indicati di seguito per riavviare l’adattatore di rete del PC:
Passaggio 1: fare clic con il pulsante destro del mouse sul pulsante del menu Start per selezionare Esegui collegamento, quindi digitare ncpa.cpl nella casella di testo e premere il pulsante OK
Passaggio 2: dopo aver fatto clic con il pulsante destro del mouse sulla scheda di rete del PC per selezionare l’opzione Disabilita
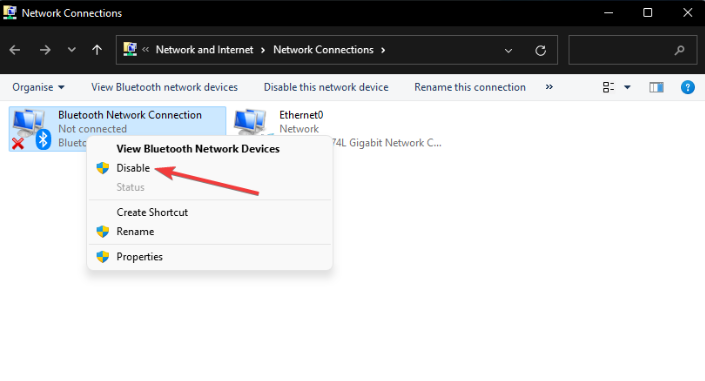
Passaggio 3: ora attendi un po’ di tempo, quindi fai clic con il pulsante destro del mouse sulla stessa scheda di rete per selezionare Abilita
Metodo 8: ripristina l’app di gioco
Nota: puoi utilizzare questo metodo solo se hai installato Forza Horizon 5 da Microsoft Store.
Passaggio 1: fare clic sul pulsante Lente d’ingrandimento della barra delle applicazioni per visualizzare lo strumento di ricerca
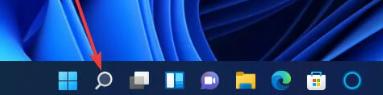
Passaggio 2: quindi inserisci app e funzionalità nella casella di testo dell’utilità di ricerca> seleziona App e funzionalità per visualizzare un elenco di app installate nelle Impostazioni> Ora fai clic sul pulsante con tre punti di Horizon 5 per selezionare Opzioni avanzate
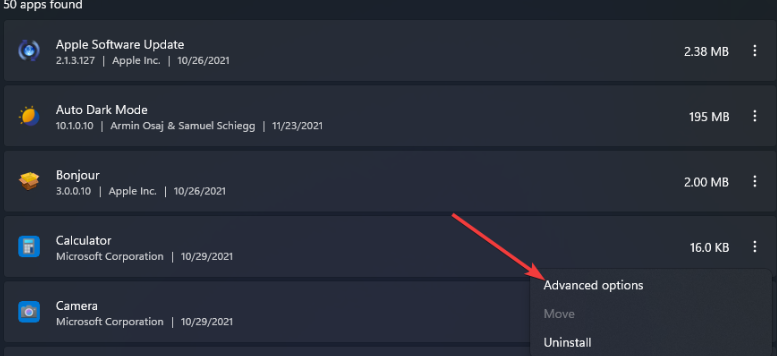
Passaggio 3: quindi premere il pulsante Ripristina per il gioco> quindi fare clic su Ripristina per confermare l’opzione selezionata
Metodo 9: aggiorna il driver della scheda grafica
Uno dei motivi principali per cui Forza Horizon 5 si blocca in Windows 10/11 è il driver grafico obsoleto/mancante. Quindi assicurati gentilmente che il tuo PC abbia il driver GPU più recente. Per aggiornare il driver della GPU, vai al sito Web del produttore, quindi scarica e installa l’ultima versione sul tuo PC.
Ma puoi farlo solo se hai competenze tecniche; nel caso in cui tu sia un principiante, ti consigliamo vivamente uno strumento driver automatico per aggiornare i tuoi driver senza problemi.
⇑Ottieni lo strumento driver da qui⇓
Metodo 10: controlla le specifiche del tuo PC
Assicurati che il tuo PC soddisfi i requisiti minimi di sistema di questo gioco, abbiamo arruolato le specifiche di sistema, puoi controllare:
GPU: AMD Radeon RX 470, NVIDIA GTX 970
VRAM: 4 GB
RAM: 8 GB
Memoria: 110 GB
Sistema: Windows 10 a 64 bit versione 1909
CPU: AMD Ryzen 3 1200, Intel i5-4460
Metodo 11: reinstallare Horizon 5
Se nessuno dei metodi sopra menzionati funziona per te, ti consigliamo di disinstallare e quindi reinstallare il gioco sul tuo PC.
Ecco come:
Passaggio 1: per visualizzare uno strumento di ricerca, fai clic sul pulsante Lente d’ingrandimento della barra delle applicazioni> quindi digita App e impostazioni nella casella di testo dell’utilità di ricerca> fai clic sul pulsante con tre punti per il gioco Horizon 5
Passaggio 2: seleziona Disinstalla nel menu
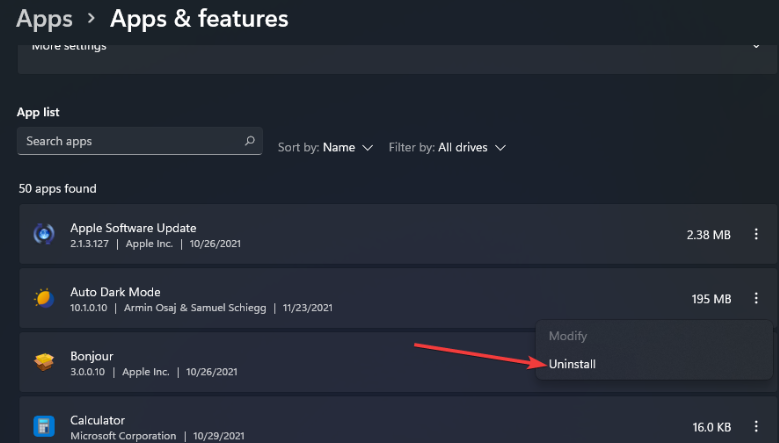
Passaggio 3: prima di reinstallare il gioco, tocca le opzioni del menu di avvio di accensione e riavvio
Passaggio 4: ora apri il menu Start e seleziona Microsoft Store lì
Passaggio 5: quindi digita Horizon 5 nella casella di ricerca dell’app MS Store> tocca il risultato della ricerca di Forza Horizon 5 per aprire la sua pagina MS Store> dopodiché scarica e reinstalla il gioco da lì.
Tieni presente che, se hai installato Horizon 5 con Steam, dovrai disinstallare il gioco e reinstallarlo all’interno del software client di Steam.
Linea di fondo
Il mio lavoro è terminato e presumiamo che questo blog ti sia stato utile e che tu sia riuscito a superare il problema di arresto anomalo di Forza Horizon 5 su Windows 10/11.