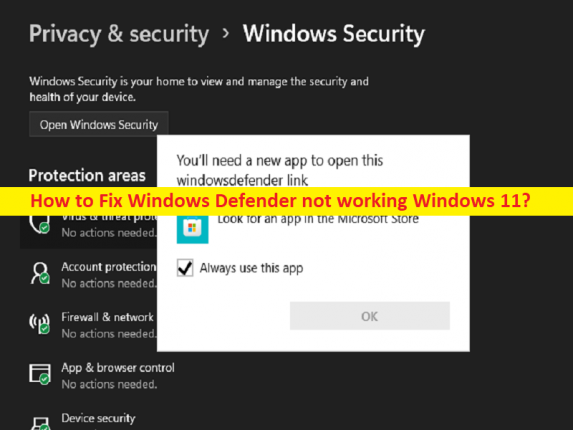
Che cos’è il problema “Windows Defender non funziona” in Windows 11?
Se stai riscontrando che Windows Defender non funziona Windows 11 e stai cercando modi per risolverlo, allora sei nel posto giusto per la soluzione. Qui ti vengono forniti modi semplici per risolvere il problema. Iniziamo la discussione.
Problema “Windows Defender non funzionante” Windows 11:
“Windows Defender”: Windows Defender antivirus o Windows Defender è un componente antimalware di Microsoft Windows. Prima di Windows 10, Windows Defender era un’app desktop grafica. A partire da Windows 10 e Windows Server 2016, gli utenti gestiscono l’antivirus di Windows Defender indirettamente tramite l’app di sicurezza di Windows o PowerShell. Fa parte della più ampia offerta di Microsoft Defender per Endpoint.
Tuttavia, diversi utenti hanno riferito di aver riscontrato che Windows Defender non funzionava con Windows 11 quando hanno tentato di avviare e utilizzare Windows Defender nel computer Windows 11. Questo problema indica che non sei in grado di accedere e utilizzare Windows Defender in computer Windows per alcuni motivi. Potrebbero esserci diversi motivi alla base del problema, tra cui il danneggiamento dei file di sistema o del registro, il sistema operativo Windows obsoleto, il danneggiamento del computer Windows e altri problemi.
Un altro possibile motivo alla base del problema con il servizio Centro sicurezza, data e ora di sistema errate, interferenza di programmi antivirus/firewall di terze parti installati nel computer e altri problemi. È possibile risolvere il problema con le nostre istruzioni. Andiamo per la soluzione.
Come risolvere Windows Defender che non funziona Windows 11?
Metodo 1: risolvere il problema di Windows Defender non funzionante con “Strumento di riparazione PC”
“PC Repair Tool” è un modo semplice e veloce per trovare e correggere errori BSOD, errori DLL, errori EXE, problemi con programmi/applicazioni, infezioni da malware o virus nel computer, file di sistema o problemi di registro e altri problemi di sistema con pochi clic .
⇓ Ottieni lo strumento di riparazione del PC
Metodo 2: eseguire la scansione SFC
È possibile eseguire la scansione SFC nel computer per riparare il danneggiamento dei file di sistema e risolvere anche il problema.
Passaggio 1: digita “cmd” nella casella di ricerca di Windows e premi i tasti “MAIUSC + INVIO” sulla tastiera per aprire “Prompt dei comandi come amministratore”
Passaggio 2: digita il comando “sfc / scannow” e premi il tasto “Invio” per eseguire. Una volta eseguito, riavvia il computer e controlla se il problema è stato risolto.
Metodo 3: impostare correttamente la data e l’ora del sistema
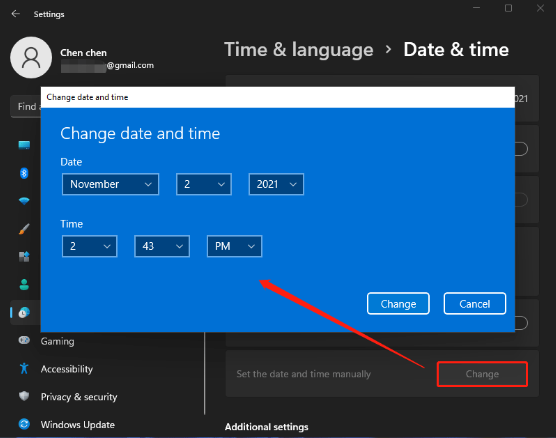
Passaggio 1: apri l’app “Impostazioni” nel PC Windows e vai su “Ora e lingua> Data e ora”
Passaggio 2: fai clic su “Cambia” per impostare l’ora e la data corrette
Metodo 4: riavviare il servizio Centro sicurezza
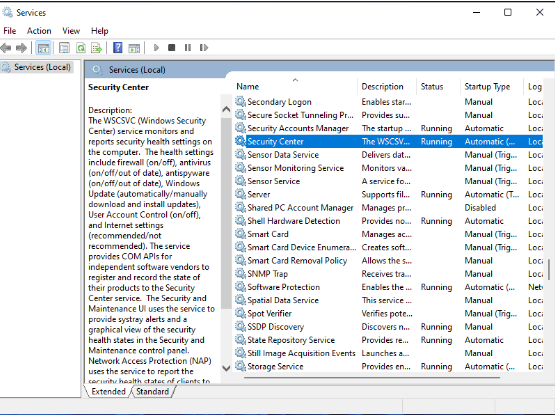
Passaggio 1: apri l’app “Servizi” nel PC Windows tramite la casella di ricerca di Windows
Passaggio 2: trova e fai clic con il pulsante destro del mouse sul servizio “Centro sicurezza” e seleziona “Riavvia” per riavviare il servizio
Passaggio 3: ripetere gli stessi passaggi per i seguenti servizi e verificare che il servizio funzioni correttamente
Windows Defender Advanced Threat Protection
Windows Defender Firewall
Windows Defender Antivirus Network Inspection Service
Windows Defender Antivirus Service
Passaggio 4: fare doppio clic su ciascun servizio sopra menzionato per aprirne le proprietà. Seleziona “Automatico” dal menu a discesa “Tipo di avvio” e premi il pulsante “Avvia” nella sezione “Stato del servizio”, quindi premi il pulsante “Applica> OK” per salvare le modifiche. Al termine, riavvia il computer e controlla se il problema è stato risolto.
Metodo 5: aggiorna il sistema operativo Windows 11
L’aggiornamento del sistema operativo Windows 11 all’ultima versione può risolvere il problema.
Passaggio 1: apri l’app “Impostazioni” nel PC Windows e vai su “Windows Update” e fai clic sul pulsante “Verifica aggiornamenti”
Passaggio 2: scarica e installa tutti gli aggiornamenti disponibili nel computer e, una volta aggiornati, riavvia il computer e verifica se il problema è stato risolto.
Metodo 6: disabilitare o disinstallare antivirus/firewall di terze parti
Questo problema può verificarsi a causa dell’interferenza del programma antivirus/firewall di terze parti installato nel computer. È possibile disabilitare o disinstallare il software antivirus di terze parti nel computer per risolvere il problema e, una volta disabilitato/disinstallato, verificare se il problema è stato risolto.
Metodo 7: eseguire l’operazione di avvio pulito
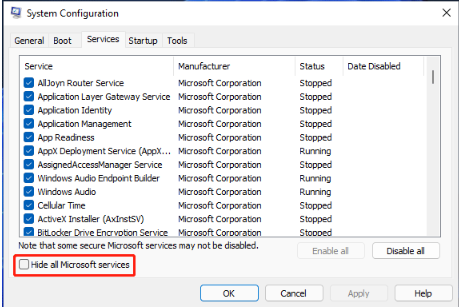
È possibile eseguire Clean Boot nel computer per risolvere il problema.
Passaggio 1: apri l’app “Configurazione del sistema” nel PC Windows tramite la casella di ricerca di Windows
Passaggio 2: fai clic sulla scheda “Servizi”, seleziona la casella di controllo “Nascondi tutti i servizi Microsoft” e premi il pulsante “Disabilita tutto”
Passaggio 3: ora, fai clic sulla scheda “Avvio” e fai clic sul collegamento “Apri Task Manager”, fai clic con il pulsante destro del mouse su ciascun elemento di avvio e seleziona “Disabilita” per disabilitarli, quindi chiudi Task Manager
Passaggio 4: Infine, fai clic sul pulsante “Applica> Ok” sull’app Configurazione di sistema per salvare le modifiche e, una volta terminato, riavvia il computer e verifica se il problema è stato risolto.
Metodo 8: risolvere il problema di Windows Defender che non funziona utilizzando l’editor del registro?
Passaggio 1: apri l’app “Editor del registro” nel PC Windows tramite la casella di ricerca di Windows e vai al seguente percorso
Computer\HKEY_LOCAL_MACHINE\SOFTWARE\Policies\Microsoft\Windows Defender
Passaggio 2: trova il valore DisableAntiSpyware nel riquadro di destra. Se non è presente, fai clic con il pulsante destro del mouse sullo spazio vuoto nel riquadro di destra e seleziona “Nuovo > Valore DWORD (32 bit)”, denomina il valore in “DisableAntiSpyware”. Fare doppio clic su di esso per modificare, impostare i dati del valore su “0”, quindi premere il pulsante “Ok” per salvare le modifiche
Passaggio 3: una volta terminato, riavvia il computer e verifica se il problema è stato risolto.
Metodo 9: riparare o ripristinare la sicurezza di Windows Windows 11
Un altro modo per risolvere il problema è riparare o ripristinare la sicurezza di Windows Windows 11.
Passaggio 1: apri l’app “Impostazioni” nel PC Windows tramite le caselle di ricerca di Windows e vai su “App > App e funzionalità”
Passaggio 2: trova e seleziona “Sicurezza di Windows”, fai clic sul menu “Tre punti” accanto ad esso e fai clic su “Opzioni avanzate”
Passaggio 3: fai clic su “Ripara” e conferma la riparazione per riparare la sicurezza di Windows. Oppure fai clic su “Ripristina” e conferma il ripristino per eseguire l’operazione di ripristino della sicurezza di Windows, quindi verifica se il problema è stato risolto.
Metodo 10: ripristina Windows 11
Se il problema persiste, puoi provare a risolverlo ripristinando il sistema operativo Windows 11 nel computer.
Passaggio 1: apri l’app “Impostazioni” nel PC Windows tramite la casella di ricerca di Windows e vai su “Sistema> Ripristino> Opzioni di ripristino e ripristina questo PC” e fai clic su “Inizia”
Passaggio 2: seguire le istruzioni sullo schermo per completare il ripristino e, una volta terminato, verificare se il problema è stato risolto.
Conclusione
Sono sicuro che questo articolo ti ha aiutato su Come risolvere Windows Defender che non funziona con Windows 11 in modi semplici. Puoi leggere e seguire le nostre istruzioni per farlo. È tutto. Per qualsiasi suggerimento o domanda, scrivi nella casella dei commenti qui sotto.