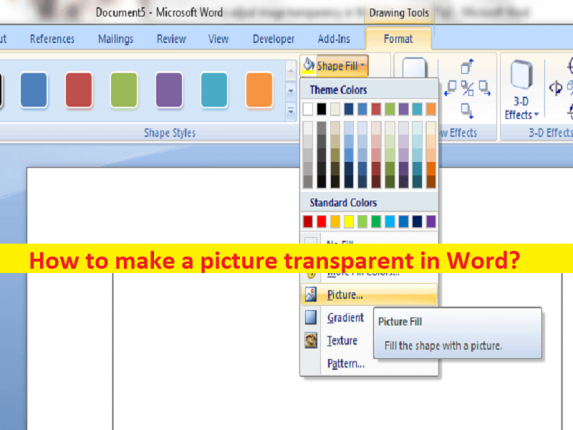
Suggerimenti per rendere trasparente un’immagine in Word:
In questo articolo, discuteremo su come rendere trasparente un’immagine in Word. Ti vengono forniti modi semplici per eseguire questa attività. Iniziamo la discussione.
“Rendi trasparente un’immagine in Word”:
“Microsoft Word”: MS Word o Microsoft Word è un software di elaborazione testi progettato e sviluppato da Microsoft. Le versioni commerciali di Word sono concesse in licenza come prodotto autonomo o come componente della suite di software Microsoft Office, che può essere acquistata con licenza perpetua o come parte dell’abbonamento a Microsoft 365.
I file di Word sono comunemente usati come formato per l’invio di documenti di testo via e-mail perché quasi tutti gli utenti con un computer possono leggere un documento di Word utilizzando l’applicazione MS Word. L’applicazione MS Word consente inoltre di caricare/aggiungere foto a file/documenti di Word sulla pagina ed eseguire diverse possibili modifiche alle immagini. Dopo aver allegato correttamente un’immagine al documento MS Word, puoi personalizzare le foto per modificarne le proprietà come colore, forme, dimensioni, colore trasparente e altre possibili personalizzazioni delle foto in MS Word.
È abbastanza semplice e facile rendere trasparente un’immagine in Word con le nostre istruzioni, quindi se stai cercando modi per eseguire questa attività, allora sei nel posto giusto. Se non sei a conoscenza, MS Word viene fornito con molti strumenti di modifica che possono aiutarti a dare il tocco finale a un’immagine prima di inviarla in un documento. Andiamo per i passaggi per rendere trasparente un’immagine in Word.
Come rendere trasparente un’immagine in Word?
Metodo 1: Rendi trasparente un’immagine in Word utilizzando lo strumento Imposta colore trasparente
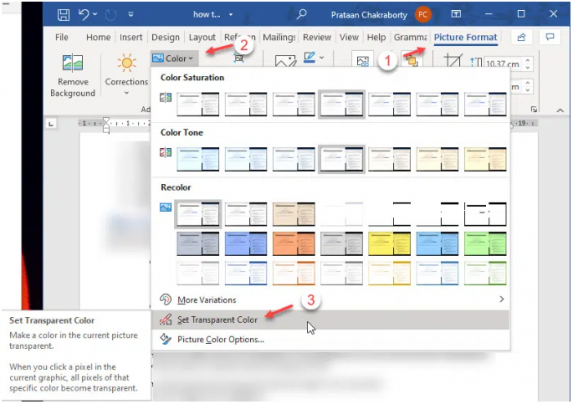
Questo strumento è all’interno di MS Word ti offre di selezionare e rimuovere un colore rendendolo trasparente.
Passaggio 1: apri il documento MS Word nel dispositivo e inserisci l’immagine desiderata nel documento
Passaggio 2: ora, fai clic sull’immagine una volta per evidenziarla, cerca la scheda aggiuntiva. Dovrebbe essere intitolato “Formato immagine”
Passaggio 3: scheda “Formato immagine” dell’orologio per accedere agli strumenti di modifica delle immagini di MS Word.
Passaggio 4: fare clic sullo strumento “Colore” per espandere le impostazioni aggiuntive e selezionare lo strumento “Imposta colore trasparente” dal menu aggiuntivo. Puoi impostare un colore come trasparente in MS Word.
Questo diventa un problema nelle immagini complesse, che hanno diverse sfumature dello stesso colore. In tal caso, dovrai passare a un editor di foto dedicato. Nota che non puoi utilizzare questo strumento se inserisci l’immagine come riempimento forma.
Metodo 2: come rendere trasparente un’immagine in Word usando “Lo strumento Rimuovi sfondo”?
Se non puoi impostare più colori come trasparenti sullo sfondo, puoi utilizzare lo strumento Rimuovi sfondo per ottenere questo effetto.
Passaggio 1: apri il documento MS Word e inserisci l’immagine desiderata nel documento
Passaggio 2: fare clic sull’immagine una volta per evidenziarla. Seleziona l’immagine e fai clic sulla scheda “Formato immagine” nella barra multifunzione in alto
Passaggio 3: seleziona lo strumento “Rimuovi sfondo”. Puoi utilizzare gli strumenti all’interno di questa funzione per decidere quali aree vuoi mantenere o eliminare e, infine, fare clic sul pulsante Mantieni modifiche per rimuovere lo sfondo e rendere trasparente l’immagine.
Risolvi i problemi del PC Windows con “Strumento di riparazione PC”:
“PC Repair Tool” è un modo semplice e rapido per trovare e correggere errori BSOD, errori DLL, errori EXE, problemi con programmi/applicazioni, infezioni da malware o virus nel computer, file di sistema o problemi di registro e altri problemi di sistema con pochi clic .
⇓ Ottieni lo strumento di riparazione del PC
Conclusione
Spero che questo post ti abbia aiutato su come rendere trasparente un’immagine in Word con modi semplici. Puoi leggere e seguire le nostre istruzioni per farlo. È tutto. Per qualsiasi suggerimento o domanda, scrivi nella casella dei commenti qui sotto.