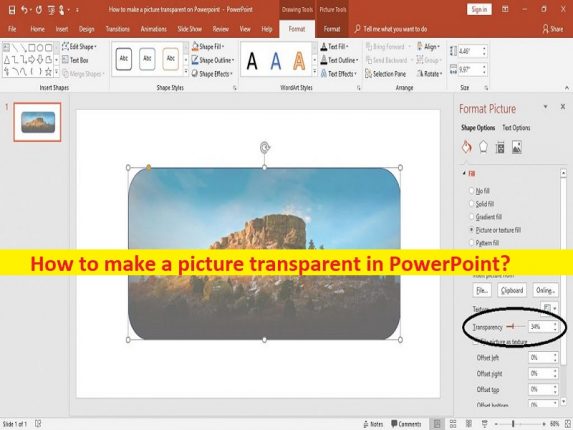
Suggerimenti per rendere trasparente un’immagine in PowerPoint:
In questo articolo, discuteremo su come rendere trasparente un’immagine in PowerPoint. Ti vengono forniti semplici passaggi/metodi per farlo. Iniziamo la discussione.
“Rendere trasparente un’immagine in PowerPoint”:
“PowerPoint”: Microsoft PowerPoint o MS PowerPoint è un software di presentazione creato da Robert Gaskins e Dennish Austin. PowerPoint è diventato parte della suite Microsoft Office, offerta per la prima volta nel 1989 per Macintosh e nel 1990 per il sistema operativo Windows, che raggruppava diverse app Microsoft. PowerPoint è stato originariamente progettato per fornire elementi visivi per presentazioni di gruppo all’interno di organizzazioni aziendali, ma è diventato ampiamente utilizzato in molte altre situazioni di comunicazione, sia nel mondo degli affari che oltre.
L’applicazione PowerPoint include diverse funzionalità e strumenti di personalizzazione per rendere efficace la presentazione. Ti consente di aggiungere immagini/immagini alle diapositive nel file PowerPoint e ti consente anche di personalizzare l’immagine aggiunta utilizzando gli strumenti di modifica e personalizzazione integrati per modificare l’immagine. Le immagini dovrebbero essere un aiuto per la presentazione. Tuttavia, possono facilmente distrarre il pubblico, trasformandolo in un ostacolo piuttosto che in un aiuto.
Se stai lavorando con più di un’immagine in una diapositiva nel software PowerPoint e stai cercando modi per rendere trasparente un’immagine in PowerPoint, allora sei nel posto giusto per questo. Puoi rendere l’immagine trasparente per sovrapporle e persino modificarne solo una in modo che non siano in competizione tra loro. Andiamo per i passaggi per farlo.
Come rendere trasparente un’immagine in PowerPoint?
Metodo 1: rendere trasparente un’immagine in PowerPoint
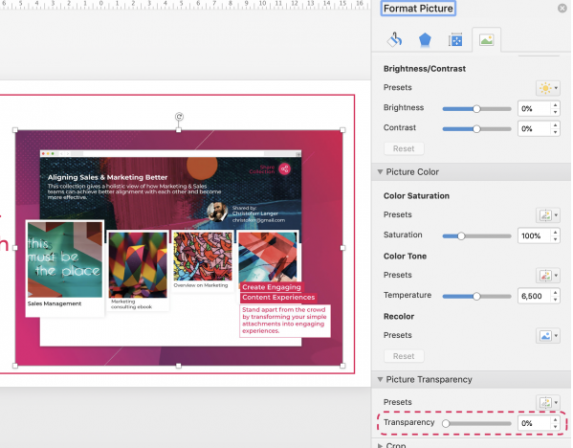
Se desideri rendere trasparente un’immagine selezionata, procedi nel seguente modo.
Passaggio 1: apri il software PowerPoint nel dispositivo e inserisci un’immagine in una diapositiva
Passaggio 2: seleziona l’immagine allegata e fai clic sulla scheda “Formato immagine” e vai alla sezione “Colori”.
Passaggio 3: seleziona “Imposta colore trasparente” dal menu a discesa. Ora devi fare clic sul colore che vuoi sparire. PowerPoint renderà immediatamente trasparente tutto lo stesso colore.
Metodo 2: Rendi trasparente un’intera immagine in PowerPoint
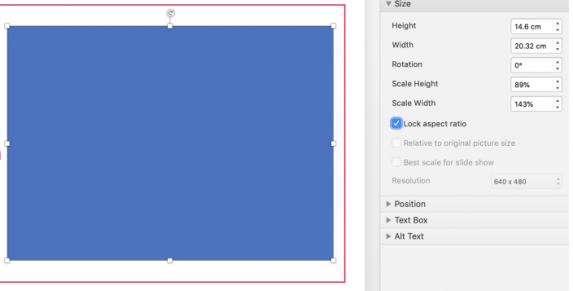
Se vuoi rendere un’intera immagine trasparente/traslucida, puoi seguire i passaggi seguenti.
Passaggio 1: nell’applicazione PowerPoint aperta, invece di copiare e incollare l’immagine scelta, è necessario inserire una forma come Rettangolo andando su “Inserisci scheda> Forme” e aggiungere la forma del rettangolo
Passaggio 2: ora inserisci l’immagine nella forma facendo clic con il pulsante destro del mouse sulla forma e seleziona l’opzione “Formatta sfondo”. Seleziona l’immagine o il riempimento della trama nelle opzioni “Riempi”. Ora devi solo cercare la tua foto e se selezioni l’opzione File, otterrai il menu Esplora file per cercare la tua immagine salvata.
Passaggio 3: la forma che hai creato dovrebbe ora essere archiviata con l’immagine scelta. Ora puoi modificare la trasparenza dell’immagine. Nelle opzioni “Riempi” appena sotto “Inserisci immagine”, troverai l’opzione “Trasparenza”. Puoi selezionare la trasparenza al 50% che è meglio per questo.
Come rendere trasparente un’immagine in PowerPoint [PowerPoint 2010]?
Passaggio 1: in PowerPoint 2010/2013, apri una nuova diapositiva e vai su “Forme” e seleziona “Rettangolo” per aggiungere questa forma
Passaggio 2: seleziona la forma e sull’opzione “File e linea” nel riquadro di destra, scegli la percentuale di trasparenza e scegli la percentuale in base alle tue esigenze. Ora, l’immagine aggiunta nella forma o nello sfondo della forma apparirà in base alla trasparenza applicata alla forma sovrapposta.
Risolvi i problemi del PC Windows con “Strumento di riparazione PC”:
“PC Repair Tool” è un modo semplice e rapido per trovare e correggere errori BSOD, errori DLL, errori EXE, problemi con programmi/applicazioni, infezioni da malware o virus nel computer, file di sistema o problemi di registro e altri problemi di sistema con pochi clic .
⇓ Ottieni lo strumento di riparazione del PC
Conclusione
Spero che questo post ti abbia aiutato su Come rendere trasparente un’immagine in PowerPoint con modi semplici. Puoi leggere e seguire le nostre istruzioni per farlo. È tutto. Per qualsiasi suggerimento o domanda, scrivi nella casella dei commenti qui sotto.