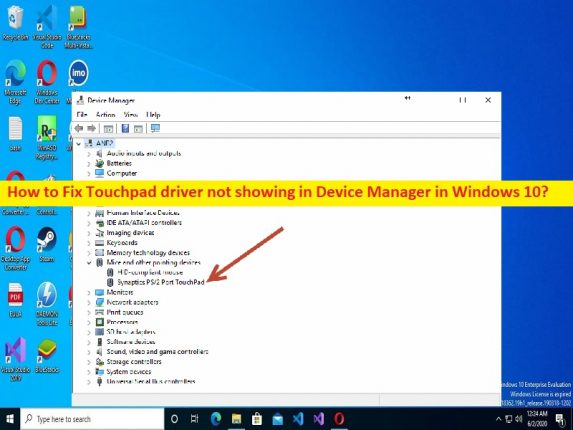
Suggerimenti per correggere il driver del touchpad che non viene visualizzato in Gestione dispositivi in Windows 10:
In questo articolo, discuteremo su come risolvere il driver del touchpad che non viene visualizzato in Gestione dispositivi in Windows 10. Verrai guidato con semplici passaggi/metodi per risolvere il problema. Iniziamo la discussione.
Problema “Driver touchpad non visualizzato in Gestione dispositivi”: è un problema comune di Windows considerato come problema del touchpad o problema del driver del touchpad. Questo problema indica che il driver del touchpad è mancante o non visualizzato nell’app dell’utilità Gestione dispositivi nei computer Windows 10/11. Quando apri l’app Gestione dispositivi per controllare lo stato del driver del touchpad, potresti riscontrare che il driver del touchpad non viene visualizzato o manca.
Potrebbero esserci diversi motivi alla base del problema, inclusi driver del touchpad obsoleto/corrotto, impostazioni del BIOS danneggiate, danneggiamento dei file di sistema o del registro o dell’immagine di sistema e altri problemi. Dovresti assicurarti che il driver del touchpad sia installato correttamente e sia aggiornato alla versione più recente e compatibile nel computer se non vuoi affrontare questo tipo di problema. È possibile risolvere il problema con le nostre istruzioni. Andiamo per la soluzione.
Come correggere il driver del touchpad che non viene visualizzato in Gestione dispositivi in Windows 10/11?
Metodo 1: correggere il driver del touchpad non visualizzato in Gestione dispositivi con “Strumento di riparazione PC”
“PC Repair Tool” è un modo semplice e rapido per trovare e correggere errori BSOD, errori DLL, errori EXE, problemi con programmi/applicazioni, infezioni da malware o virus nel computer, file di sistema o problemi di registro e altri problemi con pochi clic.
⇓ Ottieni lo strumento di riparazione del PC
Metodo 2: aggiorna il sistema operativo Windows
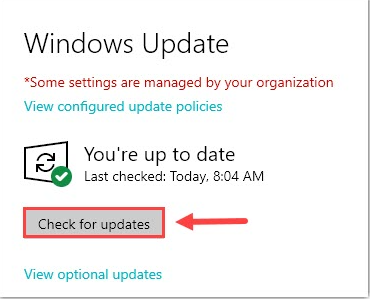
L’aggiornamento del sistema operativo Windows all’ultima versione può risolvere il problema.
Passaggio 1: apri l’app “Impostazioni” nel PC Windows tramite la casella di ricerca di Windows e vai su “Aggiornamento e sicurezza > Windows Update” e fai clic sul pulsante “Verifica aggiornamenti”
Passaggio 2: scarica e installa tutti gli aggiornamenti disponibili nel computer e, una volta aggiornati, riavvia il computer e verifica se il problema è stato risolto.
Metodo 3: aggiorna il driver del touchpad
È possibile aggiornare il driver del touchpad utilizzando lo strumento di aggiornamento automatico del driver. Questo strumento consente di aggiornare tutti i driver di Windows, inclusi il driver della scheda grafica, il driver della scheda audio, il driver del touchpad e tutti gli altri driver di dispositivo alla versione più recente e compatibile. È possibile ottenere questo strumento tramite il pulsante/link qui sotto.
⇓ Ottieni lo strumento di aggiornamento automatico del driver
Metodo 4: eseguire lo strumento di risoluzione dei problemi di hardware e dispositivi
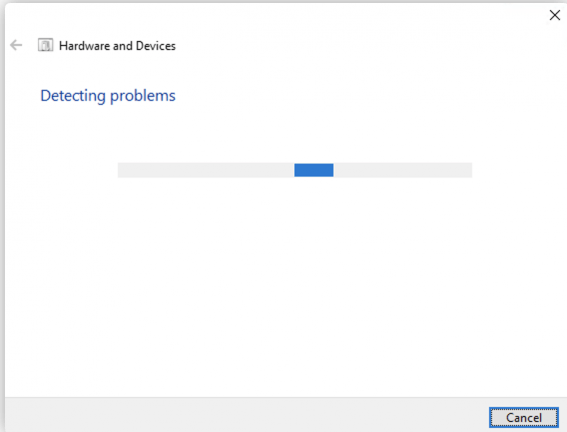
Lo strumento di risoluzione dei problemi hardware e dispositivi integrato di Windows può risolvere il problema.
Passaggio 1: apri l’app “Impostazioni” nel PC Windows tramite la casella di ricerca di Windows e vai su “Aggiornamento e sicurezza> Risoluzione dei problemi> Strumenti di risoluzione dei problemi aggiuntivi”
Passaggio 2: trova e seleziona lo strumento di risoluzione dei problemi “Hardware e dispositivi”, quindi fai clic sul pulsante “Esegui lo strumento di risoluzione dei problemi” e segui le istruzioni sullo schermo per completare la risoluzione dei problemi e, una volta terminato, verifica se il problema è stato risolto.
Metodo 5: controlla la batteria
Questo problema può verificarsi a causa di qualche problema con la batteria o problema hardware. Puoi risolvere il problema chiudendo tutte le app e spegnendo il computer, quindi rimuovere tutte le periferiche incluso il cavo di alimentazione e rimuovere anche la batteria per circa 30 secondi. Dopodiché, rimetti la batteria nella custodia e accendi il computer e controlla se funziona per te.
Metodo 6: ripristinare il BIOS alle impostazioni predefinite
Il ripristino delle impostazioni del BIOS ai valori predefiniti può risolvere il problema.
Passaggio 1: riavvia il computer e all’avvio dell’avvio, premi “F2”, “F3”, “DEL” o un altro tasto supportato dal BIOS per accedere alla modalità BIOS
Passaggio 2: vai alla scheda “Sicurezza” e cerca l’opzione Ripristina impostazioni predefinite, Carica impostazioni di fabbrica, Carica impostazioni predefinite, Carica impostazioni predefinite ottimizzate e fai clic su di essa e conferma il ripristino. Una volta terminato, salva le impostazioni del BIOS ed esci, riavvia il computer e controlla se il problema è stato risolto.
Metodo 7: eseguire la scansione SFC e la scansione DISM
È possibile eseguire la scansione SFC e la scansione DISM nel computer per riparare il danneggiamento dei file di sistema e dell’immagine di sistema al fine di risolvere il problema.
Passaggio 1: digita “cmd” nella casella di ricerca di Windows e premi i tasti “MAIUSC + INVIO” sulla tastiera per aprire “Prompt dei comandi come amministratore”
Passaggio 2: digita i seguenti comandi e premi il tasto “Invio” dopo ciascuno per eseguire.
sfc / scannow
dism.exe /online /cleanup-image /restorehealth
Passaggio 3: una volta eseguito, riavvia il computer e verifica se il problema è stato risolto.
Conclusione
Spero che questo post ti abbia aiutato su come correggere il driver del touchpad che non viene visualizzato in Gestione dispositivi in Windows 10/11 con modi semplici. Puoi leggere e seguire le nostre istruzioni per farlo. È tutto. Per qualsiasi suggerimento o domanda, scrivi nella casella dei commenti qui sotto.