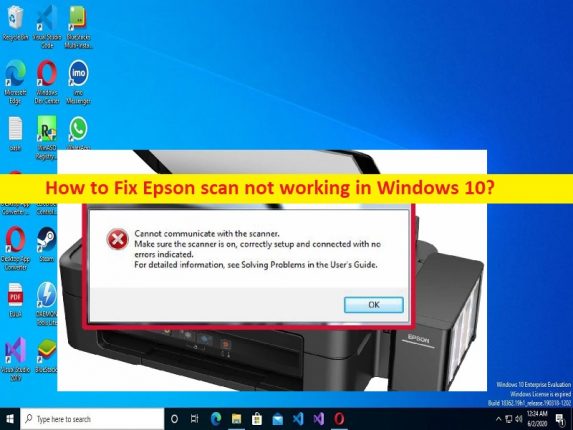
Che cos’è il problema “Scansione Epson non funzionante” in Windows 10/11?
In questo articolo, discuteremo su come risolvere il problema con la scansione Epson che non funziona in Windows 10/11. Vengono forniti semplici passaggi/metodi per risolvere il problema. Iniziamo la discussione.
Problema “Scansione Epson non funzionante”:
“Epson Scan”: il prodotto Epson è controllato dal computer tramite un driver conforme a TWAIN chiamato Epson Scan. Controlla direttamente tutte le funzioni del tuo prodotto Epson. Con questo software è possibile acquisire immagini a colori, in scala di grigi o in bianco e nero e ottenere risultati di qualità professionale. Questo programma è l’interfaccia multipiattaforma standard tra il tuo prodotto e la maggior parte delle applicazioni. Puoi accedervi da qualsiasi applicazione che supporti lo standard TWAIN.
Tuttavia, diversi utenti hanno riferito di aver riscontrato problemi con Epson Scan che non funzionava su computer Windows 10/11 quando hanno tentato di accedere a Epson Scan. Potrebbero esserci diversi motivi alla base del problema, inclusi driver Epson danneggiato/obsoleto, impostazioni Epson Scan errate, autorizzazione richiesta non concessa a Epson Scan e altri problemi. È possibile risolvere il problema con le nostre istruzioni. Andiamo per la soluzione.
Come risolvere il problema con Epson Scan che non funziona in Windows 10/11?
Metodo 1: correggere Epson Scan che non funziona con “PC Repair Tool”
“PC Repair Tool” è un modo semplice e rapido per trovare e correggere errori BSOD, errori DLL, errori EXE, problemi con programmi/applicazioni, infezioni da malware o virus nel computer, file di sistema o problemi di registro e altri problemi di sistema con pochi clic .
⇓ Ottieni lo strumento di riparazione del PC
Metodo 2: modificare le impostazioni di Epson Scan
È possibile applicare determinate modifiche alle impostazioni di Epson Scan per correggere.
Passaggio 1: apri “Cartella Epson” tramite la casella di ricerca di Windows e fai clic su “Impostazioni Epson Scan”
Passaggio 2: scegli “Rete”, quindi fai clic su “Aggiungi”
Passaggio 3: attendi fino a quando non cerca un indirizzo IP, fai doppio clic sull’indirizzo IP che viene visualizzato
Passaggio 4: fai clic su “Modifica” e rinominalo, quindi premi “Ok” per salvare le modifiche e verificare se il problema è stato risolto.
Metodo 3: rimuovere Epson Scan dalla modalità di compatibilità
Passaggio 1: trova e fai clic con il pulsante destro del mouse sull’icona “Epson Scan” e seleziona “Proprietà”
Passaggio 2: fai clic sulla scheda “Compatibilità”, deseleziona la casella di controllo “Esegui questo programma in modalità compatibilità per”, quindi premi il pulsante “Applica> OK” per salvare le modifiche e, una volta terminato, controlla se il problema è stato risolto.
Metodo 4: eseguire lo strumento di risoluzione dei problemi di hardware e dispositivi
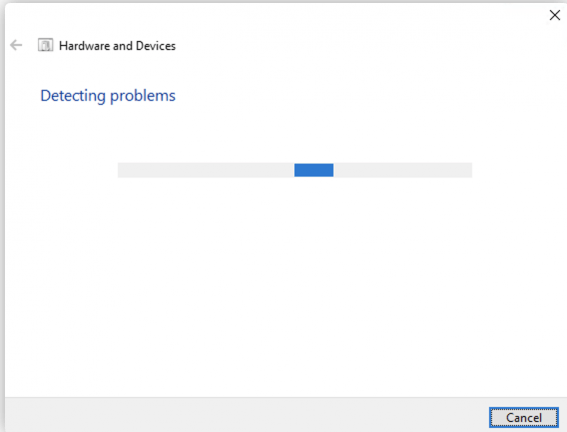
Lo strumento di risoluzione dei problemi hardware e dispositivi integrato di Windows può risolvere il problema.
Passaggio 1: apri l’app “Impostazioni” nel PC Windows tramite la casella di ricerca di Windows e vai su “Aggiornamento e sicurezza> Risoluzione dei problemi> Strumenti di risoluzione dei problemi aggiuntivi”
Passaggio 2: trova e seleziona lo strumento di risoluzione dei problemi “Hardware e dispositivi”, quindi fai clic su “Esegui lo strumento di risoluzione dei problemi” e segui le istruzioni sullo schermo per completare la risoluzione dei problemi. Una volta terminato, controlla se il problema è stato risolto.
Metodo 5: avviare il servizio Windows Image Acquisition (WIA).
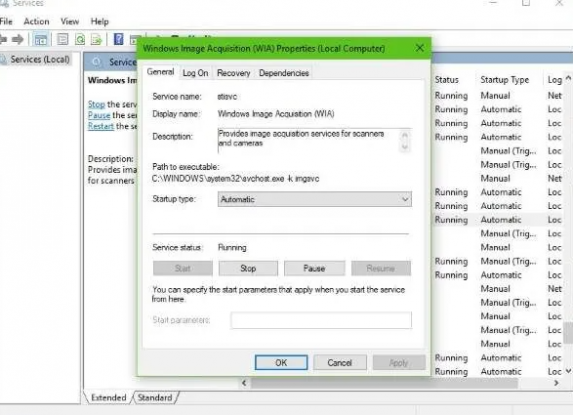
È possibile avviare il servizio Windows Image Acquisition (WIA) nel computer per risolvere il problema.
Passaggio 1: apri l’app “Servizi” nel PC Windows tramite la casella di ricerca di Windows
Passaggio 2: trova e fai doppio clic su “Servizio Windows Image Acquisition (WIA)” per aprirne le proprietà
Passaggio 3: seleziona “Automatico” dal menu a discesa “Tipo di avvio” e premi il pulsante “Avvia” nella sezione “Stato dei servizi”, quindi premi il pulsante “Applica> OK” per salvare le modifiche. Al termine, riavvia il computer e controlla se il problema è stato risolto.
Metodo 6: aggiorna il driver Epson
L’aggiornamento del driver Epson alla versione più recente e compatibile può risolvere il problema.
Passaggio 1: apri il browser e visita la pagina “https://epson.com/Support/Scanners/sh/s2” o il sito ufficiale del supporto “Epson” e scarica il driver Epson in base alla versione del tuo sistema operativo Windows come Windows 10 a 64 bit e Prodotto EPSON
Passaggio 2: una volta scaricato, fare doppio clic sul file di installazione del driver scaricato e seguire le istruzioni sullo schermo per completare l’installazione e, una volta installato, riavviare il computer e verificare se il problema è stato risolto.
Scarica o reinstalla l’aggiornamento del driver Epson su PC Windows [Automaticamente]
Puoi anche provare ad aggiornare tutti i driver di Windows, incluso il driver Epson, alla versione più recente e compatibile utilizzando lo strumento di aggiornamento automatico dei driver. È possibile ottenere questo strumento tramite il pulsante/link qui sotto.
⇓ Ottieni lo strumento di aggiornamento automatico del driver
Conclusione
Sono sicuro che questo post ti ha aiutato su Come risolvere Epson Scan che non funziona in Windows 10/11 con modi semplici. Puoi leggere e seguire le nostre istruzioni per farlo. È tutto. Per qualsiasi suggerimento o domanda, scrivi nella casella dei commenti qui sotto.