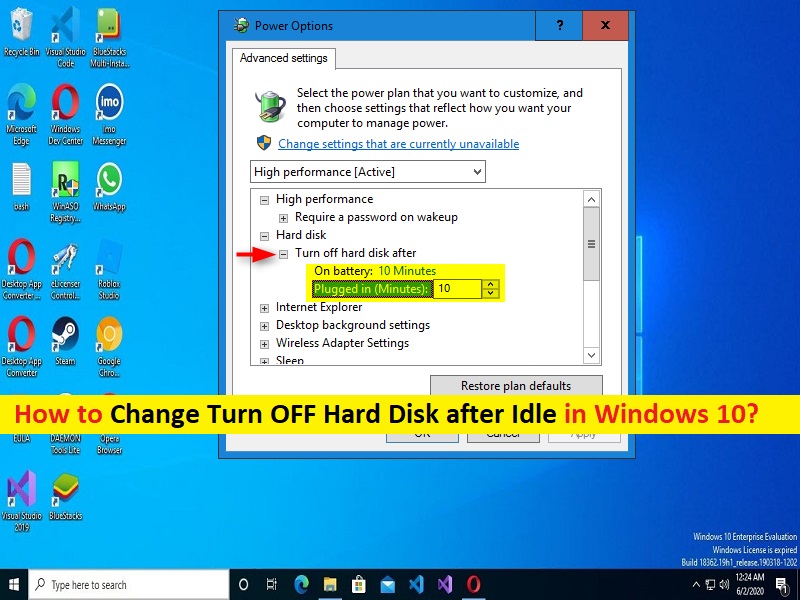
Suggerimenti per modificare Disattiva disco rigido dopo essere inattivo in Windows 10:
In questo articolo, discuteremo su come modificare Disattiva disco rigido dopo l’inattività in Windows 10. Verrai guidato con semplici passaggi/metodi per farlo. Iniziamo la discussione.
‘Modifica Disattiva disco rigido dopo essere inattivo in Windows 10’:
Le impostazioni “Disattiva disco rigido dopo” nel programma “Opzioni risparmio energia” nel computer Windows 10 ti offrono l’impostazione per spegnere le unità disco rigido (HDD) dopo che viene rilevato un determinato periodo di inattività dell’HDD. Quando si applica questa opzione nell’app di impostazione Opzioni risparmio energia nel computer Windows 10, l’unità disco rigido si spegne automaticamente dopo un periodo di tempo specifico quando viene rilevata l’inattività dell’HDD.
Se hai impostato l’HDD in modo che si spenga automaticamente dopo l’inattività in un computer Windows, può aiutare a risparmiare energia e prolungare la durata della batteria di un PC. Quando l’utente o qualsiasi altra cosa tenta di accedere a un HDD che è stato spento, ci sarà un ritardo di alcuni secondi poiché l’HDD si avvia automaticamente e si accende prima di potervi accedere.
Microsoft include la funzione “Disattiva disco rigido dopo” nelle opzioni di risparmio energetico integrate di Windows 10 che potrebbero verificarsi automaticamente nei profili Bilanciato e Risparmio energetico, ma è anche possibile abilitarlo manualmente per tutti i piani. Se stai cercando modi per cambiare Disattiva disco rigido dopo essere inattivo nel tuo computer Windows 10, allora sei nel posto giusto per questo. Andiamo per i passaggi.
Come modificare Disattiva disco rigido dopo essere inattivo in Windows 10?
Metodo 1: Modifica Disattiva disco rigido dopo il tempo di inattività tramite il pannello di controllo
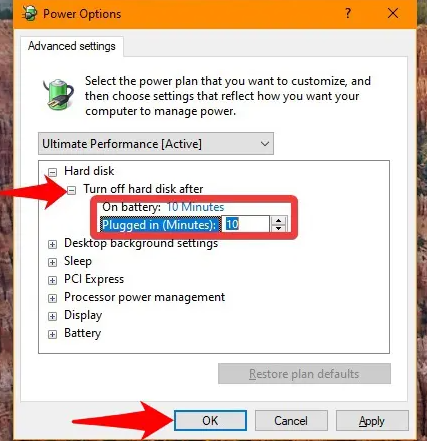
Passaggio 1: apri “Pannello di controllo” nel PC Windows tramite la casella di ricerca di Windows e fai clic sul menu a discesa accanto all’opzione “Visualizza per:” nell’angolo in alto a destra e seleziona “Icone piccole”
Passaggio 2: trova e fai clic su “Opzioni risparmio energia”, quindi fai clic su “Modifica impostazioni piano > Modifica impostazioni risparmio energia avanzate”
Passaggio 3: fai clic su “Modifica impostazioni attualmente non disponibili”. Ciò ti consentirà di accedere all’impostazione “Disattiva disco rigido dopo” se è disattivata.
Passaggio 4: modifica l’impostazione “Disattiva disco rigido dopo” per la batteria e l’alimentazione CA e premi il pulsante “Applica> OK” per salvare le modifiche.
Metodo 2: disattivare il disco rigido dopo l’inattività in Windows 10 tramite il prompt dei comandi

Passaggio 1: digita “cmd” nella casella di ricerca di Windows e premi i tasti “MAIUSC + INVIO” sulla tastiera per aprire “Prompt dei comandi come amministratore”
Passaggio 2: digita il seguente comando e premi il tasto “Invio” per eseguire. Sostituisci “0” con il numero di minuti in cui desideri che il tuo disco rigido si spenga dopo l’inattività.
powercfg -change -disk-timeout-dc 0
powercfg -change-disk-timeout-ac-0
Passaggio 3: una volta eseguito, controlla se funziona per te.
Risolvi i problemi del PC Windows con “Strumento di riparazione PC”:
“PC Repair Tool” è un modo semplice e rapido per trovare e correggere errori BSOD, errori DLL, errori EXE, problemi con programmi/applicazioni, infezioni da malware o virus nel computer, file di sistema o problemi di registro e altri problemi di sistema con pochi clic .
⇓ Ottieni lo strumento di riparazione del PC
Conclusione
Sono sicuro che questo post ti ha aiutato su Come modificare Disattiva disco rigido dopo l’inattività in Windows 10 con modi semplici. Puoi leggere e seguire le nostre istruzioni per farlo. È tutto. Per qualsiasi suggerimento o domanda, scrivi nella casella dei commenti qui sotto.