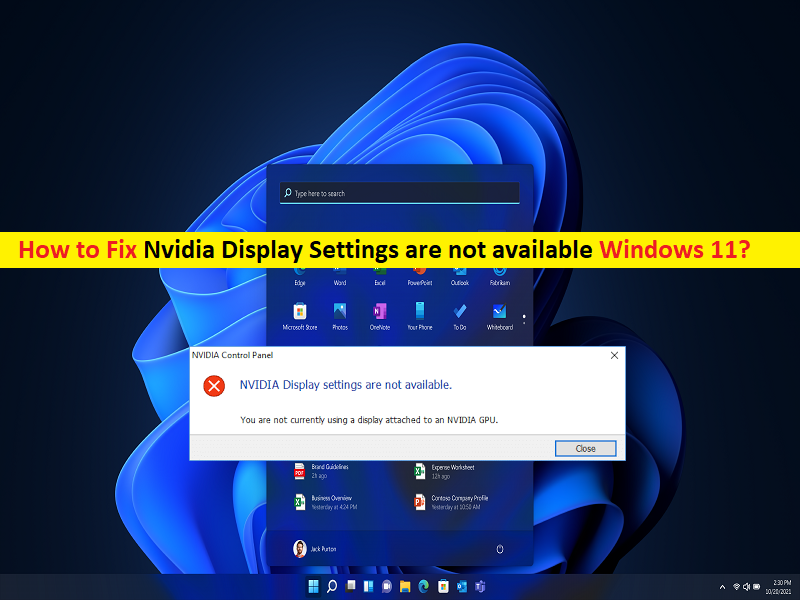
I suggerimenti per correggere le impostazioni dello schermo Nvidia non sono disponibili Windows 11:
Se stai riscontrando l’errore “Le impostazioni dello schermo Nvidia non sono disponibili Windows 11” o “Le impostazioni dello schermo Nvidia non sono disponibili” sul tuo computer Windows 11, allora sei nel posto giusto per la soluzione. Qui, sarai guidato con semplici passaggi per risolvere il problema. Iniziamo la discussione.
“Nvidia Display Settings non sono disponibili Windows 11“: quando avvii/riavvii il tuo computer Windows, potresti riscontrare l’errore “Nvidia Display Settings non sono disponibili” e se sì, non stai attualmente utilizzando il monitor o il display collegato a NVIDIA GPU nel computer. L’errore viene visualizzato con il messaggio “Al momento non stai utilizzando un display collegato alla GPU NVIDIA”. Potrebbero esserci diversi motivi alla base del problema, incluso il problema con i driver della GPU NVIDIA, il problema con la connessione e il display del monitor, le impostazioni di visualizzazione errate e altri problemi.
Questo problema può verificarsi a causa del monitoraggio della connessione del dispositivo e del relativo problema di cavo e porta. Dovresti assicurarti che il cavo del monitor e la sua porta funzionino correttamente e che non ci siano problemi con la connessione monitor/display. Inoltre, assicurati che il driver della scheda grafica sia installato correttamente nel computer e sia aggiornato alla versione più recente e compatibile nel computer e, in caso contrario, nel computer è necessario l’aggiornamento del driver della scheda grafica o della scheda grafica NVIDIA. Andiamo per la soluzione.
Come risolvere le impostazioni di visualizzazione di Nvidia non sono disponibili Windows 11?
Metodo 1: correggi l’errore “Impostazioni schermo Nvidia non disponibili” con “Strumento di riparazione PC”
“PC Repair Tool” è un modo semplice e rapido per trovare e correggere errori BSOD, errori DLL, errori EXE, problemi con programmi/applicazioni, infezioni da malware o virus nel computer, file di sistema o problemi di registro e altri problemi di sistema con pochi clic .
⇓ Ottieni lo strumento di riparazione del PC
Metodo 2: disabilitare e riattivare la GPU NVIDIA
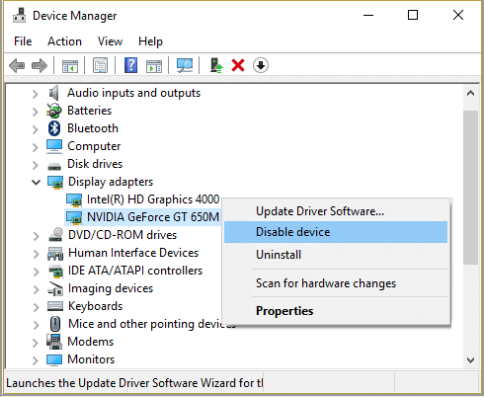
Un possibile modo per risolvere il problema è disabilitare la GPU NVIDIA e quindi riattivarla nel computer.
Passaggio 1: apri “Gestione dispositivi” nel PC Windows tramite la casella di ricerca di Windows ed espandi la categoria “Schede video”.
Passaggio 2: fai clic con il pulsante destro del mouse sul driver della scheda grafica NVIDIA e seleziona “Disabilita dispositivo” per disabilitarlo. Dopo alcuni secondi, fai nuovamente clic con il pulsante destro del mouse e seleziona “Abilita dispositivo” per abilitarlo, quindi controlla se il problema è stato risolto.
Metodo 3: verifica la connessione del display
Questo problema può verificarsi a causa di una cattiva connessione display/monitor. Dovresti assicurarti che il cavo del monitor funzioni correttamente e sia collegato alla porta corretta del computer. Sono disponibili due porte in cui è possibile inserire il cavo del display che sono la grafica integrata Intel e l’hardware grafico NVIDIA. Assicurati che il tuo monitor sia collegato alla porta grafica, nota anche come porta discreta.
Metodo 4: modificare l’output della scheda video
Se la modifica della porta non funziona per te, puoi provare a cambiare il cavo dell’adattatore dello schermo per risolvere il problema. Puoi provare a utilizzare il convertitore da VGA a HDMI e quindi utilizzare la porta HDMI sulla scheda grafica oppure puoi modificare direttamente la forma dell’output e verificare se funziona.
Metodo 5: riavvia i servizi NVIDIA
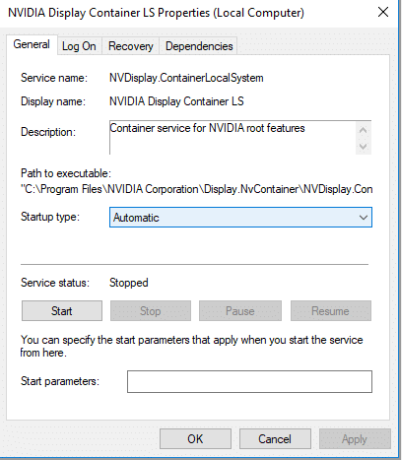
Un altro possibile modo per risolvere il problema è riavviare i servizi NVIDIA nel computer.
Passaggio 1: apri l’app “Servizi” nel PC Windows tramite la casella di ricerca di Windows e cerca i seguenti servizi NVIDIA
- Contenitore display NVIDIA LS
- Contenitore NVIDIA LocalSystem
- Contenitore NVIDIA NetworkService
- Contenitore di telemetria NVIDIA
Passaggio 2: fai clic con il pulsante destro del mouse sul primo servizio dall’elenco sopra e seleziona “Proprietà”. Seleziona “Automatico” dal menu a discesa “Tipo di avvio” e premi il pulsante “Avvia” nella sezione “Stato del servizio”, quindi premi il pulsante “Applica> OK” per salvare le modifiche.
Passaggio 3: ripetere gli stessi passaggi per riavviare tutti gli altri servizi elencati sopra. Al termine, riavvia il computer e controlla se il problema è stato risolto.
Metodo 6: aggiorna il driver della scheda grafica NVIDIA
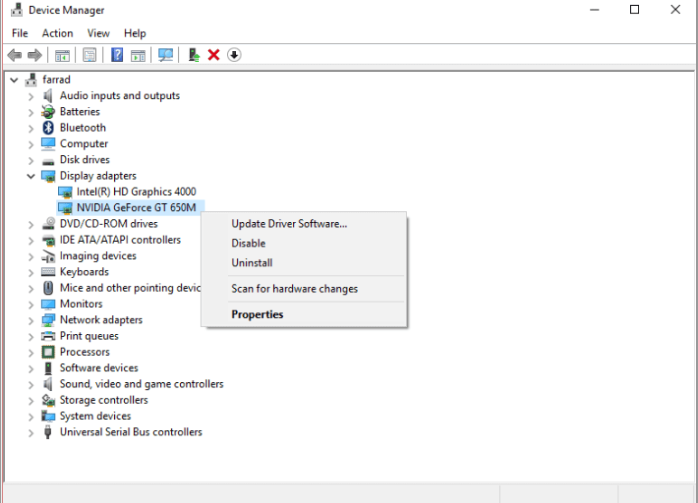
L’aggiornamento del driver della scheda grafica NVIDIA alla versione più recente e compatibile può risolvere il problema.
Passaggio 1: apri “Gestione dispositivi” nel PC Windows ed espandi la categoria “Schede video”.
Passaggio 2: fai clic con il pulsante destro del mouse sulla grafica NVIDIA e seleziona “Aggiorna driver” e segui le istruzioni sullo schermo per completare l’aggiornamento. Una volta aggiornato, riavvia il computer e controlla se il problema è stato risolto.
Scarica o reinstalla l’aggiornamento del driver della scheda grafica NVIDIA nel PC Windows [automaticamente]
Puoi anche provare ad aggiornare tutti i driver di Windows, incluso l’aggiornamento del driver della scheda grafica, utilizzando lo strumento di aggiornamento automatico dei driver. È possibile ottenere questo strumento tramite il pulsante/link qui sotto.
⇓ Ottieni lo strumento di aggiornamento automatico del driver
Conclusione
Sono sicuro che questo post ti ha aiutato su Come risolvere le impostazioni di visualizzazione di Nvidia non sono disponibili Windows 11 con diversi semplici passaggi/metodi. Puoi leggere e seguire le nostre istruzioni per farlo. È tutto. Per qualsiasi suggerimento o domanda, scrivi nella casella dei commenti qui sotto.