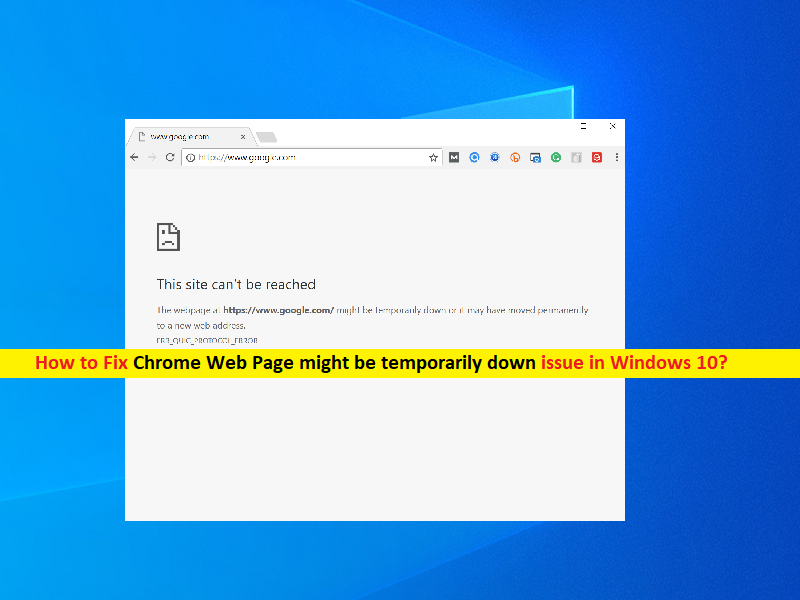
Che cos’è l’errore “La pagina Web potrebbe essere temporaneamente inattiva” su Google Chrome in Windows 10?
Se stai riscontrando l’errore “La pagina web di Chrome potrebbe essere temporaneamente inattiva” o “La pagina web potrebbe essere temporaneamente inattiva o potrebbe essere stata spostata in modo permanente su un nuovo indirizzo web” sul browser Google Chrome in un computer Windows 10 durante il tentativo di visitare/accedere a un sito Web specifico, quindi sei nel posto giusto per la soluzione. Qui verrai guidato con semplici passaggi/metodi per risolvere il problema. Iniziamo la discussione.
“La pagina Web potrebbe essere temporaneamente inattiva” su Google Chrome: è un errore comune di Google Chrome che di solito viene visualizzato quando si tenta di accedere/visitare un sito Web specifico sul browser Google Chrome. Di solito, questo problema di errore si verifica con un sito Web specifico o potrebbe essere il tuo sito Web preferito che indica che c’è qualche problema con il sito a cui stai tentando di accedere, ad esempio il sito Web è temporaneamente inattivo o potrebbe essere stato spostato permanentemente su un nuovo indirizzo Web. Questo errore di Google Chrome viene visualizzato con alcuni codici di errore come “ERR_FAILED” o altri. Diamo un’occhiata al messaggio di errore.
“La pagina Web all’indirizzo——— potrebbe essere temporaneamente inattiva o potrebbe essere stata spostata in modo permanente su un nuovo indirizzo Web”
Qui, “——–” sarà l’indirizzo della pagina Web (URL) della pagina Web a cui stai tentando di accedere su Google Chrome ma non riesce con un errore. Le possibili ragioni alla base di questo problema possono essere l’interferenza del tuo programma antivirus/firewall o qualche altro software in conflitto installato nel computer, problemi con la connessione Internet, impostazioni Internet mal configurate, browser obsoleti e sistema operativo Windows, data e ora di sistema errate e altro.
La scarsa connessione a Internet potrebbe essere un altro possibile motivo alla base del problema. Dovresti assicurarti di avere una connessione Internet stabile e che non ci siano problemi con la connessione Internet. Puoi risolvere il problema di connessione a Internet, se presente, per risolvere questo errore di Google Chrome. Questo problema può verificarsi anche se il tuo programma antivirus/firewall sta bloccando l’accesso a determinati siti Web/pagine Web per alcuni motivi di sicurezza o a causa della sua funzionalità di sicurezza eccessiva. Puoi risolvere il problema disabilitando temporaneamente il tuo antivirus/firewall nel computer.
Il problema “La pagina Web di Google Chrome potrebbe essere temporaneamente inattiva” può verificarsi anche a causa di alcuni software in conflitto installati nel computer. È possibile disinstallare tale software in conflitto per risolvere il problema. Inoltre, questo problema può verificarsi a causa di alcuni problemi nel browser stesso. In tal caso, puoi provare a risolvere il problema aggiornando il tuo browser. Inoltre, correggi il tuo sistema e la data se non sono corretti nel tuo computer. Andiamo per la soluzione.
Come risolvere la pagina Web di Chrome potrebbe essere temporaneamente inattivo in Windows 10?
Metodo 1: Risolvi il problema “La pagina Web di Chrome potrebbe essere temporaneamente inattiva” con “Strumento di riparazione PC”
Se stai affrontando questo problema a causa di qualche problema nel tuo computer Windows, puoi provare a risolvere il problema con “Strumento di riparazione PC”. Questo software consente di trovare e correggere errori BSOD, errori DLL, errori EXE, problemi con programmi/applicazioni, infezioni da malware o virus nel computer, file di sistema o problemi di registro e altri problemi di sistema con pochi clic.
⇓ Ottieni lo strumento di riparazione del PC
Metodo 2: disabilitare il protocollo QUIC sperimentale
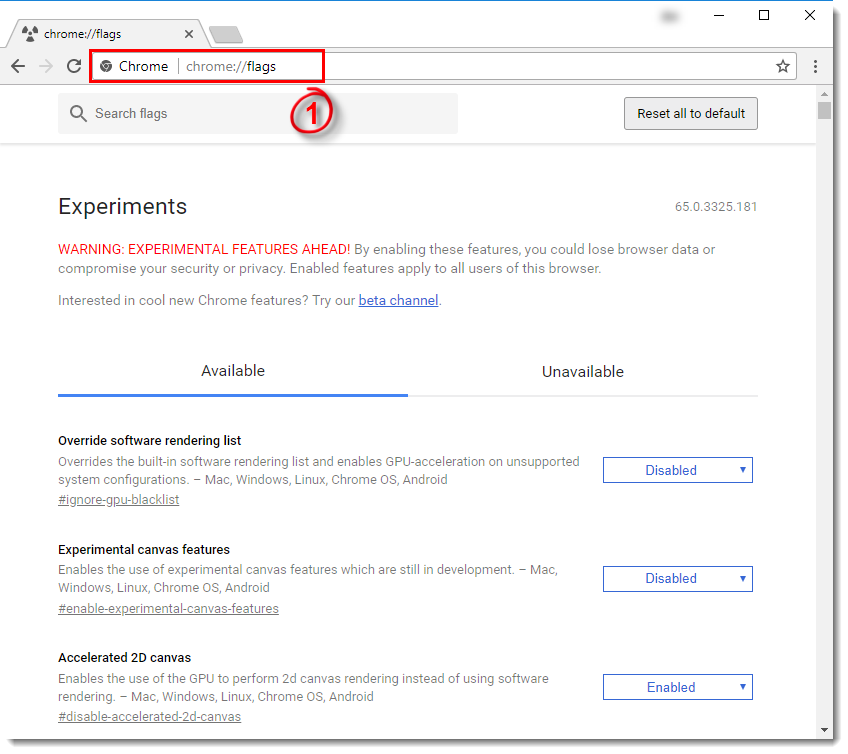
Passaggio 1: apri “Google Chrome” e digita “chrome://flags/” nella barra degli URL e premi il tasto “Invio” per aprire la pagina
Passaggio 2: nella pagina aperta, ignora “Attento”, questi esperimenti potrebbero mordere l’avvertimento. Ora scorri verso il basso fino a “Protocollo QUIC sperimentale”, fai clic sul menu a discesa e seleziona “Disabilita funzione”
Passaggio 3: una volta terminato, riavvia Google Chrome e verifica se l’errore è stato risolto.
Metodo 3: disabilita il tuo programma antivirus/firewall in Windows 10
Come accennato, questo problema può verificarsi anche a causa dell’interferenza del programma antivirus/firewall installato nel computer. Puoi provare a risolvere il problema disabilitando il programma antivirus/firewall nel tuo computer Windows 10. Se la disabilitazione dell’antivirus non ha funzionato per te, puoi disinstallare completamente il tuo antivirus e verificare se funziona per te. Una volta risolto, puoi provare a passare a un altro software antivirus e se il problema persiste, prova le procedure successive.
Metodo 4: disinstallare il software problematico in Windows 10
A volte, questo problema può verificarsi a causa di problemi di conflitto con altri software installati o software installati di recente nel computer. In tal caso, è possibile disinstallare tali programmi in conflitto dal computer per risolvere il problema. Per fare ciò, apri “Pannello di controllo” in Windows 10 e vai su “Disinstalla programmi > Programmi e funzionalità”, trova e seleziona il programma installato di recente che causa problemi di conflitto con Google Chrome e disinstallalo. Al termine, riavvia il browser Google Chrome e prova ad accedere al sito e controlla se l’errore è stato risolto.
Metodo 5: rimuovi le estensioni problematiche di Google Chrome
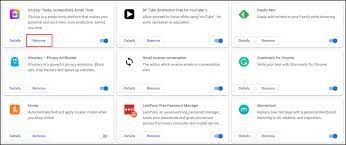
Questo problema può verificarsi anche a causa di alcune estensioni problematiche installate nel browser. Puoi rimuovere le estensioni problematiche per risolvere il problema.
Passaggio 1: apri il browser “Google Chrome” e fai clic sull’icona “Tre punti” nell’angolo in alto a destra e seleziona “Altri strumenti > Estensioni”
Passaggio 2: nella pagina aperta, fai clic su “Cambia” accanto all’estensione che desideri disabilitare/rimuovere. Ripeti gli stessi passaggi per tutte le estensioni disponibili
Passaggio 3: una volta terminato, chiudi e riavvia il browser Google Chrome e verifica se l’errore è stato risolto.
Metodo 6: disinstalla e reinstalla Google Chrome
Questo problema può verificarsi a causa di alcuni problemi con Google Chrome stesso. Puoi disinstallare e reinstallare Google Chrome per risolvere il problema. Per fare ciò, apri “Pannello di controllo” in Windows 10 e vai su “Disinstalla un programma> Programmi e funzionalità”, trova e seleziona “Google Chrome” e disinstallalo. Una volta disinstallato, scarica e installa l’ultima versione di Google Chrome o Google Canary sul tuo computer. Una volta installato, apri Google Chrome e controlla se l’errore è stato risolto.
Metodo 7: eseguire il ripristino di Winsock in Windows 10
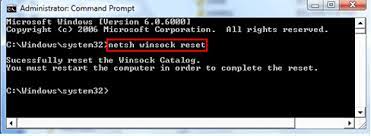
Un possibile modo per risolvere il problema è eseguire il ripristino di Winsock nel computer.
Passaggio 1: premi i tasti “Windows + X” sulla tastiera e seleziona “Prompt dei comandi come amministratore”
Passaggio 2: digita i seguenti comandi uno per uno e premi il tasto “Invio” dopo ciascuno per eseguire
ipconfig/rilascio
ipconfig/rinnova
ipconfig /flushdns
netsh int ip set dns
nnetsh winsock reset
Passaggio 3: una volta eseguito, riavvia il computer e riavvia Google Chrome e verifica se l’errore è stato risolto.
Metodo 8: assicurati che Google Chrome sia aggiornato
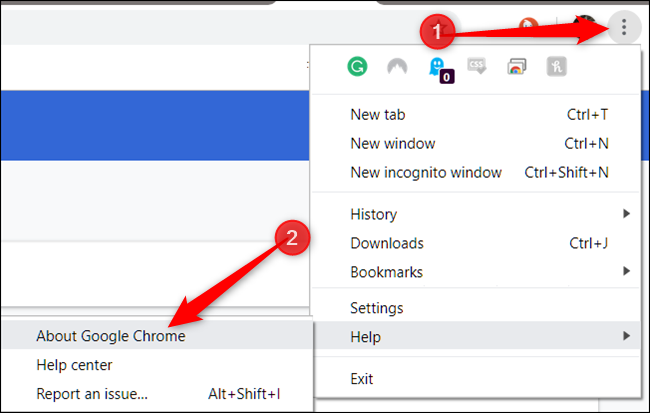
Il browser Google Chrome obsoleto potrebbe essere un altro possibile motivo alla base del problema. È possibile aggiornare il browser per risolvere il problema.
Passaggio 1: apri “Google Chrome” e fai clic sull’icona “Tre punti” nell’angolo in alto a destra e seleziona “Aiuto > Informazioni su Google Chrome”
Passaggio 2: questo aggiornerà automaticamente il tuo browser Google Chrome all’ultima versione di aggiornamento disponibile.
Passaggio 3: una volta terminato, riavvia il browser Google Chrome e controlla se l’errore è stato risolto.
Metodo 9: assicurati che la data, l’ora e il fuso orario del sistema siano corretti
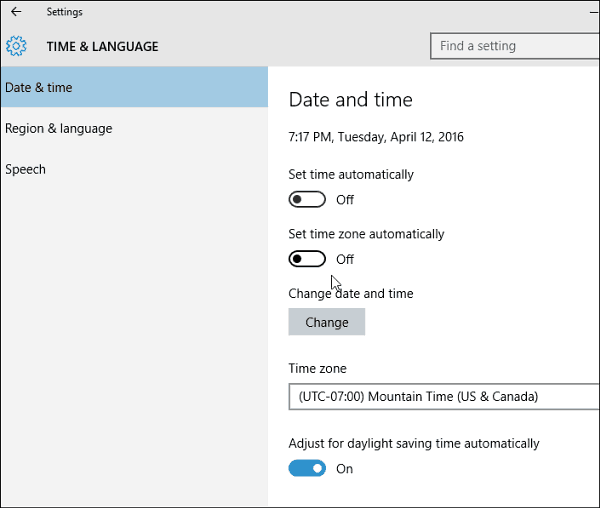
È possibile controllare e correggere il fuso orario del sistema per risolvere il problema.
Passaggio 1: fare clic con il pulsante destro del mouse sull’icona “Orologio” sulla barra delle applicazioni e selezionare l’opzione “Regola data/ora”.
Passaggio 2: nella pagina aperta, individuare l’opzione “Imposta ora automaticamente” e disabilitarla. Attendi qualche istante e dopodiché, abilita nuovamente questa opzione e controlla se l’errore è stato risolto.
Metodo 10: ripristina le impostazioni delle Opzioni Internet in Windows 10
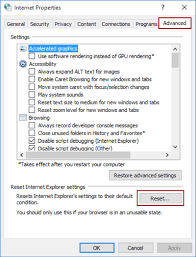
Le impostazioni Internet configurate in modo errato potrebbero essere la ragione alla base del problema. È possibile eseguire il ripristino delle impostazioni Internet per risolvere il problema.
Passaggio 1: digita “Opzioni Internet” nella casella di ricerca di Windows e aprilo dai risultati visualizzati
Passaggio 2: nella finestra aperta, fai clic sulla scheda “Avanzate” e fai clic sul pulsante “Ripristina” e fai nuovamente clic sul pulsante “Ripristina” per confermare il ripristino. Al termine, riavvia Google Chrome e verifica se riesci ad accedere al sito Web senza alcun problema.
Conclusione
Sono sicuro che questo post ti ha aiutato su Come risolvere la pagina Web di Chrome potrebbe essere temporaneamente inattivo in Windows 10 con diversi semplici passaggi/metodi. Puoi leggere e seguire le nostre istruzioni per farlo. È tutto. Per qualsiasi suggerimento o domanda, scrivi nella casella dei commenti qui sotto.