Ci sono un gran numero di utenti in tutto il mondo che utilizzano Microsoft Word per soddisfare le proprie esigenze come la preparazione di documenti, la scrittura di script e molti altri. Tuttavia, alcuni utenti si sono lamentati degli avvisi di sicurezza di Microsoft Word che si verificano sullo schermo e interrompono il processo in corso. Avverte dei contenuti e dei collegamenti che sono stati utilizzati in altri siti Web e che sono stati copiati anche sui tuoi contenuti.
Quindi, in tale situazione, la maggior parte degli utenti chiede informazioni sul processo su come disabilitare i popup degli avvisi di sicurezza di Microsoft Word. Qui in questo articolo, conoscerai il processo completo su come abilitare e disabilitare gli avvisi di sicurezza.
Per mantenere la privacy dei contenuti online, Microsoft Word utilizza potenti algoritmi e funzionalità. Ogni volta che copi alcuni contenuti online che contengono collegamenti, vengono visualizzati messaggi di avviso di sicurezza sugli altri. Il messaggio viene visualizzato nel modo indicato di seguito:
“Microsoft Office ha identificato un potenziale problema di sicurezza. Questo documento contiene campi che possono condividere dati con file e siti Web esterni. È importante che questo file provenga da una fonte affidabile. Scegliendo Sì abiliterai l’aggiornamento di tutti i campi in questo file, finché non lo chiuderai.”
Come disabilitare il pop-up di avviso di sicurezza di Microsoft Word
Microsoft Word è molto utile per soddisfare le tue esigenze sia per gli uffici che per la casa. Quando copi e incolli il contenuto da un’altra fonte, la sicurezza viene visualizzata regolarmente e interrompe la tua concentrazione e influisce sul lavoro. Di seguito è riportata la soluzione che ti aiuta a sapere come abilitare o disabilitare gli avvisi di sicurezza di Microsoft Word.
Correzione 1: incolla il contenuto su Words modificando il formato
Per fare ciò è necessario seguire i passaggi indicati qui:
Passaggio 1: prima copia il contenuto dai siti Web e quindi apri MS Word
Passaggio 2: vai alla scheda Home
Passaggio 3: fare clic su Incolla
Passaggio 4: con le opzioni Incolla, è necessario selezionare Mantieni solo testo come mostrato nell’immagine
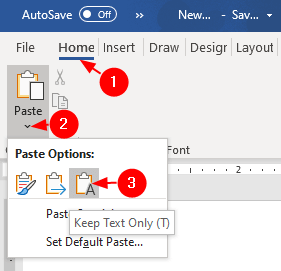
Passaggio 5: verifica che i passaggi precedenti siano utili o meno
Correzione 2: apportare modifiche all’opzione Privacy
Passaggio 1: all’inizio è necessario MS Office e quindi fare clic sull’opzione di menu File

Passaggio 2: ora fai clic su Opzioni nella finestra aperta come mostrato nell’immagine
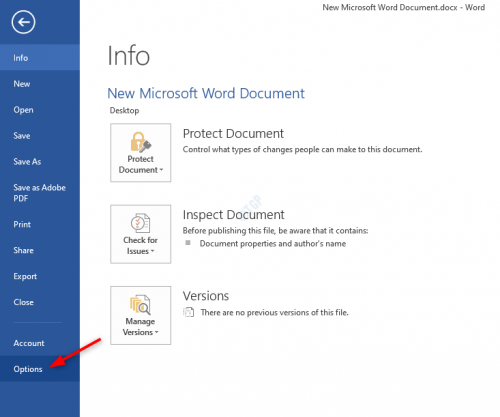
Passaggio 3: Successivamente è necessario selezionare Centro protezione dalla finestra Opzioni di Word
Passaggio 4: ora seleziona le impostazioni del Centro protezione dal lato destro come mostrato nell’immagine
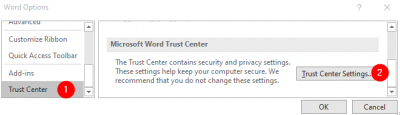
Passaggio 5: seleziona le opzioni sulla privacy dal lato sinistro
Passaggio 6: ora deseleziona Verifica i documenti di Microsoft Office provenienti da o collegati a opzioni di siti Web sospetti
Passaggio 7: quindi fare clic su OK
Correzione 3: metodo per disabilitare il popup di avviso di sicurezza di Microsoft Word
Passaggio 1: è necessario premere il tasto Windows + R insieme per aprire la finestra di dialogo Esegui
Passaggio 2: ora digita regedit e premi Invio
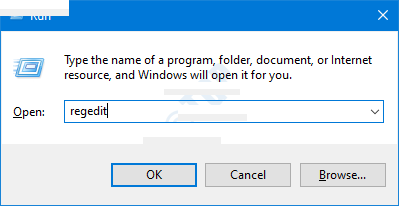
Passaggio 3: Successivamente, è necessario fare clic su Sì per concedere l’autorizzazione per la finestra UAC
Nota importante: si consiglia di eseguire il backup del registro prima di eseguire questo processo. Per questo, puoi andare su Editor del Registro di sistema-> Vai su File-> Esporta -> Salva il tuo file di backup
Passaggio 4: quando si apre la finestra del registro, è necessario copiare e incollare la posizione come indicato qui:
HKEY_CURRENT_USER\SOFTWARE\Microsoft\Office.0\Common\Security
Passaggio 5: se non è stata creata alcuna cartella di sicurezza, è necessario crearne una nuova. Per questo, devi fare clic con il pulsante destro del mouse sulla cartella Common e quindi scegliere Nuovo> Chiave
Passaggio 6: nomina la tua nuova chiave creata come Sicurezza

Passaggio 7: nella cartella di sicurezza, è necessario fare clic con il pulsante destro del mouse su vuoto e quindi selezionare Nuovo > Valore Dword (32 bit)
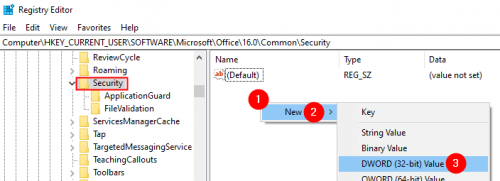
Passaggio 8: crea la chiave appena creata come DisableHyperlinkWarning

Passaggio 9: per modificare il valore di DisableHyperlinkWarning, è necessario modificarne il valore

Passaggio 10: ora riavvia il PC
Correzione 4: è necessario aggiornare per l’ultima versione di Microsoft Office
Per una soluzione su come disabilitare il popup di avviso di sicurezza di Microsoft Word, si consiglia di aggiornare e installare l’ultima versione di Microsoft. È possibile eseguire questo passaggio con i passaggi indicati di seguito:
Passaggio 1: devi aprire l’applicazione Microsoft Word sul tuo PC
Passaggio 2: quindi seleziona, crea una nuova opzione per il documento
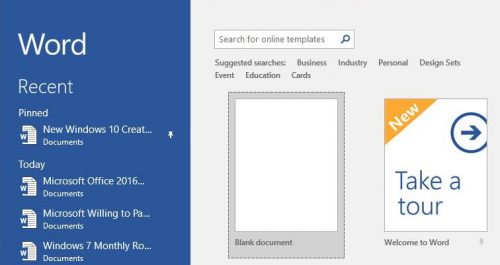
Passaggio 3: ora, naviga e fai clic su Ribbon, quindi scegli il tuo account
Passaggio 4: nel passaggio successivo, è necessario fare clic su Aggiornamento di Office e quindi selezionare Aggiorna ora dal menu a discesa
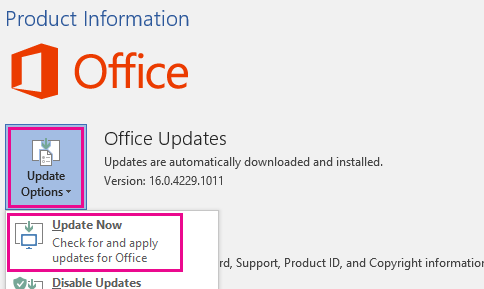
Passaggio 5: ora attendi il completamento del processo. Gli aggiornamenti vengono scaricati e installati automaticamente
Passaggio 6: ora riavvia il PC e verifica che il problema pop-up dell’avviso di sicurezza di Microsoft Word sia risolto o meno
Correzione 5: ripristinare Microsoft Office alla versione precedente
Se il problema persiste e stai cercando la sua soluzione, puoi ripristinare Microsoft Office alla sua versione precedente. È possibile eseguire questo processo seguendo i passaggi indicati qui:
Passaggio 1: all’inizio è necessario salvare e chiudere tutte le applicazioni relative a Microsoft Office
Passaggio 2: controlla il task manager che tutte le applicazioni siano chiuse correttamente
Passaggio 3: ora è necessario premere il tasto Windows e cercare il prompt dei comandi digitando CMD
Passaggio 4: Successivamente, è necessario selezionare Esegui come amministrazione dal menu Start facendo clic con il pulsante destro del mouse sul prompt dei comandi
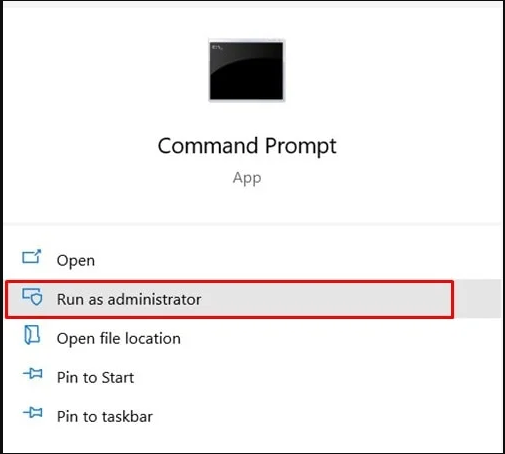
Passaggio 5: ora digita il comando indicato di seguito al prompt dei comandi
“C:\Programmi\File comuni\microsoft shared\ClickToRun\OfficeC2RClient.exe” /update user forceappshutdown=true updatetoversion=16.0.14026.20308”
Passaggio 6: attendere il completamento del processo, quindi verificare che il pop-up di avviso di sicurezza di Microsoft Word sia stato disabilitato o meno.
Passaggio 7: quindi apri un nuovo documento su Microsoft Word e quindi scegli il tuo account
Passaggio 8: ora, fai clic sulla scheda Barra multifunzione e quindi fai clic sulla scheda File
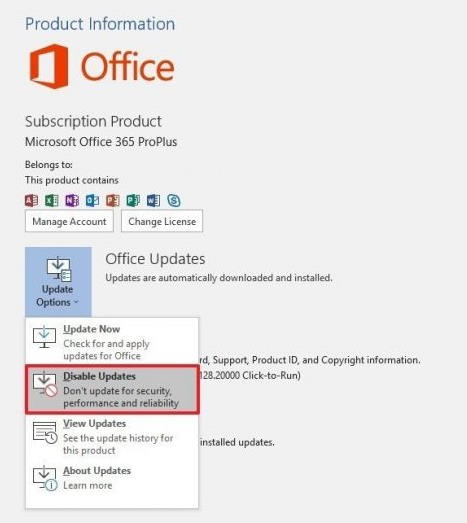
Passaggio 9: infine, seleziona Disabilita aggiornamenti dall’elenco a discesa
Conclusione: spero che la soluzione sopra indicata ti abbia aiutato a sapere come disabilitare il pop-up di avviso di sicurezza di Microsoft Word e risolvere il tuo problema. Se sei soddisfatto della nostra soluzione, puoi mettere mi piace alla nostra pagina Facebook, seguici su Twitter e altre piattaforme di social media.