Stai lottando con l’installazione di Discord non riuscita Windows 10/11? Quindi non preoccuparti e continua a leggere l’articolo fino alla fine.
La discordia non ha bisogno di presentazioni. Quindi qui non parleremo più della popolarità dell’app. La crescita esponenziale della piattaforma è la prova della fiducia degli utenti nella piattaforma. Ma purtroppo mentre navigavamo nel sito del forum, abbiamo notato che diversi utenti hanno condiviso la loro lamentela di dover affrontare problemi di installazione di Discord sui loro PC/laptop Windows. Quindi, considerando quelle lamentele, siamo qui con questo blog. In questo particolare tutorial faremo del nostro meglio per fornirti tutte le possibili soluzioni per superare il problema. Quindi, senza ulteriori indugi, iniziamo.
Secondo i rapporti, quando un utente riscontra l’errore, viene richiesto con un breve messaggio e cioè:
L’installazione di DiscordSetup.exe non è riuscita
Prima di procedere con i metodi di risoluzione dei problemi, discutiamo i potenziali colpevoli che portano al problema di cui sopra.
Cause di discordia L’installazione non è riuscita
Motivo 1: è probabile che tu debba affrontare la situazione attuale se i file di aggiornamento di Windows installati di recente sono in conflitto con i pacchetti Discord.
Motivo 2: gli esperti hanno anche affermato che il precedente programma Discoed potrebbe portare anche al problema di cui sopra.
Motivo 3: uno dei motivi principali per affrontare la situazione attuale è la corruzione dei file durante l’installazione dell’applicazione
Motivo 4: potresti rimanere bloccato con l’errore di installazione di Discord, se non stai eseguendo Discord con privilegi di amministratore.
Motivo 5: a volte anche le app di terze parti installate sul tuo sistema possono creare un tale pasticcio durante l’installazione di Discord.
Come risolvere l’installazione di Discord non è riuscita su Windows 10/11
Metodo 1: terminare il processo di discordia in esecuzione in background
Nel primo metodo ti suggeriamo di terminare l’intero processo in esecuzione in background dal task manager. Per fare ciò puoi seguire le linee guida di seguito indicate:
Passaggio 1: premi innanzitutto Ctrl + Maiusc + Esc per aprire Task Manager
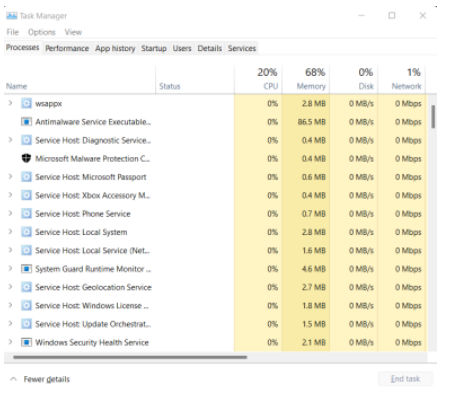
Passaggio 2: nei processi in background è necessario individuare la voce associata a Discord
Passaggio 3: fare clic con il pulsante destro del mouse e selezionare> Toccare il pulsante Termina attività
Nota: disabilita le app di terze parti in esecuzione in background e verifica se il problema è stato risolto o meno.
Metodo 2: impostare la compatibilità Discord
In questo metodo ti consigliamo di impostare le impostazioni di compatibilità personalizzate per Discord perché problemi di compatibilità tra il sistema operativo e l’app Discord possono creare tale pasticcio.
Ecco come:
Passaggio 1: fare clic con il pulsante destro del mouse sull’icona Discord sul desktop
Passaggio 2: quindi selezionare l’opzione di compatibilità per la risoluzione dei problemi
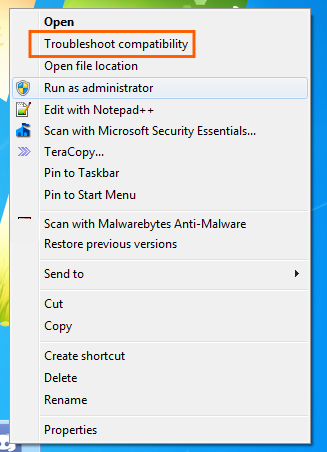
Passaggio 3: tocca il programma di risoluzione dei problemi
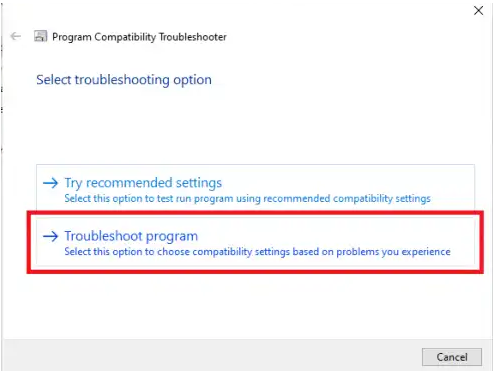
Passaggio 4: seleziona l’opzione “Il programma ha funzionato nelle versioni precedenti di Windows ma non verrà installato o eseguito ora”.
Passaggio 5: tocca il pulsante Avanti
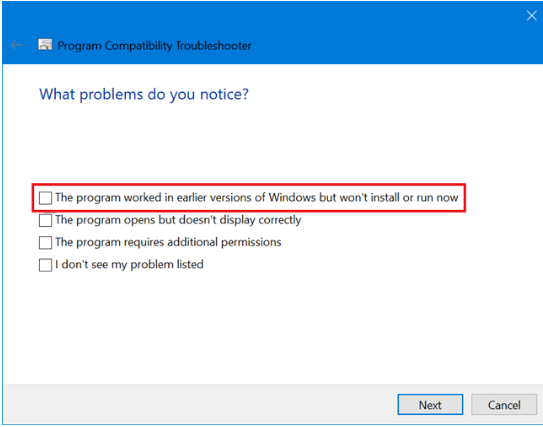
Passaggio 6: scegli la compatibilità con Windows 8 o 7.
Passaggio 7: tocca il pulsante Testa il programma
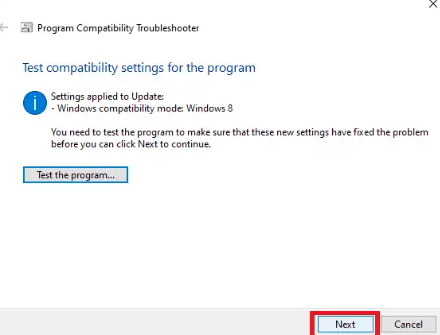
Passaggio 8: tocca il pulsante Avanti
Passaggio 9: ora è necessario verificare se è possibile installare l’app o meno se è possibile, quindi scegliere Sì, salvare queste impostazioni per questa opzione del programma
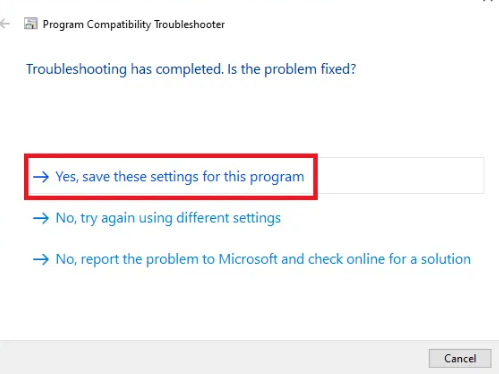
Passaggio 10: se non riesci a installare Discord, seleziona l’opzione “No, riprova utilizzando impostazioni diverse” e quindi imposta la compatibilità su un’altra versione di Windows.
Metodo 3: eseguire la scansione SFC e DISM
Poiché abbiamo discusso in precedenza che i file di sistema danneggiati sono uno dei motivi principali per riscontrare l’errore, quindi ti consigliamo di scansionare i file di sistema eseguendo le utilità integrate di Windows che sono SFC e DISM
Seguire i passaggi indicati di seguito per la scansione SFC:
Passaggio 1: sulla tastiera premi i tasti Win + X e tocca il prompt dei comandi (amministratore)
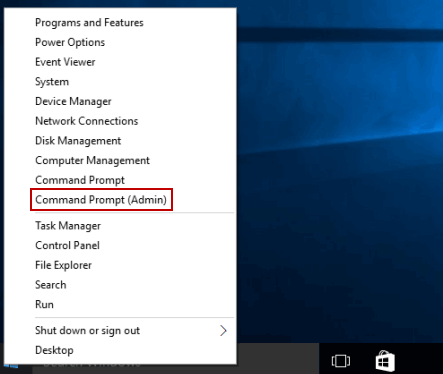
Passaggio 2: nella finestra del prompt dei comandi, digitare il comando sfc /scannow, quindi premere il tasto Invio e attendere il completamento del processo.
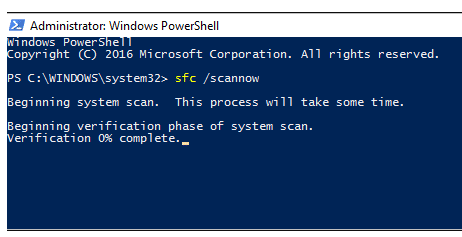
Una volta completato il processo, controlla se il problema è stato risolto o meno, in caso contrario segui i passaggi indicati di seguito per eseguire lo strumento DISM:
Passaggio 1: aprire il prompt dei comandi, quindi digitare DISM/Online/Cleanup-Image/RestoreHealth e premere il tasto Invio
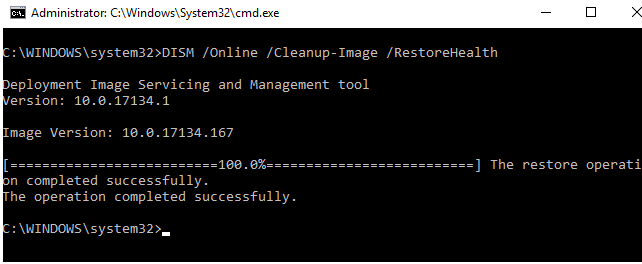
Passaggio 2: una volta terminato il processo, riavvia il sistema e quindi prova a installare Discord
Metodo 4: esegui Discord come amministratore
Alcuni utenti hanno rivendicato il successo dopo aver eseguito Discord come amministratore. Quindi prova ad accedere come amministratore seguendo le istruzioni di seguito indicate:
Passaggio 1: premere i tasti di Windows> digitare discord.exe
Passaggio 2: quindi fare clic con il pulsante destro del mouse sul file di installazione di discord> selezionare l’opzione Esegui come amministratore
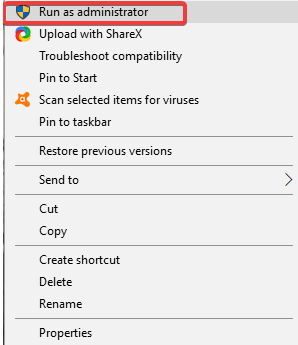
Passaggio 3: tocca il pulsante Sì, quindi segui le linee guida sullo schermo per installare Discord
Metodo 5: disabilitare l’antivirus
Abbiamo menzionato in precedenza in questo blog che il software di terze parti funge da barriera durante l’installazione di Discord. Quindi ti suggeriremo di disabilitare temporaneamente il software di sicurezza di terze parti installato sul tuo sistema.
Se non utilizzi comunque alcun software di sicurezza di terze parti, ti consigliamo di disabilitare Windows Defender Firewall sul tuo PC. Per farlo, segui le linee guida di seguito indicate:
Passaggio 1: vai alla casella di ricerca di Windows> digita pannello di controllo> fai clic sul pannello di controllo
Passaggio 2: nella finestra del pannello di controllo, tocca Sistema e sicurezza
Passaggio 3: fare clic su Windows Defender Firewall
Passaggio 4: ora tocca l’opzione “Attiva o disattiva Windows Firewall” situata nel riquadro sinistro di Windows
Passaggio 5: seleziona “Disattiva l’opzione Windows Firewall nelle sezioni “Impostazioni di rete privata” e “Impostazioni di rete pubblica”
Passaggio 6: infine fare clic su OK per salvare le modifiche.
Per disabilitare il programma antivirus di terze parti, è necessario fare clic con il pulsante destro del mouse sull’icona dell’antivirus nella barra delle applicazioni e quindi disabilitarlo per un breve periodo.
Metodo 6: disinstallare il recente Windows Update
Si consiglia sempre di continuare ad aggiornare Windows di tanto in tanto, ma a volte la versione aggiornata è in conflitto con alcune app e l’installazione di Discord non è riuscita è una di queste. Quindi ti consigliamo di disinstallare il precedente aggiornamento di Windows, se sei bloccato con il problema precedente subito dopo l’aggiornamento di Windows.
Segui le linee guida di seguito indicate per farlo:
Passaggio 1: vai al pulsante Start di Windows> tocca l’icona Impostazioni per aprire le Impostazioni di Windows
Passaggio 2: fare clic su Aggiornamento e sicurezza nella finestra delle impostazioni dell’app
Passaggio 3: quindi vai su Windows Update> fai clic su Visualizza cronologia aggiornamenti installati
Passaggio 4: tocca Disinstalla aggiornamenti> Ora cerca gli aggiornamenti installati di recente
Passaggio 5: fare clic con il pulsante destro del mouse sull’aggiornamento e quindi selezionare Disinstalla
Passaggio 6: dopo aver rimosso l’aggiornamento recente, provare a reinstallare l’app Discord
Metodo 7: scegli lo strumento di riparazione del PC
In questo metodo ti consigliamo vivamente di scansionare il tuo sistema con PC Repair Tool. Sebbene tutti i metodi sopra menzionati siano provati e testati. Ma il motivo alla base della raccomandazione di questo strumento è che riparerà i file di sistema danneggiati e renderà il tuo sistema immune da diversi problemi come errori BSOD, errori DDL, errori di runtime, errori di gioco e molti altri in una sola volta. E per non parlare del fatto che ottimizzerà il tuo computer per le massime prestazioni.
Ottieni lo strumento di riparazione del PC da qui
Verdetto
Questo è tutto su Discord L’installazione non è riuscita Windows 10 / 11. Spero davvero che il blog ti sia piaciuto. Grazie per aver letto. Buona fortuna con le correzioni.