Un certo numero di utenti di Minecraft è stato segnalato che stanno affrontando Minecraft Launcher è attualmente non disponibile nel tuo errore Account con un codice di errore 0x803f8001 durante l’avvio del gioco da Minecraft Launcher. Sebbene l’errore sia abbastanza comune e possa essere facilmente affrontato, gli utenti sono comunque completamente infastiditi dall’errore perché questo errore impedisce all’utente di giocare. Hanno anche affermato che quando si bloccano con l’errore, sul loro schermo viene visualizzato il messaggio di cui sotto:
“Il launcher di Minecraft non è attualmente disponibile nel tuo account. Assicurati di aver effettuato l’accesso al negozio e riprova. Ecco il codice di errore, nel caso ne avessi bisogno: 0x803f80010“
Motivi per avere il codice di errore di avvio di Minecraft 0x803f8001
- Installazione danneggiata di Minecraft Launcher
- Problemi con i Microsoft Gaming Services
- Cache di Microsoft Store danneggiata
- Software Windows obsoleto
- Problema/bug temporaneo nel software o nell’account Microsoft Store
- Impostazioni di data e ora errate
Correzioni per il codice di errore di avvio di Minecraft 0x803f8001
Metodo 1: scegli lo strumento di riparazione del PC
Prima di procedere con i metodi manuali ti consigliamo di ricorrere a uno strumento di riparazione del PC. Come accennato in precedenza, potresti ritrovarti con l’errore a causa di un sistema danneggiato. Quindi, in tal caso, la scansione del tuo sistema utilizzando questo strumento riparerà tutti i file danneggiati della tua macchina e ottimizzerà il tuo computer per le massime prestazioni.
Ottieni lo strumento di riparazione del PC da qui
Metodo 2: riavvia il sistema
Se non vuoi utilizzare i metodi manuali, prova la fortuna con i metodi manuali, quindi inizia riavviando la macchina. Il riavvio della macchina risolverà i numerosi problemi del software. Quindi gentilmente riavvia il tuo computer.
Metodo 3: regola l’ora e le impostazioni del tuo computer
Uno dei motivi principali per affrontare il codice di errore di cui sopra sono le impostazioni di data e ora errate sul tuo computer. Quindi segui i passaggi indicati di seguito per correggere le impostazioni di data e ora:
Passaggio 1: fare clic con il pulsante destro del mouse sull’orologio, quindi selezionare Regola data/ora nella barra delle applicazioni
Passaggio 2: tocca il pulsante Sincronizza ora in Sincronizza l’orologio e quindi verifica se il problema è stato risolto o meno
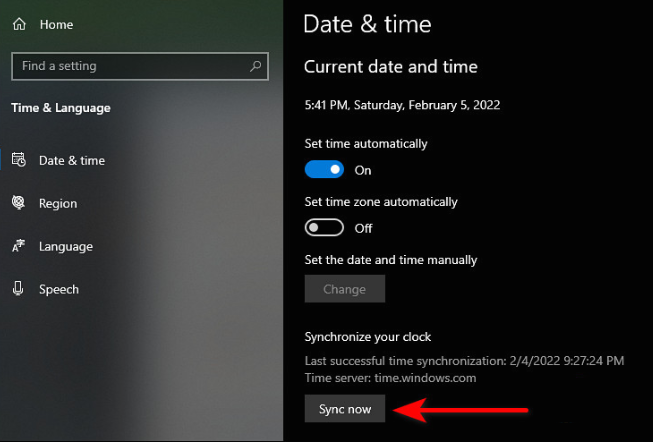
Passaggio 3: se il problema persiste, avvia nuovamente l’impostazione di data/ora e quindi disabilita l’opzione Imposta ora automaticamente
Passaggio 4: tocca il pulsante Modifica in Imposta la data e l’ora manualmente
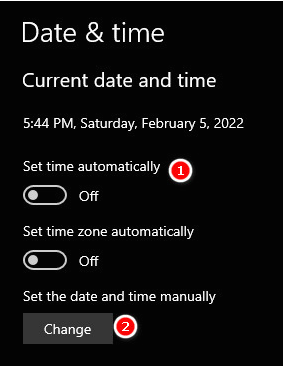
Passaggio 5: imposta l’ora e la data di alcuni giorni indietro, quindi disattiva l’opzione Regola automaticamente per l’ora legale
Passaggio 6: finalmente apri il Microsoft Store ora e controlla se il problema è stato risolto o meno
Metodo 4: reimposta la cache di Microsoft Store
Un altro modo efficace per risolvere il problema è ripristinare la cache di Microsoft Store, a volte la cache danneggiata o danneggiata porta al problema di cui sopra. Quindi in tale scenario è necessario ripristinare la cache di Microsoft Store seguendo le istruzioni di seguito indicate:
Passaggio 1: premere i tasti Win + R per aprire la finestra di dialogo Esegui
Passaggio 2: digita wsreset.exe nella casella richiesta e premi il pulsante Invio
Passaggio 3: una volta completato il processo, riavvia Minecraft e verifica se il problema è stato risolto o meno
Metodo 5: disconnettersi e quindi accedere nuovamente a Microsoft Store
Se stai ancora lottando con il codice di errore del launcher di Minecraft 0x803f8001, ti consigliamo di disconnetterti e quindi accedere di nuovo a Microsoft Store. Risolverà il piccolo problema tecnico nel software. Segui le linee guida di cui sotto per fare lo stesso:
Passaggio 1: apri l’app Microsoft Store e tocca l’icona del profilo disponibile nell’angolo in alto a destra
Passaggio 2: premere l’opzione di disconnessione dall’opzione visualizzata
Passaggio 3: riavvia il PC, quindi riavvia l’app Microsoft Store
Passaggio 4: seleziona l’opzione Accedi, quindi inserisci i tuoi dati di accesso e verifica se il problema è stato risolto o meno.
Metodo 6: reinstallare Microsoft Gaming Services
Molti utenti hanno anche rivendicato il successo dopo aver disinstallato e reinstallato Microsoft Gaming Services. Quindi puoi provare lo stesso seguendo le linee guida di seguito indicate:
Passaggio 1: apri Windows Powershell con privilegi di amministratore dall’opzione di ricerca sulla barra delle applicazioni
Passaggio 2: digita il comando di menzione di seguito e quindi premi Invio
get-appxpackage Microsoft.GamingServices | remove-AppxPackage –allusers
Passaggio 3: una volta inserito il comando di cui sopra, Windows disinstallerà i servizi di gioco dal tuo computer
Passaggio 4: ora usa il comando di menzione di seguito per reinstallare i servizi di gioco:
avvia ms-windows-store://pdp/?productid=9MWPM2CQNLHN
Passaggio 5: questo comando aprirà i servizi di gioco nell’app Store e quindi premi il pulsante Installa/Ottieni per installarlo
Metodo 7: reinstallare Minecraft Launcher
Come accennato in precedenza nell’articolo, potresti dover affrontare il problema di cui sopra se l’installazione di Minecraft Launcher è stata danneggiata a causa di un motivo specifico. Quindi, per superare il problema, devi reinstallare Minecraft Launcher seguendo i passaggi indicati di seguito:
Passaggio 1: sulla tastiera premi i tasti Win + I per aprire le Impostazioni di Windows
Passaggio 2: fare clic su App nelle finestre delle impostazioni
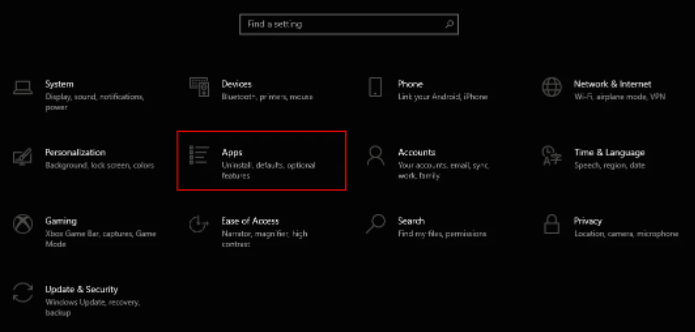
Passaggio 3: seleziona la scheda App e funzionalità, quindi individua Minecraft Launcher sul lato destro
Passaggio 4: tocca il pulsante Disinstalla dopodiché attendi fino a quando il processo non viene completato
Passaggio 5: una volta scoperto che Minecraft Launcher è stato disinstallato, scaricalo da MS Store e verifica se il problema è stato risolto o meno.
Metodo 8: aggiorna Windows all’ultima versione
Ultimo ma non meno importante, assicurati di utilizzare la versione aggiornata di Windows. Per aggiornare Windows all’ultima versione, segui i passaggi indicati di seguito:
Passaggio 1: apri Impostazioni premendo i tasti Win + I> accedi alla sezione di aggiornamento
Passaggio 2: tocca il pulsante Verifica aggiornamenti, quindi scarica e installa gli aggiornamenti in sospeso
Chiusura!!!
Questo è tutto sul codice di errore del launcher di Minecraft 0x803f8001. Spero che il blog ti sia piaciuto. Grazie per la lettura e buona fortuna con le correzioni.