Nel nostro blog precedente abbiamo discusso del codice di errore di Minecraft Launcher 0x803f8001, ma qui in questo blog ti guideremo su come correggere l’errore di installazione di Minecraft Launcher 0x80073D05 / 0x803FB005. Sebbene entrambi i codici di errore siano diversi, lascia che ti dica che entrambi sono simili e possono essere riscontrati durante il tentativo di installare Minecraft Launcher che alla fine impedisce all’utente di installare Minecraft Launcher.
Quindi, se stai lottando con uno dei codici di errore sopra menzionati, puoi fare totale affidamento su questo blog. Come accennato in precedenza, le conseguenze dei codici di errore sono simili, quindi anche i metodi per la risoluzione dei problemi dell’errore sono gli stessi. E abbiamo arruolato alcune delle soluzioni più efficaci per superare il problema.
Correzioni per l’errore di installazione di Minecraft Launcher 0x80073D05 / 0x803FB005
Metodo 1: aggiorna Windows
Nel primo metodo ti suggeriamo di aggiornare Windows all’ultima versione e per fare lo stesso segui le linee guida di seguito menzionate:
Passaggio 1: aprire Impostazioni> Fare clic sull’opzione Windows Update
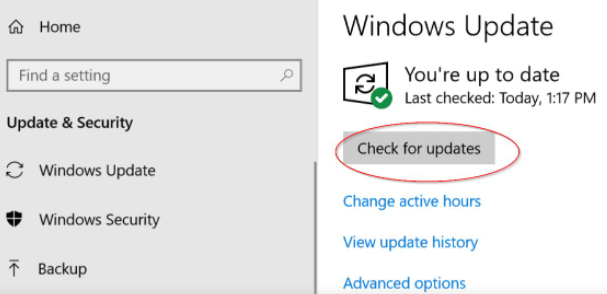
Passaggio 2: nel passaggio successivo fare clic su Verifica aggiornamenti e completare il processo
Passaggio 3: una volta terminato, prova a installare il programma di avvio
Metodo 2: aggiorna l’app Xbox/Microsoft Store
Dopo aver aggiornato Windows, assicurati di aggiornare l’app Xbox/Microsoft Store e per fare lo stesso segui i passaggi indicati di seguito:
Passaggio 1: apri Microsoft Store sul tuo computer e tocca tre punti nell’angolo in alto a destra
Passaggio 2: seleziona Download e aggiornamenti dal menu a discesa
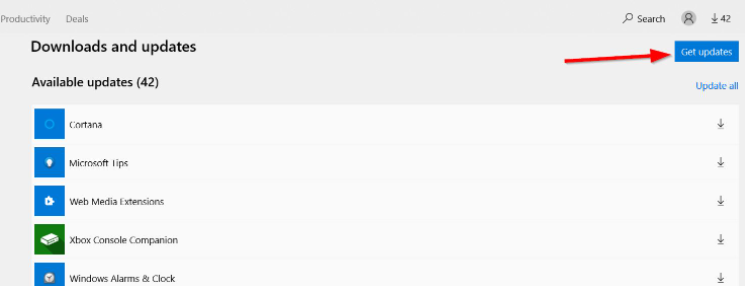
Passaggio 3: fai clic sul pulsante Ottieni aggiornamenti per aggiornare tutte le app, incluse MS Store e l’app Xbox
Passaggio 4: infine, prova a installare il programma di avvio
Metodo 3: eseguire il comando PowerShell
Diversi utenti hanno affermato di essere riusciti a superare l’errore di installazione di Minecraft Launcher 0x80073D05 o 0x803FB005 eseguendo il comando PowerShell. E per fare lo stesso, segui i passaggi indicati di seguito:
Passaggio 1: apri la finestra di comando di PowerShell con privilegi di amministratore
Passaggio 2: sotto la schermata blu, digita il comando di menzione di seguito e quindi premi Invio per eseguirli:
Get-AppxPackage -AllUsers| Foreach {Add-AppxPackage -DisableDevelopmentMode -Register “$($_.InstallLocation)\AppXManifest.xml”}
Passaggio 3: attendi fino al completamento del processo, quindi riavvia il PC> prova a installare il programma di avvio
Metodo 4: impostare data e ora
È anche probabile che tu debba affrontare i codici di errore di cui sopra se hai impostazioni di data e ora errate sul tuo computer. Quindi correggi gentilmente le impostazioni di data e ora sul tuo sistema.
Ecco come:
Passaggio 1: fare clic con il pulsante destro del mouse sull’icona dell’ora nell’angolo destro del desktop> selezionare l’opzione Regola impostazioni di data e ora
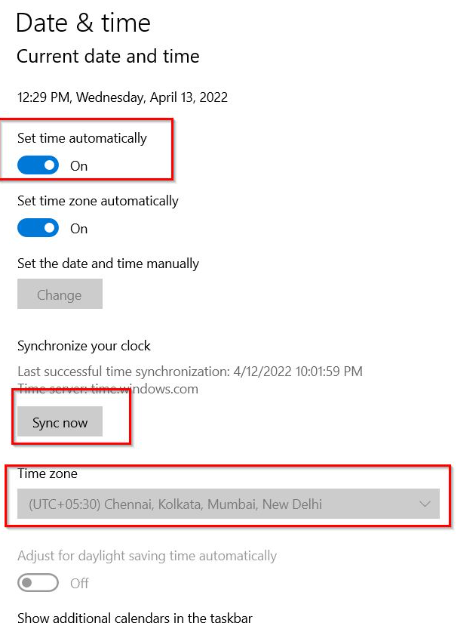
Passaggio 2: selezionare l’opzione Imposta ora automaticamente > selezionare il fuso orario esatto
Passaggio 3: tocca il pulsante Sincronizza ora e quindi salva le modifiche
Metodo 5: Accedi con l’account simile
Se sei ancora bloccato con l’errore di installazione di Minecraft Launcher 0x80073D05 o con l’errore di installazione di Minecraft Launcher 0x803FB005, conferma gentilmente di aver effettuato l’accesso all’app Xbox e al MS Store con l’account simile. E se non hai effettuato l’accesso con lo stesso account, esci da entrambi gli account e quindi accedi di nuovo con le stesse credenziali simili.
Metodo 6: ripristina l’app Xbox/MS Store
In questo metodo ti suggeriamo di ripristinare l’app Xbox/Microsoft Store e per fare lo stesso segui le linee guida di seguito indicate:
Passaggio 1: digita “App Xbox” nella casella di ricerca e quando ti viene richiesto il risultato> tocca Impostazioni app
Passaggio 2: nel passaggio successivo fai clic sul pulsante Ripara nella sezione Ripristina, quindi tocca il pulsante Ripristina
Passaggio 3: è necessario ripetere la stessa procedura anche per ripristinare MS Store.
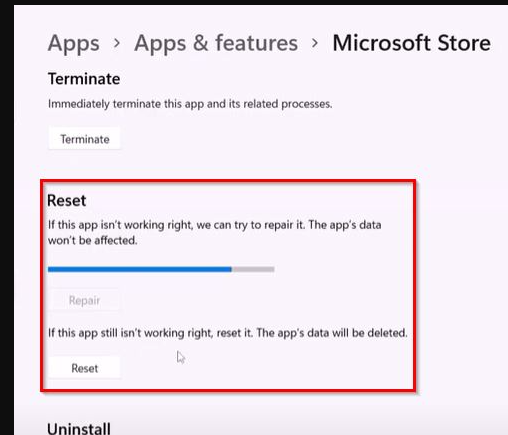
Passaggio 4: infine prova a installare Minecraft Launcher
Metodo 7: Elimina i file di cache in MS Store
Un altro metodo efficace per risolvere gli errori di cui sopra è rimuovere la cache danneggiata di MS Store. Puoi procedere con i passaggi indicati di seguito:
Passaggio 1: vai al percorso di menzione di seguito
C:\Utenti\Nome utente\AppData\Local\Pacchetti\Microsoft.WindowsStore_8wekyb3d8bbwe
Passaggio 2: seleziona la cartella LocalCache e quindi eliminala dal computer
Passaggio 3: infine riavvia il computer e quindi reinstalla il programma di avvio
Metodo 8: reinstallare l’app Xbox/MS Store
Diversi utenti hanno anche affermato di essere riusciti a superare l’errore di installazione di Minecraft Launcher 0x80073D05 / 0x803FB005 disinstallando e quindi reinstallando l’app Xbox e MS Store. Quindi ti consigliamo di provare questo metodo per risolvere l’errore.
Metodo 9: scegli uno strumento di riparazione del PC
Se nessuno dei metodi sopra menzionati ha funzionato per te, è del tutto possibile che il tuo PC sia stato danneggiato. In tale scenario, ti consigliamo vivamente una riparazione del PC. Questo strumento professionale eseguirà la scansione completa del tuo sistema e rileverà l’origine dei problemi e, una volta completata la scansione, risolverà automaticamente i problemi/errori in una sola volta.
Ottieni lo strumento di riparazione del PC da qui
Questo è tutto sull’errore di installazione di Minecraft Launcher 0x80073D05 / 0x803FB005. Spero che il blog ti sia piaciuto. Grazie per aver letto.