Che cos’è Chrome “Errore di connessione SSL” in Windows 10/11?

In questo articolo, discuteremo su Come correggere l’errore di connessione SSL Chrome, Errore di connessione SSL Correzione di Chrome in Windows 10/11. Sarai guidato con semplici passaggi/metodi per risolvere il problema. Iniziamo la discussione.
“Connessione SSL”: SSL sta per Secure Socket Layer ed è una tecnologia standard per mantenere sicura una connessione Internet e salvaguardare i dati sensibili inviati tra due sistemi, impedendo ai criminali di leggere e modificare qualsiasi informazione trasferita, inclusi potenziali dettagli personali. I due sistemi possono essere un server e un client o da server a server. SSL Connection fa ciò facendo in modo che i dati trasferiti tra utenti e siti, o tra due sistemi, rimangano impossibili da leggere.
Diversi utenti hanno riferito di aver riscontrato un errore di connessione SSL Chrome o un errore di connessione SSL sul proprio Google Chrome durante la navigazione in Internet o il tentativo di accedere/visitare determinati siti Web. Questo problema indica che non sei in grado di navigare nel sito Web o di accedere/visitare un sito Web nel browser Google Chrome su computer Windows 10/8/7 a causa di un errore di connessione SSL. In un certo senso, l’errore di connessione SSL ti impedisce di navigare in un sito Web in modo sicuro tramite HTTPS (HyperText Transfer Protocol Secure).
Il tuo browser potrebbe consentirti di procedere con la connessione, ma nella maggior parte dei casi ti dirà che lo stai facendo a tuo rischio e pericolo. Senza un certificato SSL valido, gli aggressori dannosi possono intercettare tutti i dati che scambi con il sito Web che stai tentando di visualizzare. Questo errore indica che il sito Web o la fonte a cui stai tentando di accedere nel tuo browser non possono essere visualizzati nel tuo browser, probabilmente a causa di un certificato SSL non valido del sito o della fonte.
Alcuni errori comuni di connessione SSL:
- NET:ERR_CERT_AUTHORITY_INVALID
- NET::ER_CERT_COMMON_NAME_INVALID
- Handshake SSL non riuscito
- ERR_SSL_VERSIONE_OBSOLETA
- ERR_SLL_PROTOCOL_ERROR
I codici di errore sopra indicati indicano una causa diversa. Quando incontri questo problema, il tuo browser visualizzerà un messaggio di errore specifico che ti darà informazioni su quando lo vedi. I possibili motivi alla base del problema possono essere il problema con il certificato SSL dei siti Web, il problema con la configurazione del server, il browser Google Chrome obsoleto, la cache di Google Chrome danneggiata o obsoleta, la data e l’ora del sistema errate e altri problemi di Windows. Andiamo per la soluzione.
Come correggere l’errore di connessione SSL in Windows 10/11?
Metodo 1: correggi l’errore di connessione SSL Chrome con “Strumento di riparazione PC”
“PC Repair Tool” è un modo semplice e rapido per trovare e correggere errori BSOD, errori DLL, errori EXE, problemi con programmi/applicazioni, problemi con malware o virus, file di sistema o problemi di registro e altri problemi di sistema con pochi clic.
⇓ Ottieni lo strumento di riparazione del PC
Metodo 2: controlla la data e l’ora del sistema
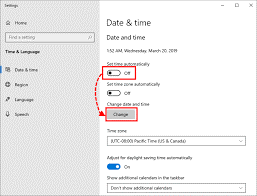
È possibile controllare e correggere la data e l’ora del sistema nel computer per risolvere il problema.
Passaggio 1: apri l’app “Impostazioni” nel PC Windows e vai su “Ora e lingua”
Passaggio 2: assicurati che le opzioni “Imposta automaticamente l’ora” e “Imposta automaticamente il fuso orario” siano abilitate.
Passaggio 3: puoi anche selezionare manualmente il fuso orario e abilitare l’opzione “Imposta manualmente data e ora” e, una volta terminato, verificare se il problema è stato risolto.
Metodo 3: svuota la cache e i cookie di Chrome
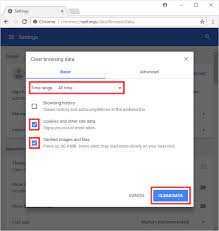
Puoi svuotare la cache e i cookie del browser Google Chrome per risolvere il problema.
Passaggio 1: apri il browser “Google Chrome” e premi i tasti “CTRL + MAIUSC + CANC” sulla tastiera per aprire la scheda/pagina “Cancella dati di navigazione”
Passaggio 2: seleziona “Tutti i tempi” dal menu a discesa “Intervallo di tempo”, seleziona “Cookie e dati di altri siti” e “Immagini e file memorizzati nella cache”, quindi premi il pulsante “Cancella dati”
Passaggio 3: una volta terminato, controlla se il problema è stato risolto.
Metodo 4: Cancella SSL Slate in Proprietà Internet
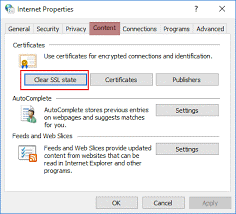
Puoi cancellare SSL Slate nel tuo computer Windows per risolvere il problema.
Passaggio 1: apri la finestra “Opzioni Internet” o “Proprietà Internet” tramite la casella di ricerca di Windows
Passaggio 2: vai alla scheda “Contenuto” e fai clic su “Cancella SSL Slate”. Rimuoverà tutti i tuoi certificati archiviati localmente sul tuo computer. Al termine, riprova ad accedere a un sito o a navigare sul Web e verifica se il problema è stato risolto.
Metodo 5: disabilitare antivirus/firewall di terze parti
Questo problema può verificarsi a causa dell’interferenza del programma antivirus/firewall di terze parti installato nel computer. È possibile disabilitare il programma antivirus/firewall di terze parti nel computer per risolvere il problema e, dopo aver disabilitato l’antivirus/firewall, verificare se il problema è stato risolto.
Metodo 6: disabilita il protocollo QUIC su Google Chrome
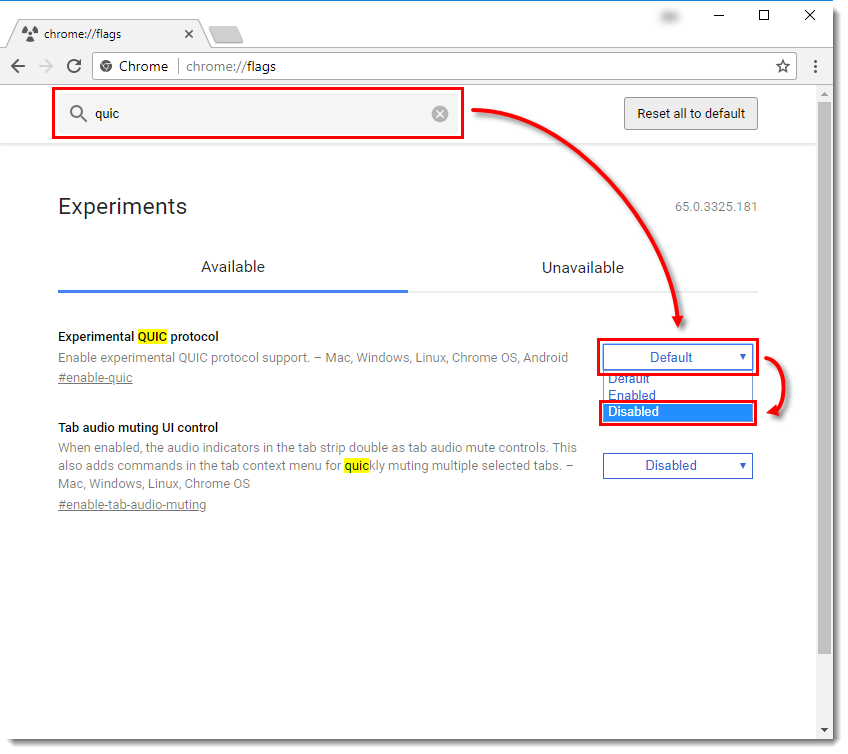
La disattivazione del protocollo QUIC rimuoverà definitivamente questo errore da Chrome.
Passaggio 1: apri il browser “Google Chrome”, digita “chrome://flags/#enable-quic” nella barra degli URL e premi il tasto “Invio” per aprire
Passaggio 2: il protocollo QUIC sperimentale sarebbe stato probabilmente impostato come “Predefinito”. Cambialo in “Disabilitato”
Passaggio 3: ora vai in fondo alla pagina e fai clic su “Riavvia ora” e controlla se il problema è stato risolto.
Metodo 7: disabilitare o rimuovere le estensioni problematiche
Questo problema può essere si è verificato a causa di alcune estensioni problematiche installate nel browser. Puoi disabilitare o rimuovere le estensioni problematiche dal browser per risolverle.
Passaggio 1: apri il browser “Google Chrome” e fai clic sull’icona “Tre punti” nell’angolo in alto a destra e seleziona “Altri strumenti > Estensioni”
Passaggio 2: rimuovi o disabilita le estensioni da lì e, una volta terminato, riavvia il browser e verifica se il problema è stato risolto.
Metodo 8: rimuovere il file host
Passaggio 1: apri “File Explorer” in Windows e vai al percorso “C:\Windows\System32\drivers\etc”
Passaggio 2: trova ed elimina il file “Host” da lì. Al termine, riavvia il browser Chrome e verifica se il problema è stato risolto.
Conclusione
Sono sicuro che questo post ti ha aiutato su Come correggere l’errore di connessione SSL Chrome, errore di connessione SSL Correzione di Chrome in Windows 10/11 con diversi semplici passaggi/metodi. Puoi leggere e seguire le nostre istruzioni per farlo. È tutto. Per qualsiasi suggerimento o domanda, scrivi nella casella dei commenti qui sotto.