Che cos’è “La stampante non stampa in nero” su Windows 10?
In questo post, discuteremo di come risolvere la stampante che non stampa in nero su Windows 10. Verrai guidato con semplici passaggi/metodi per risolvere il problema. Iniziamo la discussione.
Problema “La stampante non stampa il nero”: è un problema comune considerato come un problema della stampante. Questo problema indica che la stampante non stampa in nero sul computer Windows 10 con la stampante collegata. Quando colleghi la tua stampante come la stampante HP collegata a Windows 10 per la stampa, potresti riscontrare problemi di stampa del nero della stampante per alcuni motivi. Potrebbero esserci diversi motivi alla base del problema, tra cui il problema con la testina di stampa, il problema con le cartucce errate, i problemi con i driver della stampante, il problema con le impostazioni della carta e il livello di inchiostro.
Dovresti assicurarti che il driver della stampante sia installato correttamente nel tuo computer Windows 10/11 e sia aggiornato alla versione più recente e compatibile se non desideri che il lavoro di stampa abbia problemi nel tuo computer. Questo problema può verificarsi a causa di problemi con l’hardware della stampante e la sua configurazione come problemi con cartucce d’inchiostro errate, livello di inchiostro, problemi con la testina di stampa e altri problemi.
Dovresti anche assicurarti che il dispositivo della stampante sia collegato correttamente al tuo computer Windows 10 e che la tua stampante sia rilevata nella pagina delle impostazioni Dispositivi e stampanti del tuo computer. Se esamini l’hardware della stampante e la sua connessione funziona correttamente ma stai ancora affrontando il problema, sei nel posto giusto per la soluzione. Andiamo per la soluzione.
Come risolvere la stampante che non stampa in nero su Windows 10?
Metodo 1: correggi “La stampante non stampa in nero” con “Strumento di riparazione PC”
“PC Repair Tool” è un modo semplice e rapido per trovare e correggere errori BSOD, errori DLL, errori EXE, problemi con programmi/applicazioni, problemi con malware o virus, file di sistema o problemi di registro e altri problemi di sistema con pochi clic.
⇓ Ottieni lo strumento di riparazione del PC
Metodo 2: aggiornare il driver della stampante
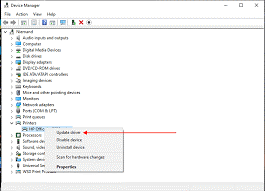
L’aggiornamento del driver della stampante alla versione più recente e compatibile può risolvere il problema. Proviamo.
Passaggio 1: apri “Gestione dispositivi” nel PC Windows tramite la casella di ricerca di Windows ed espandi la categoria “Stampanti” o “Code di stampa”
Passaggio 2: fare clic con il pulsante destro del mouse sul driver della stampante e selezionare “Aggiorna driver”, quindi seguire le istruzioni sullo schermo per completare l’aggiornamento e, una volta aggiornato, riavviare il computer e verificare se il problema è stato risolto.
Scarica o reinstalla l’aggiornamento del driver della stampante nel PC Windows [automaticamente]
Puoi anche provare ad aggiornare tutti i driver di Windows alla versione più recente e compatibile, incluso il driver della stampante, utilizzando lo strumento di aggiornamento automatico dei driver. È possibile ottenere questo strumento tramite il pulsante/link qui sotto.
⇓ Ottieni lo strumento di aggiornamento automatico del driver
Metodo 3: controllare il livello di inchiostro

Passaggio 1: aprire la custodia della stampante e sostituire le cartucce di inchiostro in esaurimento o vuote
Passaggio 2: ora dovresti assicurarti che le cartucce d’inchiostro siano rotte in un posto e siano installate correttamente nell’apposito slot
Passaggio 3: se hai installato una nuova cartuccia d’inchiostro, assicurati di aver rimosso il nastro sopra lo sfiato.
Passaggio 4: una volta terminato, controlla se lo sfiato delle cartucce d’inchiostro è ostruito e, in caso contrario, puoi risolverlo utilizzando uno spillo per pulire l’ostruzione.
Passaggio 5: ora puoi provare a utilizzare cartucce di inchiostro diverse per determinare che Pinter sia in grado di riconoscere le cartucce.
Metodo 4: svuotare le cartucce d’inchiostro
Passaggio 1: all’inizio, è necessario caricare il vassoio di alimentazione con carta comune o bianca
Passaggio 2: sul pannello di controllo della stampante, scorrere il display verso sinistra, quindi toccare l’impostazione
Passaggio 3: ora tocca “Strumenti > Pulisci cartucce”
Passaggio 4: ora la stampante stampa un rapporto diagnostico e, se la qualità di stampa è accettabile, è possibile fare clic su “No” e avviare la risoluzione dei problemi. Se la qualità di stampa non è accettabile, fare clic su “sì” quando viene richiesto di eseguire un altro livello di pulizia.
Metodo 5: eseguire la risoluzione dei problemi della stampante
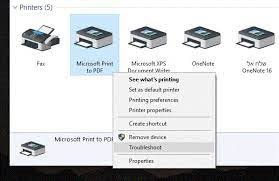
Gli strumenti di risoluzione dei problemi della stampante integrati in Windows possono risolvere il problema.
Passaggio 1: apri il “Pannello di controllo” nel PC Windows tramite la casella di ricerca di Windows e vai su “Dispositivi e stampanti”
Passaggio 2: trova e fai doppio clic sulla stampante per aprirne le proprietà. Devi guardare la colonna di stato per vedere se è stata fallita.
Passaggio 3: fare clic con il pulsante destro del mouse sul processo di stampa non riuscito e selezionare il menu a comparsa del modulo “Annulla tutti i documenti”.
Passaggio 4: fare clic su “Sì” quando viene chiesto di confermare, quindi verificare se il problema è stato risolto.
Metodo 6: pulire la testina di stampa
Un possibile modo per risolvere il problema è pulire la testina di stampa della stampante.
Passaggio 1: scollegare la stampante dalla fonte di alimentazione e aprire il coperchio della stampante
Passaggio 2: rimuovere le cartucce di inchiostro e pulirle accuratamente.
Passaggio 3: inserire la cartuccia di stampa e collegare la stampante alla fonte di alimentazione. Ora, esegui la sequenza di avvio automatico e controlla se il problema è stato risolto.
Metodo 7: allineare la testina di stampa
Un altro possibile modo per risolvere il problema è allineare la testina di stampa della stampante.
Passaggio 1: all’inizio, è necessario caricare il vassoio di alimentazione con carta comune e bianca. Sul pannello di controllo della stampante, è necessario scorrere il display verso sinistra e toccare il pulsante “Configurazione”.
Passaggio 2: tocca “Strumenti” o “Manutenzione stampante”
Passaggio 3: scorrere verso l’alto sul display e toccare “Allinea testina di stampa” e attendere che la pagina di allineamento venga espulsa completamente dalla stampante.
Passaggio 4: sollevare il coperchio dello scanner e posizionare la pagina di allineamento con il lato di stampa, quindi posizionarla in base alle guide incise attorno al vetro.
Passaggio 5: chiudere il coperchio dello scanner e toccare il pulsante “Ok”. Qui la stampante allinea le cartucce di inchiostro
Passaggio 6: provare a stampare allinea le cartucce d’inchiostro, quindi provare a stampare e verificare se il problema è stato risolto.
Metodo 8: utilizzare lo strumento automatizzato per pulire la testina di stampa
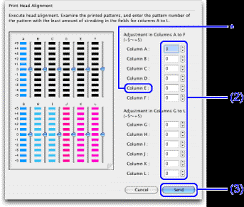
Puoi anche provare a pulire la testina di stampa utilizzando lo strumento automatizzato per risolvere il problema.
Passaggio 1: per la stampante HP, aprire “Centro soluzioni HP” e fare clic su “Impostazioni” e fare clic su “Casella degli strumenti stampante”
Passaggio 2: ora, fai clic sulla scheda “Servizi del dispositivo” e fai clic su “Pulisci testine di stampa”. Ora, fai clic su Pulisci per avviare il processo di pulizia e quindi segui le istruzioni sullo schermo per completare il processo.
Passaggio 3: testare le stampe della pagina una volta completato il processo di pulizia, quindi riciclare o eliminare la pagina di prova e verificare se funziona per te.
Conclusione
Sono sicuro che questo post ti ha aiutato su Come risolvere la stampante che non stampa in nero su Windows 10 con diversi semplici passaggi/metodi. Puoi leggere e seguire le nostre istruzioni per farlo. È tutto. Per qualsiasi suggerimento o domanda, scrivi nella casella dei commenti qui sotto.