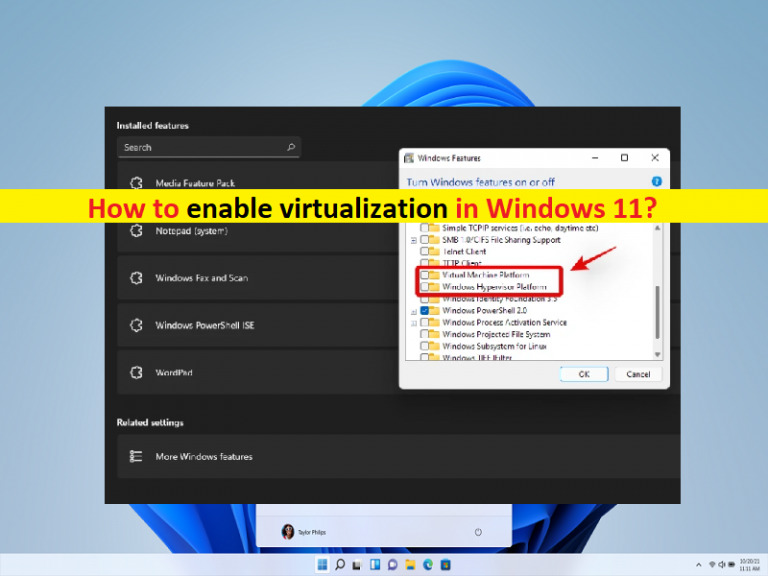
In questo post parleremo di Come abilitare la virtualizzazione in Windows 11, Come verificare la virtualizzazione abilitata in Windows 11. Verrai guidato con semplici passaggi/metodi per farlo. Iniziamo la discussione.
“Virtualizzazione”: la virtualizzazione o la macchina virtuale (VM) si comporta come un normale computer, con la propria RAM virtuale, spazio su disco, connessione di rete e altro ancora. VM/Virtual Machine consente di installare una versione completa di un sistema operativo diverso da quello in esecuzione sulla macchina host. Ogni macchina virtuale viene eseguita nel proprio spazio isolato sull’unità disco del computer ospitato. Significa che puoi eseguire più VM sullo stesso hardware, se necessario.
La virtualizzazione può essere utilizzata per creare ambienti in cui è possibile testare nuovi software e servizi. Hyper-V è lo strumento di virtualizzazione integrato di Windows che può essere utilizzato per eseguire questa operazione senza installare software di virtualizzazione di terze parti nel computer Windows. Ma prima di abilitare la virtualizzazione nel tuo computer Windows, dovresti occuparti di alcune cose.
Prima di abilitare la virtualizzazione in Windows 11, controlla queste cose:
“Controlla il supporto della CPU per SLAT”: il tuo PC Windows dovrebbe avere un’architettura CPU a 64 bit e supportare la traduzione di indirizzi di secondo livello (tecnologia SLAT). I moderni processori Intel o AMD a 64 bit dovrebbero supportare SLAT per impostazione predefinita.

“Abilita virtualizzazione in BIOS/UEFI”: prima di abilitare la virtualizzazione, dovresti lavorare su Come verificare la virtualizzazione abilitata in Windows 11 nelle sue impostazioni BIOS/UEFI. Dovrai abilitare la tecnologia di virtualizzazione nella pagina delle impostazioni BIOS/UEFI del tuo computer. Per fare ciò, devi aprire la pagina delle impostazioni “BIOS/UEFI” nel tuo computer e cercare “Configurazione di sistema”, “Tecnologia virtuale” o qualcosa di simile e abilitare queste impostazioni se non lo sono già.
“Windows 11 Pro o versioni successive installate”: se non sei a conoscenza, la versione di Windows 11 Pro non supporta Hyper-V Manager necessario. Per ottenere questa funzione, puoi aggiornare Windows 11 Home alla versione di Windows 11 Pro. Se non riesci ad abilitare la funzione Hyper-V, puoi provare un metodo alternativo per la creazione di macchine virtuali (macchine virtuali) come VirtualBox.
Come abilitare la virtualizzazione in Windows 11?
“Hyper-V”: Hyper-V è uno strumento integrato di Windows per la creazione e l’utilizzo di macchine virtuali su computer Windows 11. Non è necessario alcun software aggiuntivo per creare una macchina virtuale, ma Hyper-V in genere non è abilitato per impostazione predefinita. Puoi abilitare questa funzione utilizzando i passaggi seguenti.
Passaggio 1: premi i tasti “Windows + R” sulla tastiera, digita “optionalupdates.exe” nella finestra “Esegui” e premi il pulsante “Ok” per aprire la finestra “Caratteristiche di Windows”. Puoi anche aprire la finestra “Caratteristiche di Windows” utilizzando la casella di ricerca di Windows

Passaggio 2: una volta aperto, trova ed espandi le opzioni “Hyper-V” e controlla la virtualizzazione abilitata in Windows 11. In caso contrario, seleziona le caselle di controllo sotto “Hyper-V” relative alle opzioni e quindi premi il pulsante “Ok” per salvare le modifiche
Passaggio 3: una volta terminato, è necessario un riavvio, fare clic su “Riavvia ora” per farlo.
Apri Hyper-V Manager e utilizzalo per creare e gestire macchine virtuali (VM):

Dopo il riavvio del PC, ora puoi utilizzare Hyper-V Manager nel tuo computer Windows 11 per creare e gestire macchine virtuali. Per fare ciò, devi digitare “Hyper-V Manager” nella casella di ricerca di Windows, fare clic con il pulsante destro del mouse su Hyper-V Manager dai risultati visualizzati e selezionare “Esegui come amministratore”. Ora puoi creare diverse macchine virtuali, ognuna con uno scopo specifico, purché tu disponga dello spazio su disco.
Conclusione
Sono sicuro che questo post ti ha aiutato su Come abilitare la virtualizzazione in Windows 11, Come controllare la virtualizzazione abilitata in Windows 11 con semplici passaggi/metodi. Puoi leggere e seguire le nostre istruzioni per farlo. È tutto. Per qualsiasi suggerimento o domanda, scrivi nella casella dei commenti qui sotto.