Che cos’è il driver USB in Windows 10?
In questo post, discuteremo su “Come installare il driver USB Windows 10”. Sarai guidato con semplici passaggi/metodi per farlo. Iniziamo la discussione.
Driver USB in Windows 10: USB sta per Universal Serial Bus. L’USB viene solitamente utilizzato per collegare periferiche come tastiera, mouse, altoparlanti, stampanti e altri dispositivi periferici al computer. I dispositivi USB oi ricevitori USB sono collegati alla porta USB associata sul computer. Ad esempio, i dispositivi USB possono essere collegati alla porta USB 2.0 o USB 3.0 in base alla sua compatibilità.
Nel computer Windows, è necessario che il driver USB sia installato nel computer in base ai dispositivi USB collegati. Il driver USB è un software importante necessario per comunicare i dispositivi USB con il sistema operativo installato nel computer. Ad esempio, se hai dispositivi USB collegati alla porta USB 3.0 del computer Windows 10, il driver USB 3.0 per Windows 10 deve essere installato di conseguenza nel tuo computer.
Driver USB mancanti, danneggiati/obsoleti o incompatibili possono causare diversi problemi come “Il computer non riconosce il dispositivo USB”, “Dispositivo USB/ricevitore USB non funzionante” o altri problemi. Inoltre, è possibile che il computer riconosca i dispositivi USB ma non funzioni se il driver USB non è installato correttamente. Quindi, dovresti assicurarti che il driver USB sia installato correttamente nel tuo computer Windows 10 se desideri utilizzare i dispositivi USB senza problemi. Andiamo per la soluzione.
Come installare il driver USB Windows 10?
Metodo 1: installare il driver USB utilizzando “Gestione dispositivi”
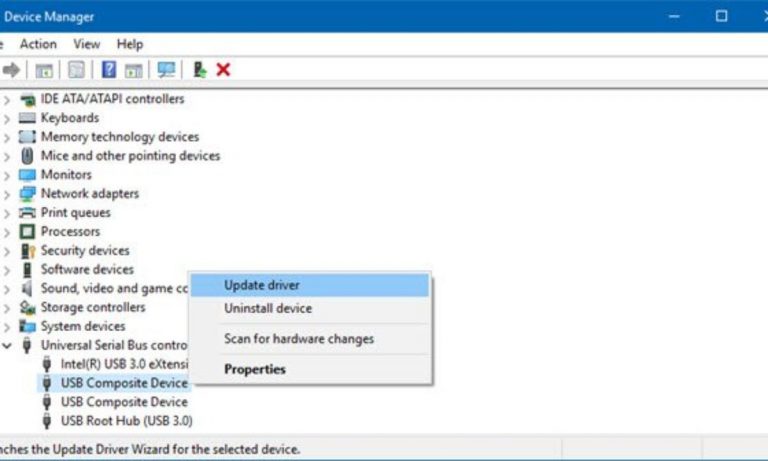
È possibile controllare lo stato del driver USB in Windows 10 tramite “Gestione dispositivi”. Puoi aggiornare o reinstallare il driver USB tramite lo strumento “Gestione dispositivi” di Windows 10.
Passaggio 1: premere i tasti “Windows + X” sulla tastiera e selezionare “Gestione dispositivi”
Passaggio 2: trova ed espandi la categoria “Controller bus seriali universali”
Passaggio 3: trova e fai clic con il pulsante destro del mouse sul dispositivo USB che causa il problema o per il quale desideri installare il driver, seleziona “Aggiorna software driver…”
Passaggio 4: nella finestra successiva, seleziona “Cerca automaticamente il software del driver aggiornato”
Passaggio 5: seguire le istruzioni sullo schermo per completare il processo di aggiornamento. Al termine, riavvia il computer per vedere le modifiche e verificare se funziona.
Metodo 2: scaricare e installare il driver USB in Windows 10 tramite il sito del produttore
Un altro modo per scaricare e installare il driver USB è accedere al sito del produttore del dispositivo USB. È necessario scaricare il driver USB in base al modello del dispositivo USB e alla versione del sistema operativo installato nel computer.
Passaggio 1: apri il browser e visita il sito ufficiale del produttore del dispositivo USB
Passaggio 2: cercare i driver USB richiesti nella pagina aperta e scaricare e salvare il file del driver in base al modello del dispositivo USB e alla versione del sistema operativo installato.
Passaggio 3: ora apri “Gestione dispositivi” ed espandi la categoria “Controller bus seriali universali”
Passaggio 4: trova e fai clic con il pulsante destro del mouse sul dispositivo USB che richiede l’aggiornamento e seleziona “Aggiorna software driver…”
Passaggio 5: nella finestra successiva, seleziona “Cerca il software del driver nel mio computer”, fai clic sul pulsante “Sfoglia” e vai alla posizione in cui è salvato il file del driver USB
Passaggio 6: ora, nella pagina “Aggiorna software driver”, seleziona la casella di controllo “Includi sottocartelle” e premi “Avanti”. Questo installerà il driver USB scaricato nel tuo computer.
Passaggio 7: una volta terminato, riavvia il computer e controlla se l’errore è stato risolto e controlla se il dispositivo USB funziona.
Metodo 3: Scarica o reinstalla l’aggiornamento del driver USB in Windows 10 [Automaticamente]
Puoi anche provare a scaricare e installare il driver USB più recente con lo “Strumento di aggiornamento automatico dei driver”. Questo software troverà automaticamente gli aggiornamenti più recenti per tutti i driver di Windows, inclusi i driver dei dispositivi USB, quindi li installerà nel computer. Puoi ottenere questo strumento tramite il pulsante/link qui sotto.
Metodo 4: aggiorna il sistema operativo Windows 10
L’aggiornamento del sistema operativo Windows 10 può risolvere qualsiasi problema nel computer Windows, installare i driver Windows necessari e migliorare anche le prestazioni.
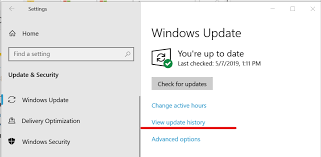
Passaggio 1: premere i tasti “Windows + I” sulla tastiera per aprire l’app “Impostazioni” in Windows 10
Passaggio 2: vai su “Aggiornamento e sicurezza> Windows Update” e fai clic sul pulsante “Verifica aggiornamenti”
Passaggio 3: questo scaricherà e installerà l’aggiornamento di Windows disponibile sul tuo computer. Al termine, riavvia il computer per vedere le modifiche e verificare se il problema del dispositivo USB è stato risolto.
Metodo 5: come reinstallare il driver USB in Windows 10 utilizzando Gestione dispositivi
A volte, si verifica un problema di dispositivo USB/ricevitore USB non funzionante se il driver USB non è installato correttamente o è danneggiato. In tal caso, è possibile disinstallare il driver USB e reinstallarlo per risolvere il problema.
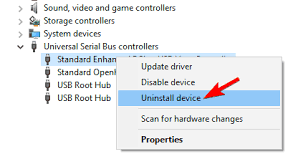
Passaggio 1: aprire “Gestione periferiche” ed espandere la categoria “Controller bus seriali universali”
Passaggio 2: fare clic con il pulsante destro del mouse sul dispositivo USB che causa il problema e selezionare “Disinstalla dispositivo”
Passaggio 3: seguire le istruzioni sullo schermo per completare il processo di disinstallazione. Al termine, riavvia il computer e scarica e installa nuovamente il driver USB in Windows 10 utilizzando 10 qualsiasi metodo sopra.
Conclusione
Spero che questo articolo ti abbia aiutato su Come installare il driver USB per Windows 10 con diversi semplici passaggi/modi. Puoi leggere e seguire le nostre istruzioni per farlo. È tutto. Per qualsiasi suggerimento o domanda, si prega di scrivere nella casella dei commenti qui sotto.
