Che cos’è l’errore “gdi32full.dll non trovato” in Windows 10?
Se si verifica l’errore “gdi32full.dll non trovato” durante il tentativo di aprire/avviare determinate applicazioni nel computer Windows 10, allora sei nel posto giusto per la soluzione. Qui, sarai guidato con metodi automatici e manuali per risolvere il problema. Iniziamo la discussione.
File “gdi32full.dll” in Windows 10: gdi32full.dll è un file DLL (Dynamic Link Library) associato a Microsoft Graphics Device Interface nel computer Windows 10. È un file DLL importante per il funzionamento della grafica, dei display video e dei dispositivi di stampa. Tuttavia, questo file DLL deve essere archiviato è necessario nelle posizioni di Windows se si desidera eseguire determinate applicazioni.
Diversi utenti di Windows hanno riferito di aver riscontrato “gdi32full.dll not found” nel proprio dispositivo Windows 10 mentre tentavano di avviare determinate applicazioni. Questo errore indica che il file gdi32full.dll è mancante, danneggiato o spostato in un’altra cartella nel computer Windows, ecco perché stai affrontando l’errore.
L’attacco di malware o virus in Windows 10 può essere una possibile ragione alla base di questo problema e se il file gdi32full.dll è stato danneggiato da malware installato nel computer. Il malware può impedirti di avviare determinate applicazioni eseguendo script/codici dannosi. In tal caso, puoi provare a eseguire la scansione del sistema alla ricerca di malware o virus con un potente software antivirus nel computer per risolvere il problema.
Un’altra possibile ragione dietro l’errore “gdi32full.dll not found” può essere la corruzione nei file di sistema o nel registro, danneggiamento nelle unità disco rigido o nell’immagine, driver della scheda grafica obsoleti o danneggiati, problemi con l’applicazione stessa e altri motivi. Andiamo per la soluzione.
Come correggere l’errore gdi32full.dll non trovato in Windows 10?
Metodo 1: Risolvi i problemi del PC Windows con “PC Repair Tool”
‘PC Repair Tool’ è un modo facile e veloce per trovare e correggere errori BSOD, errori DLL, errori EXE, problemi con programmi, problemi di malware o virus, file di sistema o problemi di registro e altri problemi di sistema con pochi clic. Puoi anche ottenere questo strumento tramite il pulsante/link qui sotto.
Metodo 2: eseguire la scansione del sistema per malware o virus con il software antivirus SpyHunter
Come accennato, questo errore può anche verificarsi a causa di attacchi di malware o virus nel computer. Puoi provare a risolvere il problema con il software antivirus SpyHunter per rimuovere malware o virus. Questo software ti offre la possibilità di trovare e rimuovere tutte le minacce nel computer, incluso il malware più recente.
Metodo 3: aggiorna il driver della scheda grafica in Windows 10
Il driver della scheda grafica obsoleto o danneggiato può causare questo tipo di errore. Puoi aggiornare il driver della scheda grafica per risolvere il problema.
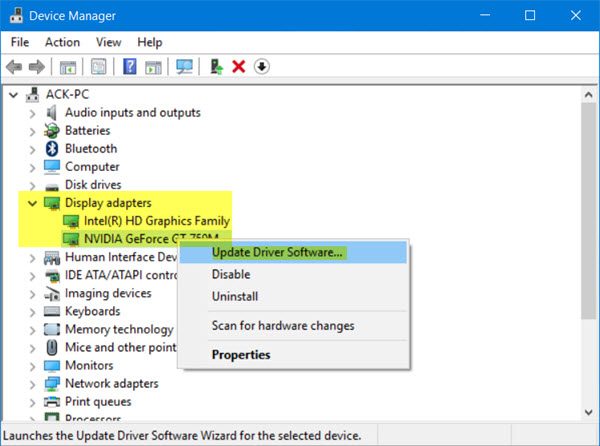
Passaggio 1: apri il browser e vai al sito ufficiale del produttore della scheda grafica e scarica il driver della scheda grafica più recente in base al modello della scheda grafica e alla versione del sistema operativo installato.
Passaggio 2: una volta scaricato, premere i tasti “Windows + X” sulla tastiera e selezionare “Gestione dispositivi”
Passaggio 3: espandere la categoria “Schede video”, fare clic con il pulsante destro del mouse sul driver della scheda grafica e selezionare “Aggiorna software driver”. Segui le istruzioni sullo schermo per completare il processo di aggiornamento.
Passaggio 4: una volta terminato, riavvia il computer per vedere le modifiche e verificare se l’errore è stato risolto.
Scarica o reinstalla l’aggiornamento del driver della scheda grafica in Windows 10 [Automaticamente]
Puoi anche provare ad aggiornare il driver della tua scheda grafica con lo “Strumento di aggiornamento automatico dei driver”. Questo software ti offre la possibilità di trovare i driver della scheda grafica più recenti e gli aggiornamenti per tutti gli altri driver di Windows, quindi installarli nel computer. Puoi ottenere questo strumento tramite il pulsante/link qui sotto.
Metodo 4: eseguire Scansione SFC e Scansione DISM in Windows 10
Puoi eseguire la scansione SFC per riparare i file di sistema ed eseguire la scansione DISM per riparare il problema dell’immagine del disco rigido per risolvere il problema in Windows 10.
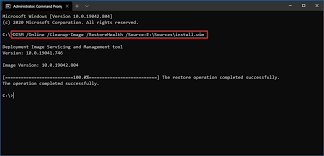
Passaggio 1: premere i tasti “Windows + X” sulla tastiera e selezionare “Prompt dei comandi come amministratore”
Passaggio 2: eseguire la scansione SFC. Digita il comando “sfc / scannow” e premi il tasto “Invio” per eseguire.
Passaggio 3: una volta eseguito, eseguire la scansione DISM. Digita il seguente comando e premi il tasto “Invio” per eseguire
DISM.exe /Online /Cleanup-image /Restorehealth
Passaggio 4: una volta eseguito, riavvia il computer e controlla se l’errore è stato risolto.
Metodo 5: reinstallare il programma che causa l’errore “gdi32full.dll not found”
Puoi anche provare a risolvere il problema disinstallando e reinstallando il programma che causa questo errore.
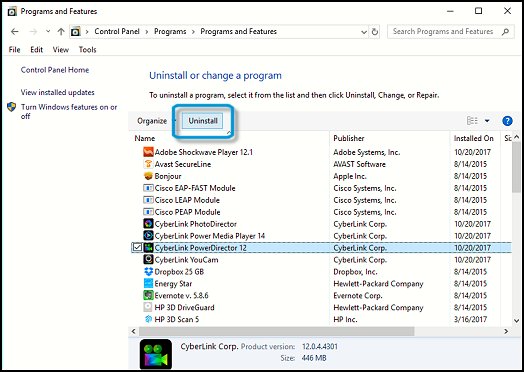
Passaggio 1: premere i tasti “Windows + X” sulla tastiera e selezionare “Pannello di controllo”
Passaggio 2: nella finestra “Pannello di controllo”, vai su “Disinstalla un programma> Programmi e funzionalità”
Passaggio 3: trova e fai clic con il pulsante destro del mouse sul programma che causa l’errore e seleziona “Disinstalla”. Segui le istruzioni sullo schermo per completare il processo di disinstallazione e, successivamente, riavvia il computer
Passaggio 4: dopo il riavvio, scarica l’ultima versione del software che hai disinstallato, dal sito ufficiale, quindi installalo nel tuo computer. Una volta fatto, prova a lanciare aprire l’applicazione e verificare se l’errore è stato risolto.
Metodo 6: eseguire l’avvio pulito in Windows 10
Se il problema persiste, puoi eseguire l’avvio pulito in Windows 10 per risolvere il problema.

Passaggio 1: premere i tasti “Windows + R” sulla tastiera, digitare “msconfig” nella finestra di dialogo “Esegui” aperta e premere il pulsante “Ok” per aprire la finestra “Configurazione di sistema”.
Passaggio 2: nella finestra “Configurazione del sistema”, fare clic sulla scheda “Servizi”, selezionare la casella di controllo “Nascondi tutti i servizi Microsoft” e fare clic sul pulsante “Disabilita tutto”
Passaggio 3: ora, fai clic sulla scheda “Generale”, fai clic sul pulsante di opzione “Avvio selettivo” e deseleziona la casella di controllo “Carica elementi di avvio” e seleziona entrambe le opzioni “Carica dispositivi di sistema” e “Utilizza configurazione di avvio originale”
Passaggio 4: infine, fai clic sul pulsante “Applica” e “Ok” per salvare le modifiche e riavviare il computer. Dopo il riavvio, controlla se il problema è stato risolto.
Metodo 7: eseguire il ripristino del sistema
Un altro modo possibile per risolvere il problema è eseguire Ripristino configurazione di sistema nel computer Windows 10. Puoi ripristinare il tuo computer per ripristinare il punto in cui tutto funzionava bene.
Passaggio 1: digitare “Ripristino configurazione di sistema” in “Casella di ricerca di Windows” e aprirlo dai risultati visualizzati
Passaggio 2: nella finestra “Ripristino configurazione di sistema”, fare clic sul pulsante “Avanti”, selezionare un punto di ripristino quando tutto funzionava correttamente e fare clic su “Avanti> Fine” per avviare il processo di ripristino.
Passaggio 3: attendere per completare il processo. Al termine, riavvia il computer per salvare le modifiche e verificare se il problema è stato risolto.
Conclusione
Sono sicuro che questo articolo ti ha aiutato su Come correggere l’errore gdi32full.dll non trovato in Windows 10 con diversi semplici passaggi/metodi. Puoi leggere e seguire le nostre istruzioni per risolvere il problema. Se l’articolo ti ha davvero aiutato, puoi condividere l’articolo con altri per aiutarli. È tutto. Per qualsiasi suggerimento o domanda, si prega di scrivere nella casella dei commenti qui sotto.
