In questo post, discuteremo su “Come disabilitare gli aggiornamenti dei driver Windows 10”. Sarai guidato con semplici metodi/passaggi per farlo. Iniziamo la discussione.
Aggiornamenti dei driver in Windows 10: i driver sono software importanti per il dispositivo hardware collegato/integrato nel computer Windows 10. Ad esempio, se la scheda grafica NVIDIA è integrata/collegata al computer Windows 10 a 64 bit, è necessario installare i driver della scheda grafica NVIDIA per Windows 10 a 64 bit.
In Windows 10, gli aggiornamenti automatici di Windows sono funzionalità o funzioni integrate di Windows 10 offerte per trovare, scaricare e installare gli aggiornamenti di Windows disponibili, inclusi patch di sicurezza, aggiornamenti principali di Windows 10, driver di sistema e l’aggiunta di diverse nuove funzionalità a Windows per migliorare le prestazioni del sistema. Il meccanismo di aggiornamento di Windows installa anche gli aggiornamenti per tutti i driver di Windows che richiedono un aggiornamento.
I driver disponibili o installati tramite la funzione “Aggiornamento di Windows” di solito sono abbastanza buoni. Tuttavia, puoi disabilitare gli aggiornamenti dei driver di Windows 10 utilizzando le impostazioni di aggiornamento di Windows. Ma questa opzione non è più disponibile nell’app “Impostazioni”. Significa che devi provare alcune altre tecniche per disabilitare gli aggiornamenti dei driver tramite l’aggiornamento di Windows.
Se non si desidera scaricare/installare automaticamente l’aggiornamento dei driver tramite Windows Update in Windows 10, è possibile disabilitare l’opzione di aggiornamento automatico dei driver tramite Modifica criteri di gruppo locali e Editor del registro. Andiamo per la soluzione.
Come disabilitare gli aggiornamenti dei driver di Windows 10 tramite l’editor dei criteri di gruppo locali?
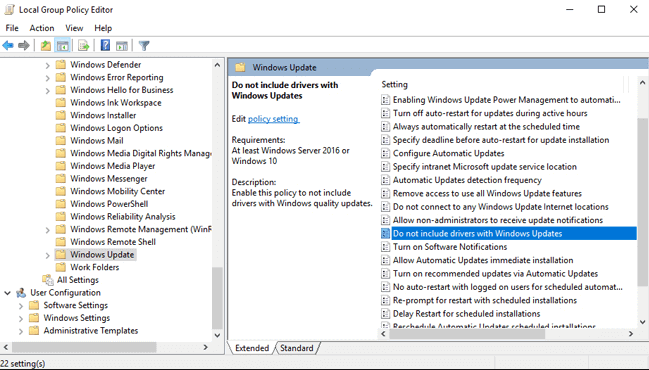
Passaggio 1: premere i tasti “Windows + R” sulla tastiera, digitare “gpedit.msc” nella finestra di dialogo “Esegui” aperta e premere il pulsante “Ok” per aprire “Editor criteri di gruppo locali”
Passaggio 2: ora vai al seguente percorso
Configurazione computer > Modelli amministrativi > Componenti di Windows > Windows Update
Passaggio 3: trova e fai doppio clic sul criterio “Non includere driver con Windows Update” nel riquadro di destra
Passaggio 4: selezionare il pulsante di opzione “Abilitato”, quindi premere il pulsante “Applica” e “Ok” per salvare le modifiche
Come disabilitare gli aggiornamenti dei driver di Windows 10 tramite l’editor del registro?
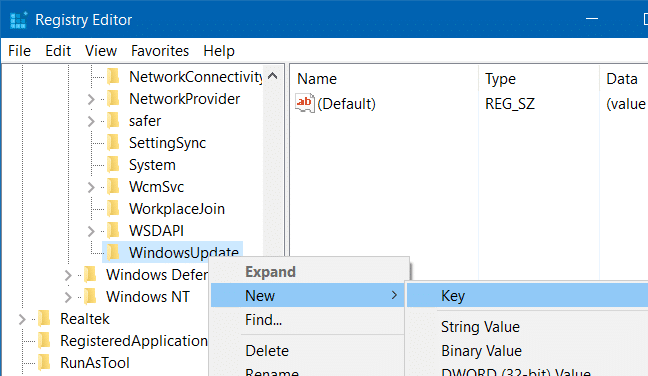
Passaggio 1: premere i tasti “Windows + R” sulla tastiera, digitare “regedit” nella finestra di dialogo “Esegui” aperta e premere il pulsante “Ok” per aprire “Editor del registro”
Passaggio 2: ora vai al seguente percorso
HKEY_LOCAL_MACHINE\SOFTWARE\Policies\Microsoft\Windows
Passaggio 3: fare clic con il pulsante destro del mouse sulla cartella “Windows” (chiave) nel riquadro di sinistra e selezionare “Nuovo> Chiave”, assegnare alla chiave il nome “WindowsUpdate” e premere il tasto “Invio”
Passaggio 3: fare clic con il pulsante destro del mouse sulla chiave appena creata e selezionare “Nuovo> Valore DWORD (32 bit)”
Passaggio 4: denominare la chiave “ExcludeWUDriversInQualityUpdate” e premere il tasto “Invio”
Passaggio 5: fare doppio clic su DWORD appena creato e impostarne il valore su “1”, quindi premere il pulsante “Ok”. Una volta fatto, chiudi “Editor del registro”.
Come aggiornare i driver in Windows 10?
I metodi di cui sopra ti aiuteranno a disabilitare gli aggiornamenti dei driver tramite l’aggiornamento di Windows significa che non puoi più ottenere l’aggiornamento dei driver tramite l’aggiornamento di Windows. In tal caso, è necessario scaricare e installare manualmente gli aggiornamenti dei driver, se necessario.
Passaggio 1: premere i tasti “Windows + X” sulla tastiera e selezionare “Gestione dispositivi”
Passaggio 2: espandere ogni categoria di dispositivo, trovare e fare clic con il pulsante destro del mouse sul dispositivo che mostra “Punto esclamativo giallo” e selezionare “Aggiorna driver”. Segui le istruzioni sullo schermo per completare l’aggiornamento
Passaggio 3: ripetere gli stessi passaggi per aggiornare tutti gli altri driver di Windows. Al termine, riavvia il computer per salvare le modifiche.
Aggiorna i driver di Windows 10 con lo “Strumento di aggiornamento automatico dei driver”
Puoi anche provare ad aggiornare i driver di Windows con lo “Strumento di aggiornamento automatico dei driver”. Questo software troverà automaticamente gli ultimi aggiornamenti per tutti i driver di Windows e li installerà nel computer. Puoi ottenere questo strumento tramite il pulsante/link qui sotto.
Conclusione
Sono sicuro che questo articolo ti ha aiutato su Come disabilitare gli aggiornamenti dei driver Windows 10 con diversi semplici passaggi. Puoi leggere e seguire le nostre istruzioni per farlo. È tutto. Per qualsiasi suggerimento o domanda, si prega di scrivere nella casella dei commenti qui sotto.
