Che cos’è “errore intelppm.sys – errore Blue Screen of Death (BSOD)” in Windows 10?
Se si verifica il problema “errore intelppm.sys Windows 10 – Errore BSOD” mentre si tenta di avviare il computer Windows 10 o si è verificato durante il lavoro sul computer, allora sei nel posto giusto per la soluzione. Qui sarai guidato con semplici passaggi/metodi per risolvere il problema. Iniziamo la discussione.
errore intelppm.sys BSOD in Windows 10: è un problema comune di Windows considerato come errore Blue Screen of Death (BSOD). Questo errore viene visualizzato di solito nel bel mezzo del tuo lavoro su computer Windows o durante l’avvio di Windows. Questo errore BSOD ti impedisce di accedere comodamente al desktop di Windows e causa il ciclo di riavvio di Windows.
L’errore intelppm.sys in Windows 10 è uno dei file di sistema del driver di Windows 10. Questo errore BSOD viene visualizzato con alcuni messaggi che dicono “Il tuo PC ha riscontrato un problema che non è stato in grado di gestire e ora deve essere riavviato. Puoi cercare l’errore online [BSOD] (intelppm.sys)’. Inoltre, questo errore BSOD viene visualizzato con alcuni codici di arresto di Windows, tra cui:
- STOP 0×0000007A: KERNEL DATA INPAGE (intelppm.sys)
- STOP 0x0000007E: ECCEZIONE THREAD DI SISTEMA NON GESTITA (intelppm.sys)
- STOP 0x0000001E: ECCEZIONE KMODE NON GESTITA (intelppm.sys)
- STOP 0x0000000A: IRQL NON MENO UGUALE (intelppm.sys)
- STOP 0x0000003B: ECCEZIONE DEL SERVIZIO DI SISTEMA (intelppm.sys)
- STOP 0x00000050: ERRORE DI PAGINA IN UN’AREA NON PAGATA (intelppm.sys)
La possibile ragione alla base di questo errore BSOD può essere la corruzione nei file di sistema o nel registro, driver di sistema danneggiati, problemi con l’hardware collegato/integrato al computer, disco rigido o RAM di memoria danneggiato, attacchi di malware o virus nel computer, sistema operativo Windows 10 obsoleto e altri motivi. È possibile risolvere il problema con le nostre istruzioni. Andiamo per la soluzione.
Come correggere l’errore intelppm.sys Windows 10?
Metodo 1: correggere “errore intelppm.sys – errore BSOD” in Windows 10 con “PC Repair Tool”
“PC Repair Tool” è un modo facile e veloce per trovare e correggere errori BSOD, errori DLL, errori EXE, problemi con programmi, problemi di malware o virus, file di sistema o problemi di registro e/o altri problemi di sistema con pochi clic. Puoi ottenere questo strumento tramite il pulsante/link qui sotto.
Metodo 2: eseguire Scansione SFC, Scansione DISM e Scansione CHKDSK in Windows 10
È possibile eseguire la scansione SFC per riparare i file di sistema, eseguire la scansione DISM per riparare l’immagine del disco rigido ed eseguire la scansione CHKDSK per riparare il problema dei dischi rigidi al fine di risolvere questo errore BSOD nel computer.
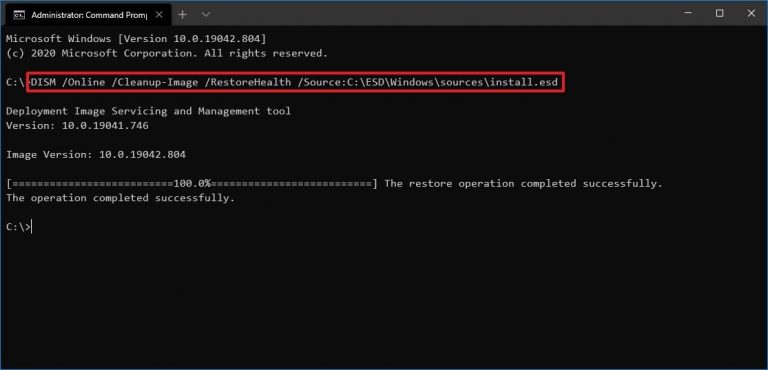
Passaggio 1: premere i tasti “Windows + X” sulla tastiera e selezionare “Prompt dei comandi come amministratore”
Passaggio 2: eseguire la scansione SFC. Digita il comando “sfc / scannow” e premi il tasto “Invio” per eseguire
Passaggio 3: una volta eseguito, eseguire la scansione CHKDSK. Digita il comando “chkdsk C: /f” e premi il tasto “Invio” per eseguire
Passaggio 4: una volta eseguito, eseguire la scansione DISM. Digita il seguente comando e premi il tasto “Invio” per eseguire
DISM /Online /Cleanup-Image /RestoreHealth
Passaggio 5: attendere il completamento. Al termine, riavvia il computer e controlla se l’errore BSOD è stato risolto.
Metodo 3: aggiorna i driver di Windows 10 utilizzando Gestione dispositivi
L’aggiornamento dei driver di Windows 10 può risolvere il problema. Proviamo.
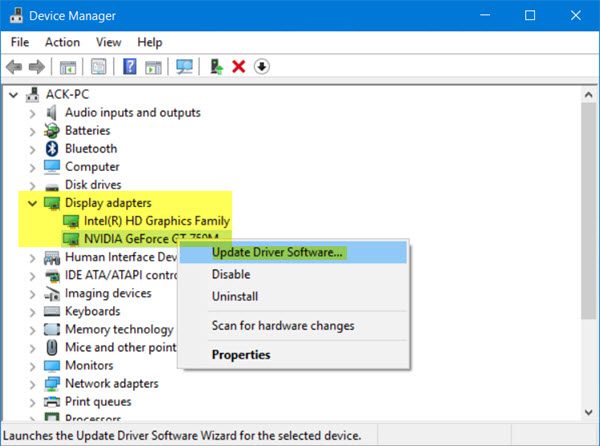
Passaggio 1: premere i tasti “Windows + X” sulla tastiera e selezionare “Gestione dispositivi”
Passaggio 2: espandere ogni categoria di dispositivo, fare clic con il pulsante destro del mouse sul dispositivo che mostra il “punto esclamativo giallo” e selezionare “Aggiorna driver”
Passaggio 3: seguire le istruzioni sullo schermo per completare il processo di aggiornamento. Ripeti gli stessi passaggi per aggiornare tutti gli altri driver necessari. Al termine, riavvia il computer.
Aggiorna i driver di Windows 10 [automaticamente]
Puoi anche provare ad aggiornare i driver di Windows con lo “Strumento di aggiornamento automatico dei driver”. Questo software troverà automaticamente gli ultimi aggiornamenti per tutti i driver di Windows, quindi li installerà nel computer.
Metodo 4: correggere l’errore intelppm.sys Windows 10 con “Editor del registro”
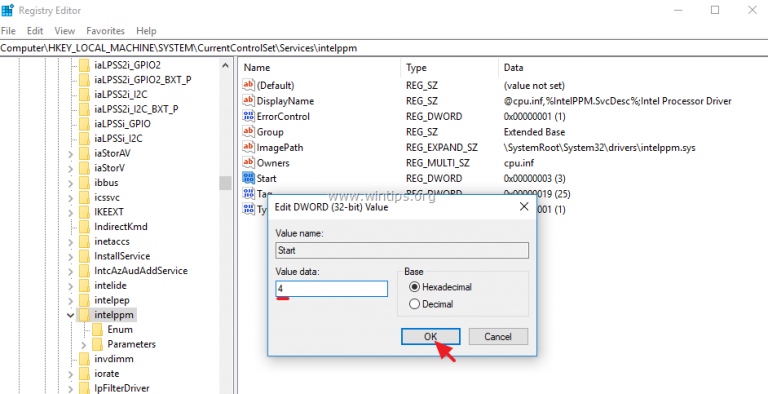
Passaggio 1: premere i tasti “Windows + R” sulla tastiera, digitare “regedit” nella finestra di dialogo “Esegui” aperta e premere il pulsante “Ok” per aprire “Editor del registro”
Passaggio 2: ora vai al seguente percorso
HKEY_LOCAL_MACHINE\SYSTEM\CurrentControlSet\Services\Processor
Passaggio 3: nel riquadro di destra, trova e fai doppio clic su “Avvia” DWORD per aprire la finestra “Modifica DWORD”, imposta il suo valore su “4” e premi “Ok” per salvare.
Passaggio 4: ora vai al seguente percorso
HKEY_LOCAL_MACHINE\SYSTEM\CurrentControlSet\Services\Intelppm
Passaggio 5: trova e seleziona la sottochiave “Intelppm” e fai doppio clic su “Avvia” DWORD
Passaggio 6: imposta il suo valore su “4” e premi “Ok” per salvare. Al termine, riavvia il computer e verifica se il problema è stato risolto.
Metodo 5: disabilitare il driver Intel Power Management
Un modo possibile per correggere l’errore BSOD è disabilitare Intel Power Management Driver.
Passaggio 1: premere i tasti “Windows + I” sulla tastiera per aprire l’app “Impostazioni” in Windows 10
Passaggio 2: vai su “Aggiorna e sicurezza> Ripristino> Riavvia ora”
Passaggio 3: quando il computer si avvia in modalità di ripristino, fare clic su “Risoluzione dei problemi> Opzioni avanzate> Prompt dei comandi”
Passaggio 4: nel “Prompt dei comandi” aperto, digita il seguente comando uno per uno e premi il tasto “Invio” per eseguire.
driver cd
ren intelppm.sys intelppm.sys.bak
Passaggio 5: una volta terminato, riavvia il computer e controlla se il problema è stato risolto.
Metodo 6: eseguire il ripristino del sistema
Se il problema persiste, puoi provare a risolverlo eseguendo il ripristino del sistema. Puoi ripristinare il tuo computer per ripristinare il punto in cui tutto funzionava bene.
Passaggio 1: digitare “Ripristino configurazione di sistema” in “Casella di ricerca di Windows” e aprirlo dai risultati visualizzati
Passaggio 2: nella finestra “Ripristino configurazione di sistema”, fare clic su “Avanti”, selezionare un punto di ripristino quando tutto funzionava correttamente e premere “Avanti> Fine” per riavviare il processo di ripristino.
Passaggio 3: una volta terminato, riavvia il computer e controlla se il problema è stato risolto.
Metodo 7: eseguire il ripristino di Windows 10
Se il ripristino del sistema non ha aiutato, puoi provare a risolvere il problema eseguendo il ripristino di Windows 10.
Passaggio 1: apri l’app “Impostazioni” e vai su “Aggiornamento e sicurezza> Ripristino> Ripristina questo PC” e fai clic su “Inizia”
Passaggio 2: selezionare “Mantieni i miei file> Avanti> Fine” per avviare l’operazione di ripristino. Al termine, riavvia il computer e controlla se l’errore è stato risolto.
Conclusione
Sono sicuro che questo post ti ha aiutato su Come correggere l’errore intelppm.sys Windows 10 con diversi semplici passaggi/metodi. Puoi leggere e seguire le nostre istruzioni per farlo. È tutto. Per qualsiasi suggerimento o domanda, si prega di scrivere nella casella dei commenti qui sotto.
