Il codice di errore di Windows 0xc004f025 indica un problema relativo all’attivazione di Windows. Alcuni utenti Windows hanno segnalato questo problema quando tentano di attivare una chiave di licenza del prodotto tramite SLMGR.
Windows Script Host, errore 0xC004F025, accesso negato, l’azione richiesta richiede privilegi elevati
Il nome in realtà sta per Windows Software Licensing Management Tool. Questo è uno script di base visivo utilizzato per configurare la licenza su qualsiasi server Windows 2008 sia nella versione completa che nella versione principale.
La maggior parte del motivo comune per il verificarsi di questo errore è dovuto al tipo di account dell’utente connesso. Per attivare o riattivare Windows, l’utente che ha effettuato l’accesso deve essere un amministratore.
Qui otterrai le soluzioni adeguate che ti aiuteranno a sbarazzarti dell’errore dell’host di script di Windows 0xc004f025 da Windows molto facilmente. Quindi, continua a leggere questo post e applica le soluzioni una dopo l’altra.
Soluzione 1: eseguire lo strumento di risoluzione dei problemi di attivazione di Windows 10: lo strumento di risoluzione dei problemi di attivazione è un altro strumento integrato di Windows 10 che può aiutarti a risolvere questo problema. Per fare ciò, seguire i passaggi indicati di seguito.
Per utilizzare questo metodo, accedi al tuo PC come amministratore. Nel caso in cui non si disponga di questo account, creare manualmente un account utente o amministratore locale sul dispositivo Windows 10.
Fare clic sul pulsante Start e scegliere l’icona Impostazioni
Nella finestra successiva, seleziona l’opzione Aggiornamento e sicurezza quindi attivazione nel riquadro di sinistra.
Passa al lato destro corrispondente e tocca l’opzione Risoluzione dei problemi
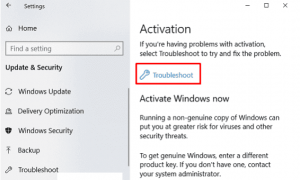
Questo processo rileverà e riparerà automaticamente gli errori sottostanti che limitano l’attivazione di Windows 10.
Soluzione 2: utilizzo del prompt dei comandi: se viene negato l’accesso alla schermata di accesso a causa dell’errore di attivazione non riuscito, l’esecuzione del comando slmgr.vbs-rearm potrebbe risolvere questa anomalia. Questo comando cancella tutti gli attributi e ripristina lo stato della licenza, risolvendo così questo problema. Segui questi passi:
Per aprire il menu Power, premi Win + X
Dall’elenco delle opzioni, seleziona l’opzione Esegui
Nell’area di testo, digita cmd e premi contemporaneamente Ctrl + Maiusc + Invio
Se viene richiesto UAC, fare clic su Sì
Al prompt dei comandi con privilegi elevati, digita slmgr-rearm e premi Invio
Per confermare la seguente attività, fare clic su OK nella schermata successiva
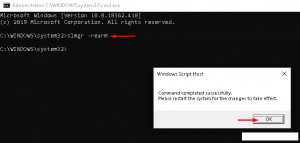
Una volta completato, riavvia il computer
Soluzione 3: controllare il codice Product Key: a volte, questo errore può verificarsi quando si aggiorna Windows alla versione più recente utilizzando un codice Product Key errato. Tutto quello che devi fare è riconfermare il valore-chiave seguendo i passaggi seguenti:
Innanzitutto, apri le app Impostazioni usando Win + I
Espandi la categoria Aggiornamento e sicurezza seguita da Attivazione dalla colonna di sinistra.
Spostati nel riquadro di destra e premi il collegamento Modifica codice Product Key nella sezione Aggiorna codice Product Key
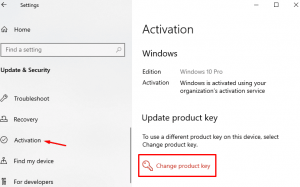
D’ora in poi, digita la chiave di attivazione di Windows originale e fai clic sul pulsante Avanti
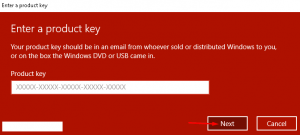
Per completare l’attività in corso, ora segui le istruzioni sullo schermo
Fare questo dovrebbe aiutarti a risolvere questo problema sul tuo computer.
Soluzione 4: eseguire un’installazione pulita di Windows: se le soluzioni di cui sopra non funzionano e il problema persiste, il sistema operativo potrebbe essere danneggiato o danneggiato. In tal caso, eseguire l’installazione pulita di Windows utilizzando Media Creation Tool. di seguito sono riportati i passaggi che ti aiuteranno a eseguire un’installazione pulita di Windows:
Inserisci il supporto di installazione di Windows nella rispettiva porta e riavvia il PC.
Durante il caricamento del BIOS, premere uno dei tasti funzione come F2, F4, F10, Del, Esc o backspace.
Nella schermata successiva, seleziona Avanti seguito dal pulsante Installa ora.
Successivamente, digita il codice Product Key autorizzato e accetta la casella di controllo del termine di licenza
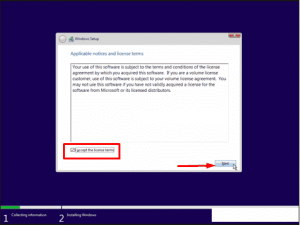
Toccare il pulsante Avanti, lì avanti Installazione personalizzata solo Windows (avanzata) nella pagina seguente.
Ora, elimina la partizione precedente e rialloca lo spazio di memoria disponibile
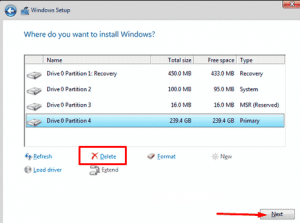
Per verificare il file di installazione, inserisci Regione, ID, Password, lingua e altre credenziali richieste nella pagina di configurazione della Configurazione guidata.
Soluzioni consigliate – Rendi il tuo PC Windows privo di errori
Il sistema operativo Windows è sempre circondato da errori e bug. Alcuni degli errori vengono risolti manualmente e altri no. Pertanto, per risolvere tutti gli errori di Windows e rendere il sistema privo di errori, prova a utilizzare PC Repair Tool.
Questo è uno strumento di riparazione altamente avanzato che rileverà tutti gli errori interni come DLL, aggiornamento, problema del browser, errore dell’applicazione e altri e li risolverà automaticamente.
