Ci sono così tanti utenti di Windows 10 che hanno segnalato il problema dell’errore di aggiornamento di Windows 8024a112. In aggiunta a ciò, gli utenti hanno anche affermato di aver riscontrato questo problema durante il tentativo di aggiornare Windows 10.
Questo codice di errore viene in genere con un messaggio di errore:
Stiamo riscontrando problemi con il riavvio per completare l’installazione. Riprova tra un po’. Se continui a vedere questo messaggio, prova a cercare sul Web o a contattare l’assistenza per ricevere assistenza. Questo codice di errore potrebbe aiutare: (0x8024a112)
Questo è essenzialmente un errore di aggiornamento che non ti consente di riavviare il sistema per completare l’installazione. Ogni volta che finisci l’installazione e provi a riavviare il computer, fallisce. Di conseguenza, se vuoi risolvere questo problema, ho un elenco di soluzioni per te. Quindi andate avanti.
Metodo 1: eseguire lo strumento di risoluzione dei problemi di Windows Update: per correggere tutti i tipi di errori di aggiornamento di Windows, la prima cosa da fare è eseguire lo strumento di risoluzione dei problemi di Windows Update. Windows 10 offre uno strumento di risoluzione dei problemi integrato per risolvere vari problemi ed errori di un computer. Per eseguire WUT, segui i passaggi indicati:
Vai al pulsante Start di Windows > Impostazioni
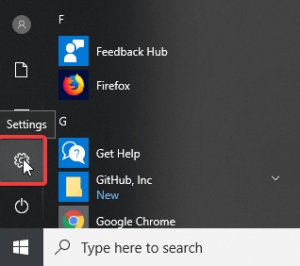
Fare clic su Aggiornamento e sicurezza
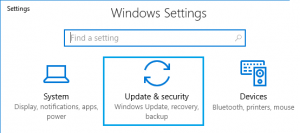
Nel pannello di sinistra, seleziona l’opzione Risoluzione dei problemi
Vai alla sezione Windows Update
Fare clic su Esegui lo strumento di risoluzione dei problemi
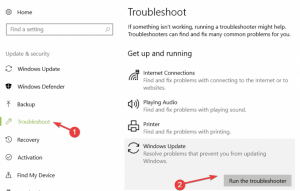
Ci vorrà del tempo per rilevare e correggere l’errore.
Al termine, riavvia il computer.
Metodo 2: reimpostare il componente di Windows Update: reimpostare i componenti di aggiornamento di Windows può consentire di scaricare i file, gli aggiornamenti e risolvere questo problema. Per ripristinare i componenti di aggiornamento di Windows, di seguito sono riportati i passaggi:
Nella casella di ricerca di Windows, digita cmd
Successivamente, premi Ctrl + Maiusc + Invio insieme per aprire il prompt dei comandi in modalità amministratore

Al suo interno, digita i seguenti comandi e premi Invio
net stop wuausserv
net stop cryptSvc
bit di stop netto
net stop msiserver
ren C:\Windows\SoftwareDistribution SoftwareDistribution.old
ren C:\Windows\System32\catroot2 catroot2.old
inizio netto wuausserv
net start cryptSvc
bit di inizio netto
net start msiserver
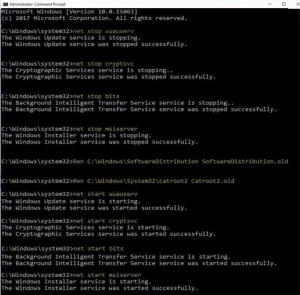
Dopo aver eseguito questi comandi, digita exit e premi Invio per chiudere il prompt dei comandi
Per vedere se il problema è stato risolto o meno, riavvia il PC.
Metodo 3: disabilitare l’antivirus: a volte, anche l’antivirus potrebbe riscontrare l’aggiornamento e mostrare tali errori. Per evitare ciò, disabilita la tua programmazione antivirus o qualsiasi programmazione di sicurezza esterna e prova a eseguire nuovamente l’aggiornamento.
Verifica se ora il tuo PC si riavvia automaticamente dopo aver installato l’aggiornamento.
Metodo 4: rimuovere le voci dal registro: secondo gli utenti, a volte questo problema si verifica a causa di problemi con il registro. Puoi risolverlo facilmente rimuovendo le voci problematiche. Per farlo, segui questi passaggi:
Premi Win + R> Digita regedit> fai clic su OK
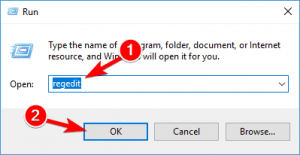
Nel riquadro di sinistra, vai alla chiave HKEY_LOCAL_MACHINESOFTWAREMicrosoftWindowsCurrentVersionWindowsUpdateAuto UpdateRequestedAppCategories ed espandila
Fare clic con il pulsante destro del mouse sulla chiave 8B24B027-1DEE-BABB-9A95-3517DFB9C552 e rimuoverla. Prima di rimuovere la chiave, è una buona idea estrarla nel caso qualcosa vada storto.

Successivamente, riavvia il sistema e verifica se il problema persiste.
Metodo 5: disinstallare provider VPN/proxy: in alcuni casi, questo errore si verifica quando il componente Windows Update non accetta il client VPN o il server proxy. La maggior parte delle volte, Checkpoint VPN si è rivelata responsabile del verificarsi di questo errore. Se stai utilizzando una VPN, è molto probabile che questa applicazione sia in conflitto con il componente Windows Update.
Per risolvere questo problema, è necessario disinstallare il client VPN. Per fare ciò, seguire i passaggi indicati di seguito:
Premi Win + R> Digita appwiz.cpl e tocca il tasto Invio
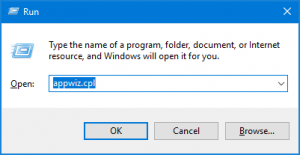
Nelle finestre Programmi e funzionalità, scorrere verso il basso e individuare l’applicazione VPN o Proxy
Fare clic con il tasto destro del mouse sull’applicazione e fare clic su Disinstalla
Per disinstallare l’applicazione, seguire le istruzioni sullo schermo
Ora riavvia la macchina. dopo questo, prova ad aggiornare Windows 10 e controlla se puoi farlo senza incontrare un errore.
Metodo 6: riavvia il computer: se le soluzioni sopra menzionate non funzionano, tutto ciò che devi fare è riavviare il computer ed eseguire nuovamente Windows Update. Microsoft ha menzionato questa soluzione e si è rivelata buona. Quindi, prima di provare qualcosa di più serio del semplice riavvio del PC e riprova a scaricare gli aggiornamenti.
Il modo migliore e più semplice per correggere l’errore di aggiornamento di Windows 8024a112
Tuttavia, la soluzione alternativa sopra menzionata ti aiuterà a sbarazzarti di questo problema in Windows 10. Ma se trovi i metodi complicati, ecco un modo semplice per correggere questo errore. Quindi, usa lo strumento di riparazione del PC. Questo strumento è progettato per risolvere tutti i problemi e gli errori relativi al PC Windows come DLL, aggiornamento, registro, BSOD, gioco, ecc. Ripara i file di sistema danneggiati, rimuove il malware e accelera il PC lento.
![Come correggere l’errore di aggiornamento di Windows 8024a112 [Guida rapida]](https://pctransformation.com/it/wp-content/uploads/sites/15/2021/06/Windows-Update-Error-0x8024a112.jpg)