Che cos’è il problema “Impossibile fare clic sulla barra delle applicazioni” in Windows 10?
In questo post, discuteremo su “Come risolvere Impossibile fare clic sulla barra delle applicazioni di Windows 10”. Sarai guidato con semplici metodi automatici e manuali per risolvere il problema. Iniziamo la discussione.
Problema “Impossibile fare clic sulla barra delle applicazioni”: è un problema comune di Windows associato al problema della barra delle applicazioni di Windows. Questo problema indica che per alcuni motivi non è possibile accedere o fare clic sulla barra delle applicazioni. Questo problema si verifica in genere dopo l’aggiornamento di Windows dalla versione precedente di Windows come Windows 7 o 8 a Windows 10. Questo problema ti impedisce di fare clic su calendario/orologio, pulsante di notifica o fare clic con il pulsante destro del mouse sui pulsanti per Chrome, Spotify, ecc.
Diversi utenti di Windows 10 hanno riferito di aver riscontrato il problema “Impossibile fare clic sulla barra delle applicazioni” sul proprio computer Windows 10 mentre tentavano di fare clic sul pulsante o sulle icone presentate sulla barra delle applicazioni. Hanno spiegato che questo problema si verifica probabilmente dopo l’aggiornamento/aggiornamento di Windows. Questo problema impedisce loro di fare clic su qualsiasi cosa sulla barra delle applicazioni come l’icona WiFi, il centro operativo, il mixer del volume, la barra di avvio o cercare qualsiasi cosa.
Come accennato, il possibile motivo alla base di questo problema è Windows Update/aggiornamento. In tal caso, puoi installare l’ultimo aggiornamento di Windows nel tuo computer Windows 10 per risolvere il problema. Un’altra possibile causa del problema può essere la corruzione nei file di sistema o nel registro, danneggiamento di unità disco rigido/immagine, attacchi di malware o virus nel computer e altri motivi. Tuttavia, è possibile risolvere il problema con le nostre istruzioni. Andiamo per la soluzione.
Come risolvere Non è possibile fare clic sulla barra delle applicazioni di Windows 10?
Metodo 1: Risolvi il problema “Impossibile fare clic sulla barra delle applicazioni” con “Strumento di riparazione PC”
Se questo problema si verifica a causa di un problema nel tuo computer Windows, puoi risolvere il problema con “PC Repair Tool”. Questo software ti offre la possibilità di trovare e correggere errori BSOD, errori DLL, errori EXE, problemi con programmi, problemi di malware o virus, file di sistema o problemi di registro e altri problemi di sistema con pochi clic. Puoi ottenere questo strumento tramite il pulsante/link qui sotto.
Metodo 2: eseguire Scansione SFC e Scansione DISM
Puoi risolvere il problema dei file di sistema con la scansione “SFC” e riparare il problema dell’immagine del disco rigido con la scansione “DISM” per risolvere il problema “Impossibile fare clic sulla barra delle applicazioni”.
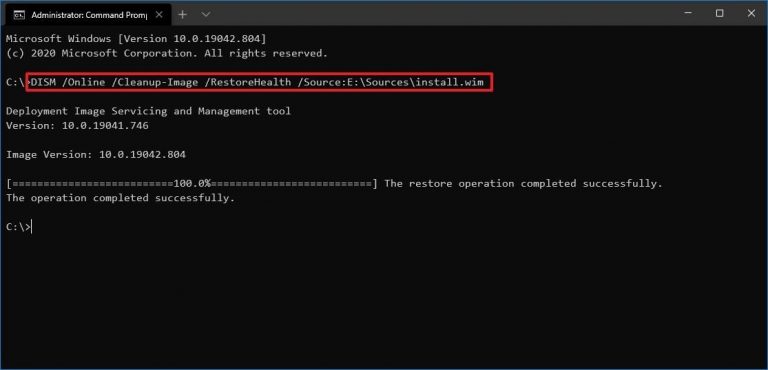
Passaggio 1: premere i tasti “Windows + X” sulla tastiera e selezionare “Prompt dei comandi come amministratore”
Passaggio 2: eseguire la scansione SFC. Digita il comando “sfc / scannow” e premi il tasto “Invio” per eseguire
Passaggio 3: una volta eseguito, eseguire la scansione DISM. Digita il seguente comando e premi il tasto “Invio” per eseguire
DISM /Online /Cleanup-Image /RestoreHealth
Passaggio 4: una volta eseguito, riavvia il computer e controlla se l’errore è stato risolto.
Metodo 3: riavvia Windows Explorer
Un modo possibile per risolvere il problema è riavviare i processi di Esplora risorse nel computer Windows 10.
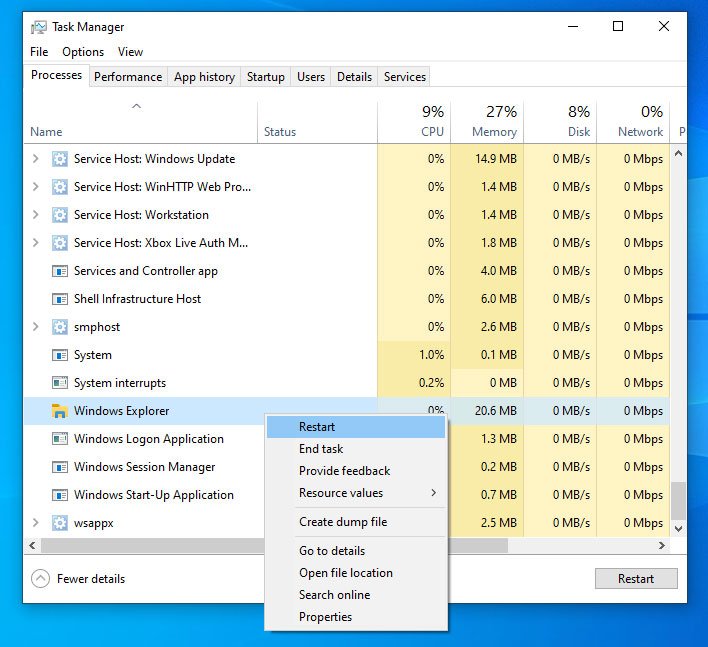
Passaggio 1: premere i tasti “CTRL + MAIUSC + ESC” sulla tastiera per aprire “Gestione attività”
Passaggio 2: nella scheda “Processi”, trova e fai clic con il pulsante destro del mouse su ciascun processo di Esplora risorse uno per uno e premi l’opzione “Riavvia”
Passaggio 3: una volta terminato, controlla se il problema è stato risolto.
Metodo 4: riavviare il servizio “Tile Data Model Server”
Puoi anche provare a risolvere il problema riavviando il servizio “Tile Data Model Server”.

Passaggio 1: premere i tasti “Windows + R” sulla tastiera, digitare “services.msc” nella finestra di dialogo “Esegui” aperta e premere il pulsante “Ok” per aprire la finestra “Servizi”
Passaggio 2: trova e fai clic con il pulsante destro del mouse sul servizio “Tile Data Model Server” e seleziona l’opzione “Riavvia”
Passaggio 3: una volta terminato, riavvia il computer e verifica se il problema è stato risolto.
Metodo 5: eseguire la scansione del sistema per malware o virus con l’antivirus “SpyHunter”
A volte, questo problema si verifica probabilmente a causa di attacchi di malware o virus nel computer. Puoi risolvere il problema eseguendo la scansione del sistema con il software antivirus SpyHunter nel computer. Questo software ti offre la possibilità di trovare e rimuovere tutte le minacce, incluso il malware più recente nel computer Windows. Puoi ottenere questo strumento tramite il pulsante/link qui sotto.
Metodo 6: aggiorna il sistema operativo Windows 10
L’aggiornamento del sistema operativo Windows 10 all’ultima versione può risolvere il problema e migliorare anche le prestazioni.
Passaggio 1: apri l’app “Impostazioni” in Windows 10 e vai su “Aggiornamento e sicurezza> Windows Update”
Passaggio 2: fare clic sul pulsante “Verifica aggiornamenti”. Questo scaricherà / installerà automaticamente l’ultimo aggiornamento di Windows disponibile nel computer.
Passaggio 3: una volta terminato, riavvia il computer per vedere le modifiche e verificare se l’errore è stato risolto.
Metodo 7: eseguire l’operazione di ripristino del sistema
Se l’errore persiste, puoi provare a risolvere il problema eseguendo Ripristino configurazione di sistema. Puoi ripristinare il tuo computer Windows per ripristinare il punto in cui tutto funzionava bene.
Passaggio 1: digitare “Ripristino configurazione di sistema” in “Casella di ricerca di Windows” e aprirlo dal risultato visualizzato
Passaggio 2: nella finestra “Ripristino configurazione di sistema”, fare clic su “Avanti”, selezionare un punto di ripristino quando tutto funzionava correttamente e fare clic su “Avanti> Fine” per riavviare il processo di ripristino.
Passaggio 3: una volta terminato, riavvia il computer e controlla se il problema è risolto.
Metodo 8: creare un nuovo account utente in Windows 10
Se non riesci a risolvere il problema con i metodi sopra indicati, puoi provare a risolvere il problema creando un nuovo account utente in Windows e accedi con esso.
Passaggio 1: apri l’app “Impostazioni” nella finestra 10 e vai su “Account> Altri account utente> Aggiungi un account”
Passaggio 2: inserisci il nome utente e premi “Avanti> Fine”.
Passaggio 3: una volta creato, riavvia il computer e accedi con l’account utente appena creato e controlla se il problema è stato risolto.
Conclusione
Spero che questo post ti abbia aiutato su Come risolvere Impossibile fare clic sulla barra delle applicazioni di Windows 10 con diversi semplici passaggi. Puoi leggere e seguire le nostre istruzioni per risolvere il problema. È tutto. Per qualsiasi suggerimento o domanda, si prega di scrivere nella casella dei commenti qui sotto.
