Che cos’è il driver della scheda audio per Windows 10?
Qui, discuteremo su “Come scaricare o reinstallare il driver della scheda audio per Windows 10”. Sarai guidato con semplici passaggi/metodi per ottenere i driver della scheda audio. Iniziamo la discussione.
Driver della scheda audio o driver della scheda audio: la scheda audio è anche nota come scheda audio. È una scheda di espansione interna che fornisce input e output (I/O) di segnali audio da e verso un computer sotto il controllo di programmi per computer. La funzionalità audio può anche essere integrata sulla scheda madre del computer. Realtek, C-Media, VIA Technologies, ASUS, M-Audio e così via sono aziende famose per lo sviluppo di interfacce audio, schede audio.
A seconda del modello di scheda audio integrato/collegato al computer, è necessario installare il driver della scheda audio. Ad esempio, se le schede audio appartengono a Realtek Semiconductor integrate/collegate al computer con sistema operativo Windows 10 a 63 bit, è necessario installare il driver della scheda audio Realtek per il sistema operativo Windows 10 a 64 bit.
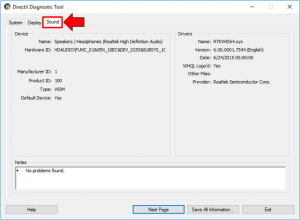
Per controllare il modello della tua scheda audio in Windows 10, puoi provare lo “Strumento di diagnostica DirectX”. Per fare ciò, apri la finestra di dialogo “Esegui”, digita “dxdiag.exe” e premi il tasto “Invio” per aprire “Strumento di diagnostica DirectX”. Una volta aperto, fai clic sulla scheda “Audio” e ora puoi vedere il nome del produttore della scheda audio, la versione del driver della scheda audio installata sul tuo computer e maggiori dettagli. Puoi anche vedere i dettagli del tuo sistema operativo toccando la scheda “Sistema” o “Generale”.
Se il driver della scheda audio è mancante, danneggiato, obsoleto o incompatibile nel tuo computer Windows 10 per qualche motivo, potresti ricevere problemi relativi all’audio nel tuo computer come il problema “Nessun suono”, “Altoparlante/cuffie non funzionanti”, “Driver del dispositivo audio”. non è installato correttamente’ problema e altri problemi. In tal caso, è necessario aggiornare o reinstallare il driver della scheda audio in Windows 10 per risolvere i problemi audio. Andiamo per la soluzione.
Come risolvere i problemi relativi all’audio in Windows 10?
Metodo 1: Risolvi il problema audio con “PC Repair Tool”
Puoi risolvere i problemi del tuo PC Windows 10 con “PC Repair Tool” per risolvere il problema audio nel computer. Questo software ti offre la possibilità di trovare e correggere errori BSOD, errori EXE, errori DLL, problemi con programmi, problemi di malware o virus, file di sistema o problemi di registro e altri problemi di sistema con pochi clic. Puoi ottenere questo strumento tramite il pulsante/link qui sotto.
Metodo 2: Scarica e installa il driver della scheda audio per Windows 10 dal sito ufficiale del produttore
È possibile correggere il driver della scheda audio mancante, danneggiato o obsoleto scaricando e installando il driver dal sito ufficiale del produttore della scheda audio.
Passaggio 1: utilizzando lo strumento integrato di Windows 10 “Strumento di diagnostica DirectX”, è possibile annotare il nome del produttore della scheda audio, il modello della scheda audio e la versione del driver della scheda audio installata nel computer.
Passaggio 2: apri il browser e visita il sito Web del produttore della scheda audio come Realtek Semiconductor
Passaggio 3: cerca o scegli il modello della tua scheda audio e scarica il driver in base al modello della tua scheda audio e alla versione del sistema operativo installato nel computer.
Passaggio 4: dopo aver scaricato il driver audio corretto, fare doppio clic su “File di installazione del driver della scheda audio” e seguire le istruzioni sullo schermo per completare l’installazione.
Passaggio 5: una volta installato, riavvia il computer per vedere le modifiche.
Metodo 3: aggiorna il driver della scheda audio in Windows 10 tramite Gestione dispositivi
Puoi anche provare ad aggiornare il driver della tua scheda audio utilizzando Gestione dispositivi.
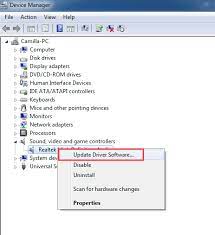
Passaggio 1: premere i tasti “Windows + X” sulla tastiera e selezionare “Gestione dispositivi”
Passaggio 2: individuare ed espandere la categoria “Controller audio, video e giochi”
Passaggio 3: fare clic con il pulsante destro del mouse sul driver della scheda audio e selezionare “Aggiorna driver”. Segui le istruzioni sullo schermo per completare il processo di aggiornamento.
Passaggio 4: una volta terminato, riavvia il computer per salvare le modifiche e verificare se il problema audio è stato risolto.
Metodo 4: Scarica o reinstalla l’aggiornamento del driver della scheda audio in Windows 10 [Automaticamente]
Puoi anche provare a ottenere l’ultima versione del driver della scheda audio con lo “Strumento di aggiornamento automatico dei driver”. Questo software troverà automaticamente gli ultimi aggiornamenti per tutti i driver di Windows inclusi i driver della scheda audio, quindi li installerà nel computer. Puoi ottenere questo strumento tramite il pulsante/link qui sotto.
Metodo 5: aggiornare il driver della scheda audio utilizzando Windows Update
L’aggiornamento del sistema operativo Windows può risolvere qualsiasi problema con il computer Windows, scaricare/installare aggiornamenti software e driver mancanti e migliorare le prestazioni del sistema.
Passaggio 1: premere i tasti “Windows + I” sulla tastiera per aprire l’app “Impostazioni” in Windows 10
Passaggio 2: vai su “Aggiornamento e sicurezza> Windows Update” e fai clic sul pulsante “Verifica aggiornamenti”
Passaggio 3: questo scaricherà e installerà automaticamente il Windows Update disponibile sul tuo computer. Al termine, riavvia il computer per vedere le modifiche e verificare se i problemi audio in Windows 10 sono stati risolti.
Conclusione
Sono sicuro che questo articolo ti ha aiutato su Come scaricare o reinstallare S driver della scheda audio per Windows 10 con diversi semplici passaggi/metodi. Puoi leggere e seguire le nostre istruzioni per farlo. È tutto. Per qualsiasi suggerimento o domanda, scrivi nella casella dei commenti qui sotto.
