Che cos’è il problema “Bluetooth non rileva i dispositivi” in Windows 10?
Se riscontri il problema “Bluetooth non rileva i dispositivi Windows 10”, sei nel posto giusto per la soluzione. Qui, sarai guidato con semplici metodi automatici e manuali per risolvere questo problema. Iniziamo la discussione.
Problema “Bluetooth non rileva i dispositivi”: è un problema comune di Windows associato a problemi Bluetooth. Questo problema indica che il Bluetooth del tuo PC/laptop Windows 10 non è in grado di rilevare i dispositivi Bluetooth collegati/collegati al computer per alcuni motivi. Questo problema ti impedisce di accedere o utilizzare dispositivi Bluetooth come tastiera Bluetooth, mouse Bluetooth, altoparlante Bluetooth e altri dispositivi Bluetooth nel tuo computer Windows 10.
La possibile ragione per cui l’associazione Bluetooth non riesce in Windows 10 può essere l’hardware e un problema di connessione. Dovresti assicurarti che non ci siano problemi con l’hardware del tuo dispositivo Bluetooth e la sua connessione significa controllare se l’hardware Bluetooth è in condizioni di lavoro ed è in grado di accoppiarsi con altri computer Windows 10. Se un dispositivo Bluetooth come Bluetooth Mice o altro funziona facilmente su un altro computer, allora c’è qualche problema nel tuo computer Windows, ecco perché stai affrontando il problema.
Un altro possibile motivo alla base del problema “Bluetooth non rileva i dispositivi Windows 10” può essere un problema con il driver Bluetooth nel computer Windows. Se non sei a conoscenza, il driver Bluetooth è un software importante necessario per comunicare con i tuoi dispositivi Bluetooth (hardware) con il sistema operativo installato nel tuo computer. In genere, se desideri utilizzare o accedere alla tastiera/altoparlante Bluetooth in Windows 10, è necessario installare il driver Bluetooth per la tastiera/altoparlante Bluetooth.
Questo problema può verificarsi anche per un sistema operativo Windows obsoleto, servizio Bluetooth disabilitato, danneggiamento dei file o del registro di Windows o per altri motivi. È possibile risolvere il problema con le nostre istruzioni. Andiamo per la soluzione.
Come riparare il Bluetooth che non rileva i dispositivi Windows 10?
Metodo 1: correggere “Bluetooth non rileva dispositivi” con “PC Repair Tool”
‘PC Repair Tool’ è un modo facile e veloce per trovare e correggere errori BSOD, errori DLL, errori EXE, problemi con programmi, problemi di malware o virus, file di sistema o problemi di registro e altri problemi di sistema con pochi clic. Puoi ottenere questo strumento tramite il pulsante/link qui sotto.
Metodo 2: aggiorna il driver Bluetooth in Windows 10
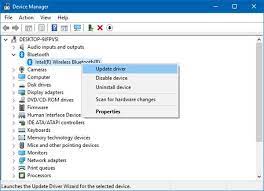
Passaggio 1: premere i tasti “Windows + X” sulla tastiera e selezionare “Gestione dispositivi”
Passaggio 2: trova e fai clic con il pulsante destro del mouse sul tuo dispositivo Bluetooth e seleziona “Aggiorna driver”
Passaggio 3: seguire le istruzioni sullo schermo per completare il processo di aggiornamento. Al termine, riavvia il computer e verifica se il problema è stato risolto.
Metodo 3: scarica o reinstalla l’aggiornamento del driver Bluetooth in Windows 10 [automaticamente]
Puoi anche provare ad aggiornare il tuo driver Bluetooth all’ultima build con lo “Strumento di aggiornamento automatico dei driver”. Questo software troverà automaticamente gli ultimi aggiornamenti per tutti i driver di Windows, quindi li installerà nel computer.
Metodo 4: riavvia il servizio Bluetooth in Windows 10
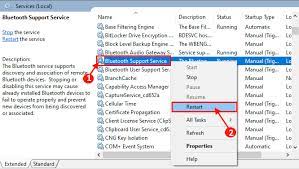
Passaggio 1: premere i tasti “Windows + R” sulla tastiera, digitare “services.msc” nella finestra di dialogo “Esegui” aperta e premere il pulsante “Ok” per aprire la finestra “Servizi”
Passaggio 2: trova e fai clic con il pulsante destro del mouse su Servizio di supporto Bluetooth e seleziona “Riavvia”. Se il servizio è disabilitato, fai clic destro su di esso e seleziona “Avvia”
Passaggio 3: riavviare il computer e verificare se il problema è stato risolto.
Metodo 5: eseguire lo strumento di risoluzione dei problemi hardware e dispositivi
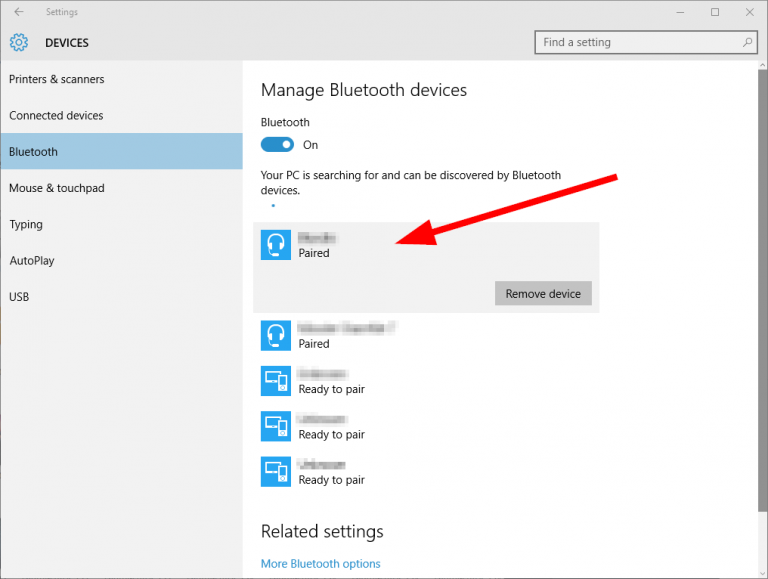
Passaggio 1: premere i tasti “Windows + I” sulla tastiera per aprire l’app “Impostazioni” in Windows 10
Passaggio 2: vai su “Aggiornamento e sicurezza> Risoluzione dei problemi”, trova e seleziona lo strumento di risoluzione dei problemi “Hardware e dispositivi” e fai clic sul pulsante “Esegui lo strumento di risoluzione dei problemi”
Passaggio 3: seguire le istruzioni sullo schermo per completare il processo di risoluzione dei problemi. Una volta terminato, controlla se il problema è stato risolto.
Metodo 6: aggiungi nuovamente il dispositivo Bluetooth per eseguire l’associazione
Passaggio 1: digita “Pannello di controllo” in “Casella di ricerca di Windows” e aprilo
Passaggio 2: vai su “Hardware e suoni> Dispositivi Bluetooth”
Passaggio 3: selezionare il dispositivo che non funziona e rimuoverlo
Passaggio 4: ora, fai clic su “Aggiungi” e quindi aggiungi nuovamente il dispositivo. Una volta fatto, controlla se funziona.
Metodo 7: aggiorna il tuo sistema operativo Windows 10
L’aggiornamento del sistema operativo Windows 10 può risolvere qualsiasi problema nel computer Windows e anche il problema Bluetooth. Proviamo.
Passaggio 1: apri l’app “Impostazioni” e vai su “Aggiornamento e sicurezza> Windows Update”
Passaggio 2: fare clic sul pulsante “Verifica aggiornamenti”. Questo scaricherà / installerà automaticamente l’aggiornamento di Windows disponibile nel tuo computer. Al termine, riavvia il computer per vedere le modifiche e verificare se il problema è stato risolto.
Altri metodi:
Passaggio 1: collega l’adattatore Bluetooth a un’altra porta USB e controlla se funziona
Passaggio 2: rimuovere tutti i dispositivi Bluetooth da Windows 10, riavviare il computer e, dopo il riavvio, riconnettere il dispositivo Bluetooth necessario.
Passaggio 3: assicurati che Bl L’hardware del dispositivo Bluetooth è funzionante e può essere facilmente abbinato ad altri computer Windows 10.
Passaggio 4: disabilitare temporaneamente l’adattatore WiFi/Wireless e verificare se funziona.
Conclusione
Spero che questo post ti abbia aiutato su Come riparare il Bluetooth che non rileva i dispositivi Windows 10 con diversi semplici passaggi/metodi. Puoi leggere e seguire le nostre istruzioni per farlo. Se il post ti ha davvero aiutato, puoi condividere il post con altri per aiutarli. È tutto. Per qualsiasi suggerimento o domanda, scrivi nella casella dei commenti qui sotto.
