Discord è una piattaforma VOIP, messaggistica istantanea e distribuzione digitale progettata per creare comunità. La caratteristica migliore è che puoi utilizzare l’app dedicata per fare videochiamate, messaggi di testo, chiamate vocali, contenuti multimediali e file in chat private o come parte di comunità chiamate server.
La funzione di condivisione dello schermo di Discord consente anche di condividere lo schermo con altri giocatori. La parte migliore di Discord è che puoi accedervi da qualsiasi luogo e in qualsiasi momento. Puoi accedervi anche dalla tua app mobile, desktop e browser. Tuttavia, molte persone riscontrano messaggi di errore della schermata nera di discordia durante il tentativo di avviare l’applicazione.
Oltre a questo, ci sono anche altre ragioni per questi problemi. Uno dei motivi più comuni sono le impostazioni di Discord non corrette. Oltre a ciò, anche la cache danneggiata, le autorizzazioni insufficienti e la modalità a schermo intero possono causare questo errore. Se stai affrontando il problema, segui attentamente questa guida poiché ti fornirà istruzioni che ti aiuteranno a risolvere il problema:
Soluzione 1: disattivare l’accelerazione hardware: è una funzionalità che migliora le prestazioni dell’app. Per verificare se questa è la causa del problema, disabilitare l’accelerazione hardware.
Innanzitutto, apri Google Chrome.
Una volta aperto, fai clic sui tre punti nell’angolo in alto a destra dello schermo.
Da qui scegli Impostazioni e fai clic su Avanzate
Nella sezione Sistema, assicurati di deselezionare “Usa accelerazione hardware quando disponibile”
Fare clic su OK per confermare questa modifica
Ora apri Discord e controlla se hai risolto questo errore o meno.
Soluzione 2: aggiorna l’applicazione discord: se riscontri questo problema, è probabile che la tua discordia sia obsoleta. In questo caso, è necessario mantenere aggiornato discord per ottenere le funzionalità migliorate di questa applicazione eseguendo i passaggi indicati di seguito:
Fare clic con il tasto destro sul collegamento Discord
Fare clic su e scegliere di eseguire il programma come amministratore.
Una volta che Discord è aperto e avviato, fai clic sul tasto CTRL + R contemporaneamente.
Ora in questo modo sarai in grado di riavviare automaticamente Discord e scaricare qualsiasi aggiornamento disponibile.
Soluzione 3: il driver grafico deve essere aggiornato: un altro motivo per il verificarsi di questo messaggio di errore è il driver grafico obsoleto. Puoi aggiornarlo su Windows 10 per vedere se può aiutarti a risolvere questo problema.
Premi Windows + X e seleziona Gestione dispositivi.
Nella finestra Gestione dispositivi, fare clic su Schede video.
Fare clic con il pulsante destro del mouse sulla scheda grafica e fare clic su Aggiorna driver.
Fare clic su Cerca automaticamente il software del driver aggiornato per scaricare e installare il driver grafico più recente sul PC.
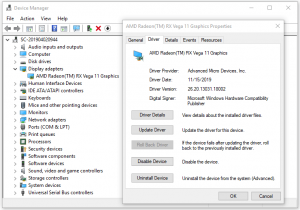
Ora riavvia il sistema e controlla se riscontri ancora il problema della schermata nera.
Soluzione 4: cancella le cache di Discord: anche impostazioni dell’account inadeguate e file temporanei di Discord possono causare il malfunzionamento di Discord. Per vedere se questo è il problema principale, prova a cancellare le cache della discordia seguendo i passaggi indicati di seguito:
Premi Windows + R, digita% appdata% nella finestra di dialogo Esegui e fai clic su OK.
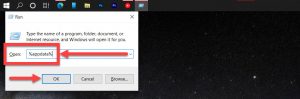
Scorri verso il basso per trovare la cartella Discord, fai clic con il pulsante destro del mouse e fai clic su Elimina per eliminare i file della cache di Discord.
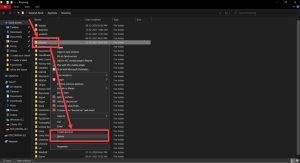
Riavvia il computer e apri nuovamente l’app Discord per vedere se l’errore della schermata nera di condivisione dello schermo di Discord è stato risolto.
Soluzione 5: reinstallare l’app Discord: se hai recentemente aggiornato l’app discord e l’errore della schermata nera di discord si verifica ancora, devi disinstallare discord e reinstallarlo di nuovo. Per farlo, segui questi passaggi:
Premi Windows + R, digita appwiz.cpl nella finestra di dialogo Esegui, premi Invio.
Trova l’app Discord, fai clic con il pulsante destro del mouse e fai clic su Disinstalla per rimuovere Discord dal tuo computer.
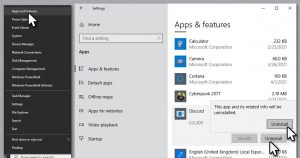
Vai al sito Web ufficiale di Discord nel tuo browser e scarica nuovamente Discord. Dopo aver reinstallato Discord, controlla se risolve questo problema su Windows 10 o meno.
Soluzione 6: aggiorna Windows 10: se alcuni componenti dell’app Discord e del sistema operativo non sono compatibili, devi provare ad aggiornare Windows 10 per vedere se il problema persiste.
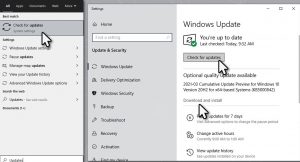
Per aggiornare Windows 10, puoi fare clic su Start> Impostazioni> Aggiornamento e sicurezza> Windows Update. Fare clic sul pulsante Verifica aggiornamenti per scaricare e installare automaticamente gli ultimi aggiornamenti di Windows 10.
Soluzione 7: disabilitare i programmi non necessari: durante l’utilizzo di discord, se si eseguono più programmi contemporaneamente, è probabile che uno dei programmi impedisca all’applicazione di funzionare correttamente. Si consiglia di disabilitare i programmi non necessari quando si utilizza la condivisione dello schermo in Discord.
Apri il pannello di controllo.
Vai a Programmi> Disinstalla un programma. Puoi anche visualizzare per categorie per accedere più facilmente a queste schede.
In Programmi e funzionalità, scorri verso il basso per scoprire il programma e fai clic con il pulsante destro del mouse su di esso o su Disinstalla.
In questo caso, potrebbero interrompere la discordia quando provi a condividere lo schermo tramite questa app.
Soluzione 8: disabilitare la funzione “Usa la tecnologia più recente”: come accennato in precedenza, questo errore si verifica spesso durante l’utilizzo dell’opzione tecnologica più recente. per evitarlo, puoi disabilitare l’opzione è discord andando sotto i passaggi:
Apri la tua opzione Discord e fai clic sull’icona Impostazioni nell’angolo in basso a sinistra.
Vai a Voce e video dal lato sinistro, quindi disattiva l’interruttore accanto a Usa le nostre ultime tecnologie per la condivisione dello schermo nella sezione Diagnostica video.
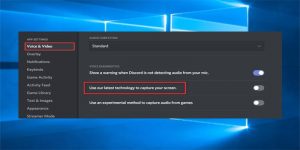
Soluzione 9: eseguire l’app come amministratore: in alcuni casi, potrebbero verificarsi problemi quando vengono fornite autorizzazioni insufficienti. Pertanto, dovresti abilitare l’app per essere eseguita con i diritti di amministratore:
Digita Discord nella ricerca di Windows
Fare clic con il tasto destro sul risultato e selezionare Apri percorso file
Fare clic con il tasto destro su Discord.exe e selezionare Proprietà
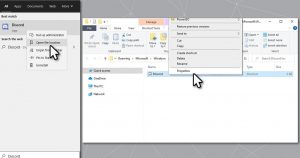
Qui, vai alla scheda Compatibilità e seleziona Esegui questo programma come amministratore
Fare clic su Applica e OK.
Soluzione 10: prova a utilizzare lo strumento di risoluzione dei problemi di compatibilità: segui i passaggi indicati di seguito per eseguire discord in modalità di compatibilità:
Fare clic con il tasto destro sull’icona dell’app e selezionare Proprietà
Vai di nuovo alla scheda Compatibilità
Fai clic su Esegui risoluzione dei problemi di compatibilità
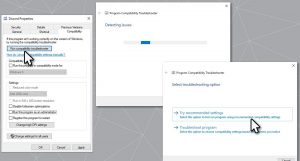
Una volta terminato, riavvia il dispositivo e verifica se il problema persiste.
Soluzioni consigliate per correggere l’errore di Windows 10 e aumentare le prestazioni del PC
Se stai cercando una soluzione one-stop per correggere l’errore della schermata nera di discord in Windows 10 e ottimizzarne le prestazioni, devi utilizzare lo strumento di riparazione del PC.
Questo è uno strumento di riparazione avanzato sviluppato da professionisti per affrontare vari errori e problemi del PC Windows. Ecco alcuni dei problemi che puoi facilmente risolvere con l’aiuto di questo strumento come errore di gioco, errore di registro, errore BSOD, errore dell’applicazione, errore DLL ecc.
Insieme a questi, può anche riparare i file di sistema di Windows danneggiati, proteggere il sistema da virus / malware e aumentare le prestazioni del PC risolvendo i problemi relativi alle prestazioni.
![Correggi l’errore della schermata nera di discord [Guida completa]](https://pctransformation.com/it/wp-content/uploads/sites/15/2021/04/download-3.jpg)