Discord è una piattaforma di messaggistica istantanea VOIP in cui i giocatori possono creare il proprio server e comunicare con i propri fan o amici tramite videochiamate, chiamate vocali e messaggi di testo. Inoltre, puoi condividere file e contenuti multimediali su Discord.
Alcune persone hanno riferito di trovarsi di fronte a un errore denominato discord bloccato sulla connessione rtc durante il tentativo di connettersi a un server vocale. La connessione RTC significa che la piattaforma sta tentando di avviare una chiamata vocale.
Discord utilizza il protocollo di chat in tempo reale per effettuare la connessione end-to-end in modo da poter connettere la voce su Discord. Utilizza RTC basato sul protocollo WebRTC. Se desideri correggere questo errore su Discord, segui le soluzioni indicate di seguito.
Oltre a questi, ci sono altri motivi che impediscono la connessione di discord. Alcuni di quelli comuni sono:
- Il problema potrebbe essere causato da un indirizzo IP errato.
- È possibile affrontare questo problema a causa della scarsa connessione a Internet.
- Se le impostazioni DNS sono state danneggiate in qualche modo, questo problema può persino apparire.
- Quando il computer dispone di un altro firewall invece di quello predefinito, è possibile che si verifichi questo problema.
Come risolvere la discordia bloccata sul problema di connessione rtc?
Metodo 1: riavvia il computer
Il primo metodo è anche il più semplice e veloce. Sebbene possa sembrare facile, a volte tutto ciò di cui hai bisogno è riavviare il sistema, il router e il modem. Il riavvio del computer spesso elimina gli errori, la confusione e i bug che potrebbero farti affrontare questo tipo di problema. In questo modo, risolvi anche il problema dell’IP dinamico. Per farlo, segui i passaggi:
Sul tuo sistema Windows,> fai clic sul pulsante Start> icona di alimentazione> Spegni.
Ora scollegare la fonte di alimentazione o, se si utilizza un laptop, rimuovere la batteria.
E rimuovere il router e i cavi di alimentazione del modem
Attendi qualche minuto e poi riaccendi il dispositivo. Collega i cavi e controlla se gli indicatori sono visualizzati.
Inoltre, inserisci la batteria nel tuo laptop e alimenta il PC / laptop.
Apri il browser per scoprire che la connessione Internet funziona correttamente.
Per evitare che il problema si ripresenti, segui i passaggi indicati:
- Chiedere al proprio provider di servizi Internet di richiedere un indirizzo IP statico.
- Utilizza il servizio DNS dinamico per aggiornare automaticamente il nuovo indirizzo IP e altri dettagli.
Metodo 2: controlla la tua VPN
Una connessione VPN stabilisce una connessione sicura tra te e Internet. Tramite la VPN, tutto il traffico dati viene instradato attraverso un tunnel virtuale crittografato. Questo maschera il tuo indirizzo IP quando usi Internet, rendendo la sua posizione invisibile a tutti.
Tuttavia, discord funziona bene con VPN che supportano UDP (User Datagram Protocol). Stabilisce una connessione che elimina i ritardi nella condivisione dei dati. Ti offre quindi una connessione molto più veloce rispetto al protocollo di controllo della trasmissione.
Nel caso, se la tua VPN non ha UDP, disinstallala e riavvia il sistema prima di riavviare Discord.
Metodo 3: prova un altro browser
Questo errore potrebbe indicare che c’è qualcosa con il tuo browser. Ciò potrebbe accadere quando hai installato alcuni plug-in in conflitto o la cache impedisce al sito di funzionare correttamente. Quindi, cancella i tuoi dati di navigazione e disabilita tutte le estensioni installate sul tuo browser. se il problema persiste, passare a un altro browser e aprire il sito Web di Discord e avviare una chat vocale per verificare se la discordia bloccata sulla connessione rtc non è corretta. Per fare ciò, segui i passaggi come per il tuo browser.
Metodo 4: aggiorna il driver di rete
Questo messaggio di errore indica che stai utilizzando un driver di rete obsoleto. Per aggiornare il driver, assicurati che la connessione Internet non stia causando ostacoli. Se i driver di rete vengono aggiornati, evita di seguire i passaggi, ma se vedi un triangolo giallo sui driver di rete significa che devi aggiornarli.
Per farlo, segui i passaggi indicati:
Premi i tasti Windows + R> nella casella Esegui digita devmgmt.msc> per aprire Gestione dispositivi
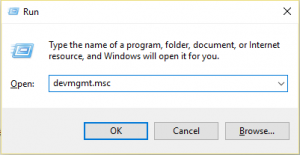
Quindi scorri verso il basso fino all’elenco per trovare Schede di rete> fai doppio clic su di esso> fai clic sulla freccia per espandere l’opzione.
Quindi fai clic con il pulsante destro del mouse sul dispositivo di rete> scegli Aggiorna driver
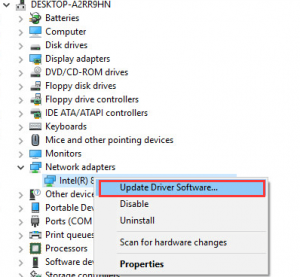
Fare clic sull’opzione Cerca automaticamente per il software del driver aggiornato
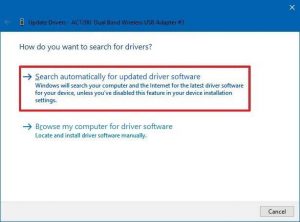
E attendi che il processo di scansione finisca.
Metodo 5: disabilitare la qualità del servizio
Questo errore può essere risolto disabilitando le impostazioni della qualità del servizio sul tuo account. A tale scopo, seguire i passaggi indicati di seguito:
Avvia Discord e fai clic su Impostazioni nell’angolo in basso a sinistra della finestra. Un’icona a forma di ingranaggio rappresenta l’opzione. Viene visualizzato accanto al tuo nome Discord.
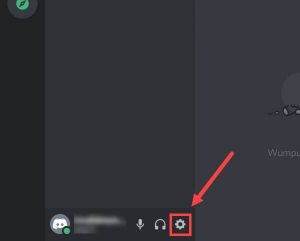
Fare clic su Voce e video nella sezione Impostazioni app nel riquadro di sinistra.
Scorri verso il basso fino all’opzione “Abilita priorità alta pacchetto qualità del servizio” e fai clic sull’interruttore per disattivarla.
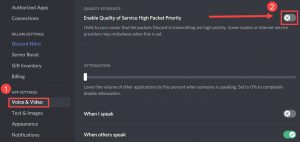
Riavvia Discord. Verifica se hai risolto l’errore.
Metodo 6: cambia i tuoi server DNS
Il DNS è la rubrica di Internet. Quando gli utenti digitano nomi di dominio come google.com nei browser web, il DNS è responsabile della ricerca degli indirizzi IP corretti per quei siti. Per impostazione predefinita, utilizziamo server DNS assegnati dal nostro provider di servizi Internet, quindi modificare l’impostazione predefinita in quelli più diffusi svilupperà la precisione e proteggerà anche la privacy. Vai sotto i passaggi indicati:
Premi i tasti Windows + R per aprire la casella Esegui> qui digita control ncpa.cpl> premi OK.
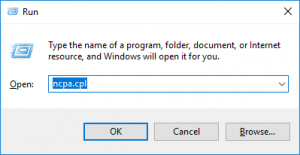
Fare clic con il tasto destro sulla rete corrente e selezionare Proprietà
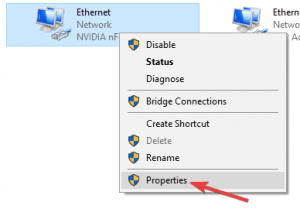
Accanto alle proprietà, fare doppio clic su Protocollo Internet versione 4 (TCP / IPv4)
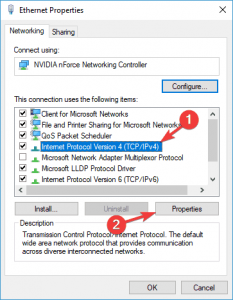
Scegli di utilizzare i seguenti indirizzi server DNS:
Per Preferred DNS server, digitare 8.8.8;
Per un server DNS alternativo, digitare 8.4.4> OK per salvare le modifiche
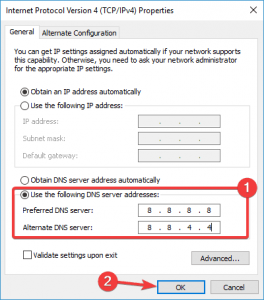
Metodo 7: disabilita Windows Firewall
A volte, è possibile che un programma antivirus di terze parti o Windows Firewall possa causare questo problema e impedirne il corretto funzionamento. Quindi, si consiglia di disabilitare il programma di sicurezza seguendo i passaggi indicati:
Premi il tasto Windows + R> ora digita control firewall.cpl nella casella> OK
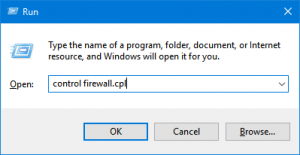
Sul lato sinistro, fai clic su Attiva o disattiva Windows Defender Firewall
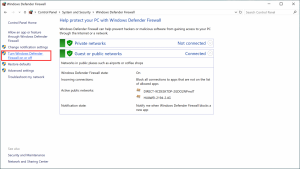
Seleziona Disattiva Windows Defender Firewall (non consigliato) per Rete di dominio, Rete privata e Rete pubblica. Quindi fare clic su OK
Ora puoi verificare se Discord funziona correttamente
Metodo 8: modifica il sottosistema audio in Discord
Per risolvere questo problema, modificare il sottosistema Discord in opere legacy. Per farlo, segui i passaggi indicati:
Avvia Discord> fai clic su Impostazioni
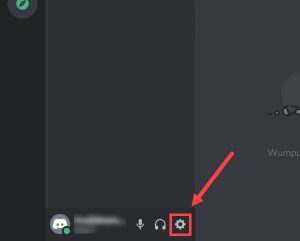
Nel riquadro di sinistra, vai su Impostazioni app> fai clic sull’opzione Voce e audio
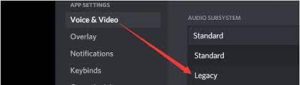
Ora imposta Sottosistema audio su Legacy
Infine, riavvia Discord e prova a connetterti alla chiamata vocale e verifica che il problema di connessione RTC sia risolto o meno.
Metodo 9: svuota la cache DNS e ripristina le impostazioni IP
Dopo aver modificato il DNS di Google, svuota la cache DNS e ripristina le impostazioni IP. Segui i passaggi indicati:
Fai clic sul pulsante Start> digita Prompt dei comandi> nella casella di ricerca.
Fare clic con il pulsante destro del mouse su Prompt dei comandi> selezionare Esegui come amministratore
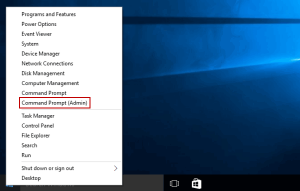
E se il controllo dell’account utente (UAC) richiede, fare clic sul pulsante Sì per consentire al processore dei comandi di Windows di apportare modifiche al computer.
Quindi nel prompt dei comandi digita i comandi indicati di seguito> premi Invio dopo ciascuno:
ipconfig / flushdns
ipconfig / all
ipconfig / release
ipconfig / rinnova
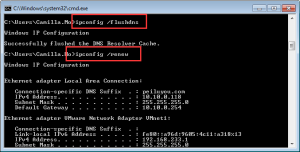
Una volta completato il processo, chiudi il prompt dei comandi e riavvia il PC.
Metodo 10: eseguire il test di connessione RTC
Se nessuna delle soluzioni funziona, dovresti eseguire un test sul tuo sistema. Segui i passaggi per farlo:
Visita il sito WebRTC.
E fare clic sul pulsante Start per eseguire il test.
Ora, attendi che il processo finisca, ci vorranno fino a 3 minuti.
E quando viene visualizzato il risultato, controlla e prova a risolvere i problemi rilevati.
La soluzione migliore e facile per risolvere la discordia bloccata sulla connessione rtc
Se nel caso in cui le soluzioni manuali fornite non funzionassero, scansiona semplicemente il tuo PC con lo strumento di riparazione PC consigliato da professionisti. Quindi, scarica questo strumento ed eseguilo per correggere eventuali errori nascosti senza la necessità di competenze professionali.
Questo strumento semplicemente scansionando una volta rileva e corregge vari errori di Windows come errori dell’applicazione, errori DLL, protegge il tuo PC da virus e infezioni da malware e molto altro. Non solo corregge gli errori, ma ottimizza anche le prestazioni del sistema Windows.
