Qual è il problema “Steam Overlay non funziona” in Windows 10?
“Steam” è un popolare servizio di distribuzione digitale di videogiochi di “Valve Corporation”. Questa piattaforma offre servizi di gestione digitale (DRM), hosting di server, streaming video e social network. È dotato di elenchi e gruppi di amici, archiviazione cloud e funzionalità di chat e voce in-game. “Steam” – la piattaforma digitale per videogiochi include anche “Steam Overlay” che viene utilizzato per accedere alla piattaforma “Steam” mentre stai giocando a qualsiasi gioco.
Steam Overlay ti offre la possibilità di invitare amici e gruppi, inviare messaggi e trovare guide, rispondere ai messaggi e così via. Tuttavia, gli utenti hanno riferito di aver riscontrato un problema di “Steam Overlay non funzionante” in Windows 10 e hanno spiegato che la possibile ragione alla base di questo problema può essere che i programmi non hanno accesso come amministratore. In tal caso, è necessario concedere l’accesso di amministratore per questa applicazione.
Un altro possibile motivo alla base di questo problema possono essere le applicazioni di terze parti che stanno tentando di interferire con il processo / programma relativo a “Steam” o Steam Overlay “in Windows 10. La disabilitazione di tali applicazioni che causano il problema può risolvere il problema. Tuttavia, la soluzione per questo problema può essere variata a seconda della configurazione hardware e software del sistema. Andiamo per la soluzione.
Come risolvere il problema “Overlay di Steam non funzionante” in Windows 10?
Metodo 1: risolvi il problema con Steam Overlay che non funziona con “PC Repair Tool”
“PC Repair Tool” è un modo semplice e veloce per trovare e risolvere problemi del PC come errori BSOD, errori DLL, errori EXE, problemi di malware o virus, problemi con applicazioni o programmi e altri problemi di sistema con pochi clic. Puoi ottenere questo strumento tramite il link / pulsante qui sotto.
Metodo 2: concedi a Steam Overlay l’accesso come amministratore
Come accennato, una possibile ragione alla base di questo problema può essere che i programmi non hanno accesso amministrativo. Puoi modificare per concedere l’accesso “Amministratore” per risolvere il problema.
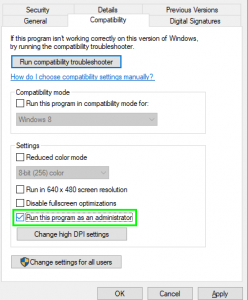
Passaggio 1: apri “Esplora file” e vai a “C: \ Programmi (x86) \ Steam”
Passaggio 2: individua il file “Steam.exe”, fai clic con il pulsante destro del mouse su di esso e seleziona “Proprietà”
Passaggio 3: nella finestra “Proprietà”, fare clic sulla scheda “Compatibilità” e selezionare “Esegui questo programma come amministratore” e premere “OK” per salvare le modifiche
Passaggio 4: ora, individua il file “GameOverlayUI.exe” e ripeti lo stesso passaggio per concedere l’accesso come amministratore.
Passaggio 5: una volta terminato, riavvia la tua “App Steam” e controlla se il problema è stato risolto.
Passaggio 6: se il problema persiste, individua la cartella del gioco che causa questo problema, fai clic con il pulsante destro del mouse sul suo eseguibile e seleziona “Proprietà” e ripeti il ”passaggio 3″ per concedere l’accesso di amministratore del gioco.
Passaggio 7: una volta terminato, controlla se il problema è stato risolto.
Metodo 3: abilita “Steam Overlay”
Anche la disattivazione e la riattivazione di “Steam Overlay” possono risolvere il problema. Proviamo.
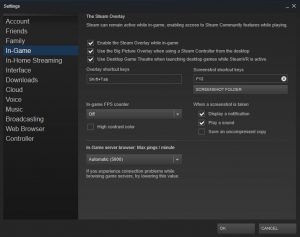
Passaggio 1: apri “Steam Client” in Windows 10
Passaggio 2: fare clic sull’opzione “Steam” nella parte superiore della finestra e selezionare “Impostazioni”
Passaggio 3: nel riquadro di sinistra, fai clic sulla scheda “In-Game” e seleziona la casella di controllo “Abilita l’overlay di Steam durante il gioco” nel riquadro di destra e controlla anche se stai premendo i tasti di scelta rapida di Overlay corretti. Puoi cambiarli se vuoi.
Passaggio 4: ora, fai clic sulla scheda “Libreria”, fai clic con il pulsante destro del mouse sul gioco dall’elenco dei giochi visualizzato e seleziona “Proprietà”
Passaggio 5: ti verrà chiesto di selezionare un’altra casella di controllo “Abilita lo Steam eccessivamente durante il gioco” e assicurati che sia selezionata.
Passaggio 6: riavvia Steam una volta terminato e controlla se il problema è stato risolto
Metodo 4: apri il gioco dalla cartella principale del gioco
Se non riesci a giocare in “Steam” a causa di “Steam Overlay” disabilitato, puoi provare ad aprire il gioco dalla cartella principale del gioco.
Passaggio 1: apri la posizione “C: \ Programmi (x86) \ Steam” in “Esplora file”
Passaggio 2: vai a “Steamapps <Common”, individua e apri la cartella del gioco, vai a “bin> vinci 32 o vinci 64”
Passaggio 3: ora, individua l’eseguibile dell’avvio del gioco principale e fai clic con il pulsante destro del mouse su di esso e seleziona “Esegui come amministratore”. Una volta terminato, controlla se Steam Overlay funziona.
Metodo 5: disabilita le applicazioni di terze parti
Potrebbe essere possibile ottenere questo problema a causa di applicazioni di terze parti come Fraps o Razer Synapse mentre si tenta di accedere a “Steam Overlay” in Windows 10. In tal caso, è possibile disabilitare tali applicazioni di terze parti che causano questo problema per risolvere il problema .
Passaggio 1: premi i tasti “CTRL + MAIUSC + ESC” sulla tastiera per aprire “Task Manager”
Passaggio 2: nel “Task Manager” aperto, nella scheda “Processi”, disabilita tutte le applicazioni di terze parti in esecuzione e chiudilo. Al termine, riavvia “Steam” e controlla se il problema è stato risolto.
Metodo 6: controlla i file di gioco locali e i file di libreria
La corruzione nei file di gioco locali e nei file di libreria può causare questo tipo di problema. Controlliamo.
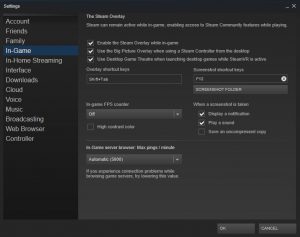
Passaggio 1: apri “Steam Client” in Windows 10 e fai clic su “Library”
Passaggio 2: individua il gioco problematico, fai clic con il pulsante destro del mouse su di esso e seleziona “Proprietà”
Passaggio 3: nella finestra “Proprietà” aperta, fare clic sulla scheda “file locali” e fare clic sull’opzione “Verifica integrità dei file di gioco” . Questo inizierà quindi a verificare tutti i file presenti in base al manifest principale che ha. Se è presente un file problematico o non trovato, scaricherà automaticamente quei file e li sostituirà di conseguenza.
Passaggio 4: ora, vai a “Impostazioni” nell’app “Client di Steam” e apri la scheda “Download”, fai clic sulla casella “Cartelle della libreria di Steam”, fai clic con il pulsante destro del mouse e seleziona “Ripara i file della libreria”
Passaggio 5: riavvia l’app “Steam” e apri l’app con accesso amministratore e controlla se è stata risolta.
Metodo 7: disabilita o elimina GameoverlayUI.exe
“GameoverlayUI.exe” non è un file importante del sistema operativo Windows e la disattivazione di questo file non crea problemi. Sì, disabilitare questo file in Windows 10 può essere una possibile soluzione per risolvere il problema “Steam Overlay non funziona” in Windows 10. Per farlo, apri “Task Manager”, individua il processo “GameoverlayUI.exe” nella scheda “Processi”, a destra -fare clic su di esso e selezionare “Termina operazione”.
Al termine, riavvia “Steam” e controlla se il problema è stato risolto. Se la disabilitazione del processo non ha aiutato, puoi eliminare il file “GameoverlayUI.exe” “dalla posizione” C: \ Program Files (x86) \ Steam “e riavviare di nuovo” steam “e verificare se il problema è stato risolto.
Metodo 8: abilita l’overlay per un gioco specifico
È possibile che Overlay sia disabilitato per un gioco specifico che non mostra quel gioco. In tal caso, puoi risolvere il problema modificandone la configurazione.
Passaggio 1: apri “Steam” e accedi al tuo account
Passaggio 2: fare clic sulla scheda “Libreria”, fare clic con il pulsante destro del mouse sul gioco che causa il problema e selezionare “Proprietà”
Passaggio 3: fare clic sulla scheda “Generale” e selezionare l’opzione “Abilita overlay di gioco”, quindi verificare se il problema è stato risolto.
Metodo 9: aggiorna i file di Steam
Se il problema persiste, puoi provare a risolverlo aggiornando il file di Steam.
Passaggio 1: apri la cartella “Steam” o vai alla posizione “C: \ Programmi (x86) \ Steam”
Passaggio 2: individua “Dati utente, Steam.exe, Steamapps” ed elimina tutte le cartelle ad eccezione di queste cartelle e file in questa posizione.
Passaggio 3: una volta terminato, riavvia il computer e apri la piattaforma “Steam” con accesso amministratore e controlla se il problema è stato risolto.
Altri metodi:
Passaggio 1: disabilitare temporaneamente il software firewall / antivirus
Passaggio 2: aggiorna il sistema operativo Windows 10 all’ultima build
Passaggio 3: riavvia il computer. A volte, il riavvio del computer può risolvere diversi problemi come questo.
Conclusione
Sono sicuro che questo post ti ha aiutato su Come risolvere il problema di Steam Overlay non funzionante in Windows 10 con diversi modi semplici. Puoi leggere e seguire le nostre istruzioni per farlo. Se questo post ti ha davvero aiutato, puoi condividerlo con altri per aiutarli. È tutto. Per qualsiasi suggerimento o domanda, scrivi nella casella dei commenti qui sotto.
