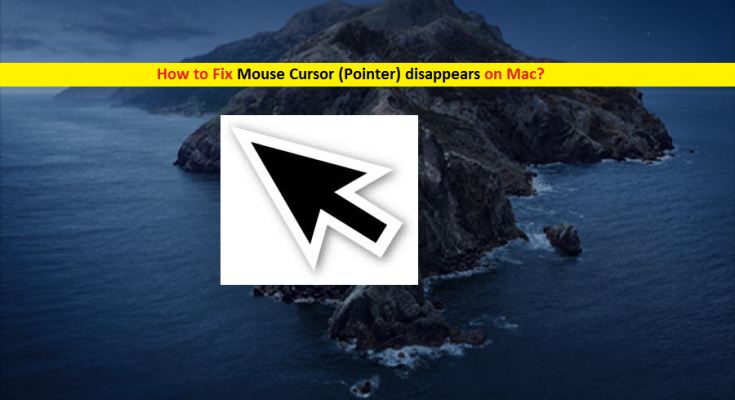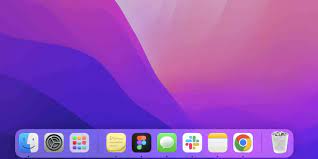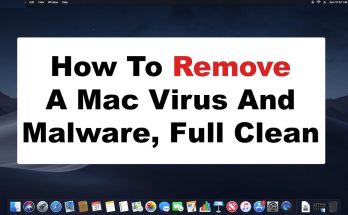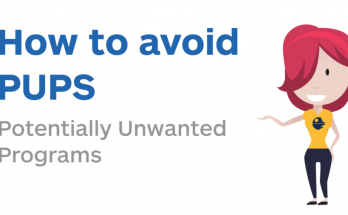What is Mouse Cursor Pointer disappears Mac?
Mouse Cursor (Pointer) disappears issue is common problem Mac computer occurs due to several reasons. This issue states mouse cursor or pointer is invisible randomly means not appearing on Mac. If this issue is occurred, you can’t navigate to any location on Mac using mouse or touchpad. If you are facing this problem with external mouse connected to Mac, then you should check at first if mouse is properly connected or not.
One possible reason behind ‘Mouse Cursor Pointer disappears Mac’ issue is multiple monitors. It might possible that your mouse cursor is currently active on another monitor/screen that’s why you are facing mouse pointer disappearing issue on your monitor/screen. This is happed due to multiple monitor which you may have been using.
Some video streaming app or other application doesn’t allow mouse cursor from appearing on video screen while streaming. For example, YouTube hide mouse cursors while media is playing. Check if ‘Cursor Pointer disappears Mac’ issue is limit to only some application or sites. If the issue is still appeared on another application or even entire location on Mac, then you can try our instructions to fix.
Another possible reason behind mouse cursor pointer disappears issue is disabled or problem with process associated with mouse cursor. If you are not aware, your mouse cursor is also a process running in ‘Activity Monitor’ on Mac. If your Mac is low on memory or processes running on Mac consuming lots of CPU & memory, then it might possible to get this type of issue. Let’s go the solution.
How to fix Mouse Cursor Pointer disappears Mac?
Method 1: Find Mouse Cursor with Siri
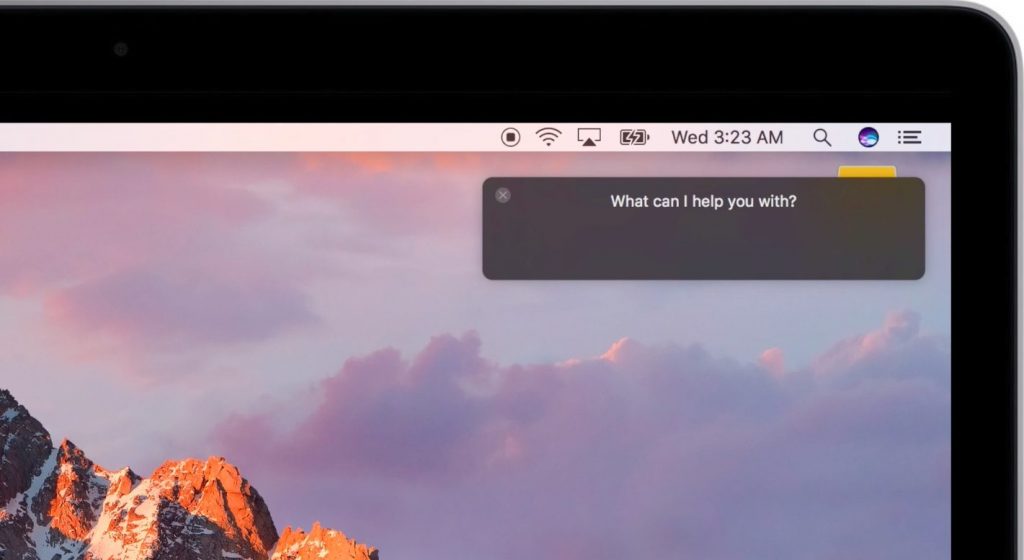
One possible way to fix this issue is to find mouse cursor with Siri on Mac. Let’s try.
Ask ‘Siri in Mac’ to increase the size of mouse cursor. ‘Siri’ – digital personal assistant integrated within Apple devices. Siri will then increase your pointer size, and you are allowed to move the slider to make it larger or smaller as per requirement.
Step 1: Open ‘Siri’ application by pressing ‘Command + Space’ keys together
Step 2: Now, ask Siri ‘Increase the size of mouse cursor’.
Step 3: This will show you slider to adjust mouse cursor size. You can limit the size by moving the slider from left to right. Once done, please check if the trouble is resolved.
Method 2: Fix Cursor Pointer disappears Mac issue via ‘Mission Control’
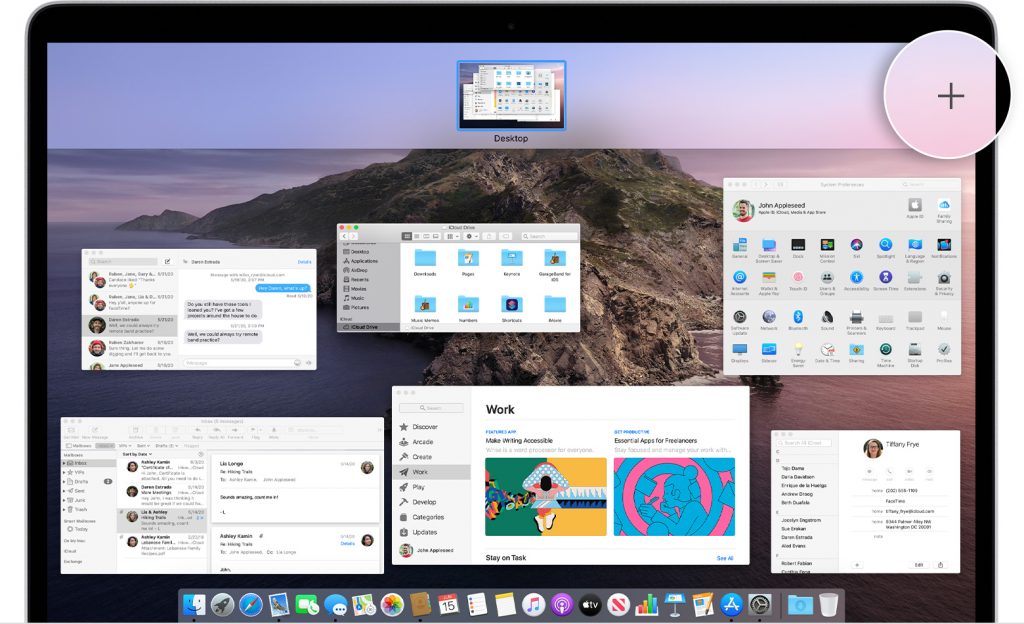
You can fix the issue by using Mission Control on Mac. Let’s try.
Step 1: Click on ‘Apple Menu’ and select ‘System Preferences > Mission Control’
Step 2: Assign a new hotkey for opening Mission Control.
Step 3: Now, tap the new assigned hotkey twice to open Masson Control and check if the trouble is resolved.
Method 3: Check your mouse hardware
If you are using wireless mouse, make sure your mouse is turned ON and also check the battery level of your mouse. You should make sure you are using mousepad of solid color instead of patterned or multicolor. The color or pattern differences can cause mouse cursor disappears issue. Also, if you have configur ed interactive corners or Mission Control’s Hot corners on your screen, then you can fix the issue by moving into interactive corner.
Method 4: Use System Preferences to fix mouse Cursor Pointer disappears Mac
Step 1: Click on ‘Apple Menu’ and select ‘System Preferences > Accessibility > Display > Cursor Size’ and change the Cursor size.
Step 2: Or you can also fix the issue by navigating ‘System Preferences > Accessibility > Zoom > More Options’ button and tick the ‘Enable temporary zoom’ checkbox. Now, press ‘CTRL + Option’ keys on keyboard to resolve the issue.
Step 3: Turn ON Shake Mouse Pointer to locate. To do so, go to ‘System Preferences > Accessibility > Display’ and then turn ON ‘Shake Mouse pointer to locate’ by ticking the checkbox.
Method 5: Access Dock or Menu bar to fix the issue
If the issue is still persists, then you can try to fix the issue by scrolling blindly your mouse cursor to dock at bottom of Mac Screen, and then scroll back up and check if the trouble is resolved. Also, Scroll your mouse cursor to menu bar of screen, select the menu and click. This way, you can fix mouse cursor disappears issue.
Method 6: Perform three-finger swipe right and then left to fix mouse cursor disappear issues
If you are using touchpad or trackpad on your Mac computer, then you can fix the mouse cursor disappear issue by performing three-finger swipe to the right on your trackpad or touchpad to get widgets screen. Wait for few seconds and then three-finger swipe left to get back to the ‘Finder’ and check if the problem is resolved. Also, you can try to fix the issue by four-finger swipe up & down on your touchpad or trackpad while some users reported that double-click with two fingers on touchpad or trackpads can also fix this issue.
Method 7: Reset NVRAM on Mac
Resetting NVRAM can be one possible way to fix mouse cursor disappears issue. This operation is quick & easy way to troubleshooter misbehaving Mac. It doesn’t delete any data from your storage device.
Step 1: Close all opened window and shutdown your Mac computer
Step 2: Press ‘Power’ button on Mac and press & hold ‘Command + Option + P + R’ keys together on keyboard
Step 3: Keep holding these keys until your Mac computer restart again. Once done, please check if the trouble is resolved.
Method 8: Click and Drag to fix mouse pointer disappear issue
One possible way to fix this problem is to drag & drop certain items on desktop and then release. You can simply do this by clicking any item or bunch of item, and drag & drop to another location, and then release the mouse button. Once done, please check if the issue is resoled.
Method 9: Right Click Operation
As mentioned, some apps or website doesn’t allow mouse cursor to appear while streaming video. In such case, you can fix the mouse cursor disappear issue on such application by right-clicking on the screen to see the menu and this way, you can find the location of your mouse cursor.
Method 10: Force Quit
Another possible way to fix mouse pointer disappears problem is to perform force quit operation. To do so, press ‘Command + Option + ESC’ keys together on keyboard to open ‘Force Quit Applications’ window. You can also try ‘Command + Control + Power’ to force restart your Mac computer. This way, you can enable force quit all open apps and restart the Mac to fix the problem.
Method 11: Use another app to locate your mouse cursor
If the above methods didn’t work, then you can try certain mouse locator apps to fix this issue. These applications you can download from Mac’s App store, and then use the app to locate mouse pointer or cursor.
Method 12: Wait for minutes
If you are facing ‘Cursor Pointer disappears Mac’ issue, then you can wait for minutes to mouse reappears. Also, you can turn OFF your computer and turn On again to resolve the issue. Or, wait for few minutes to mouse cursor comes back out.
Method 13: Run System Scan with ‘MacKeeper Antivirus Software’
Malware or viruses attack can cause mouse Cursor Pointer disappears Mac or similar issue on Mac computer. In such case, you should run System scan with some powerful antivirus software. You can try ‘MacKeeper Antivirus Software’ to resolve malware or viruses issues and fix this issue as well. This tool offers you to find and remove all types of malware in Mac computer and then you can delete all detected threats with just single-click. You can get this tool through button/link below.
Method 14: If mouse cursor pointer disappears on Mac, then you can work on computer using keyboard
You can try few commands to same task with keyboard without your mouse cursor. So, if you are still facing mouse cursor disappear issue, then you can access or work on computer by using some keyboard shortcuts in such situations. These keyboard shortcuts keys may help you to work efficiently on Mac when mouse cursor is disappearing randomly.
Use Keyboard Shortcuts, when mouse pointer disappears on Mac:
Undo: Command (⌘)+Z
Redo: Command (⌘)+SHIFT+Z
Select All: Command (⌘)+A
Find: Command (⌘)+F
Copy: Command (⌘)+C
Cut: Command (⌘)+X
Paste: Command (⌘)+V
Switch Application: Command (⌘)+Tab
Navigate between windows in current application: Command (⌘)+~
Switch Tabs in application: Control+Tab
Minimize: Command (⌘)+M
Quit: Command (⌘)+Q
Open: Command (⌘)+O
Open Spotlight Search: Command (⌘)+SPACEBAR
Open Application Preferences: Command (⌘)+Comma
Force Restart: Control+Command (⌘)+Power Button
Quit All Apps and Shutdown: Control+Option+Command (⌘)+Power Button (or Media Eject )
Force Quit: Option+Command (⌘)+Esc
New (Window or Document): Command (⌘)+N
Close (Window or Document): Command (⌘)+W
Save: Command (⌘)+S
Print: Command (⌘)+P
Conclusion
I am sure this post helped you on How to fix Mouse Cursor Pointer disappears Mac with several ways. You can read & follow our instructions to do so. If this post really helped you, then you can share the post with others to help them. That’s all. For any suggestions or queries, please write on comment box below.