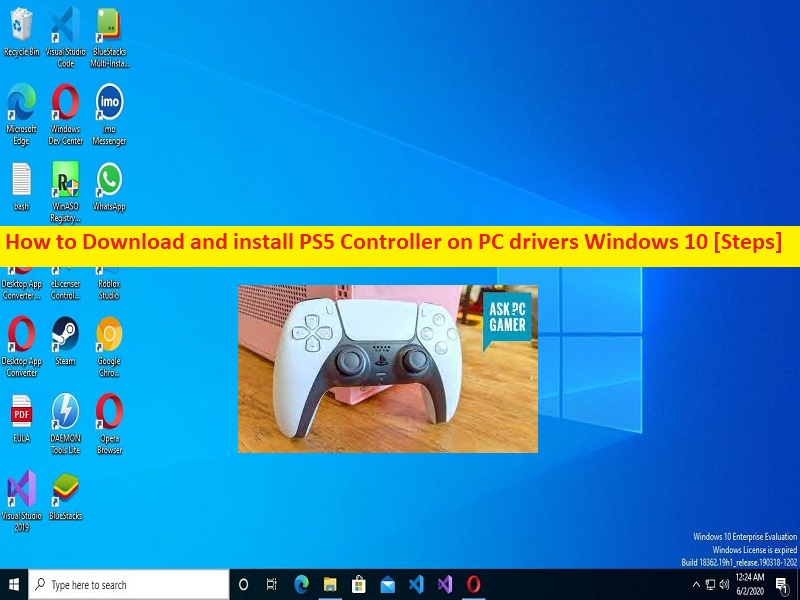
Conseils pour utiliser la manette PS5 sur PC et télécharger et installer les pilotes pour la manette PS5 sur Windows 10 :
Dans cet article, nous allons discuter de l’utilisation du contrôleur PS5 sur les pilotes PC, télécharger et installer le pilote du contrôleur PS5 dans Windows 10. Vous serez guidé avec des étapes/méthodes simples pour le faire. Commençons la discussion.
‘Manette PS5 sur pilotes PC’ Windows 10 :
La manette PS5 ou PlayStation 5 est la plus grande force de la console Sony. C’est aussi l’un des meilleurs contrôleurs PC. Grâce à ses moteurs haptiques avancés et à ses déclencheurs adaptatifs, il ne ressemble à aucun contrôleur que j’ai utilisé auparavant, du moins lorsque je joue à des jeux PS5 qui en tirent pleinement parti. Bien que le DualSense soit également facile à utiliser sur PC, la plupart des jeux ne sont pas conçus pour tirer parti de son matériel unique.
Il est assez simple et facile de coupler le contrôleur PS5 avec des PC Windows 10 et de jouer à des jeux sur Steam Client également. Vous pouvez connecter la manette PS5 à l’ordinateur via un câble USB ou via la connectivité Bluetooth. Vous devez vous assurer que le matériel du contrôleur PS5 et son câble USB sont en état de fonctionnement et vérifier s’il n’est pas endommagé si vous ne rencontrez aucun problème lié au contrôleur PS5 sur l’ordinateur. Assurez-vous également que le pilote du contrôleur PS5 est correctement installé sur l’ordinateur si vous ne souhaitez pas rencontrer de problème avec les fonctions du contrôleur PS5. Voyons comment connecter votre manette PS5 à un PC Windows 10.
Comment utiliser la manette PS5 sur les pilotes PC ?
Comment connecter la manette PS5 à Windows 10 via un câble USB ?

Étape 1 : Branchez un câble USB sur votre ordinateur et votre manette PS5
Étape 2 : Attendez d’établir la connexion, puis vérifiez si cela fonctionne pour vous.
Comment connecter la manette PS5 au PC Windows 10 via Bluetooth ?
Si vous avez une manette PS5 sans fil/Bluetooth, vous pouvez connecter la manette PS5 à l’ordinateur à l’aide de la technologie Bluetooth. Vous pouvez utiliser une clé Bluetooth pour connecter deux appareils. Pour ce faire, vous pouvez connecter un dongle Bluetooth 5.0 à votre ordinateur, puis essayer d’établir des connexions Bluetooth entre le PC et le contrôleur PS5.
Comment télécharger et installer le pilote du contrôleur PS5 pour Windows 10 ?
Le pilote du contrôleur PS5 est un logiciel important requis pour communiquer votre contrôleur PS5 et le système d’exploitation installé sur l’ordinateur. Il agit comme médiateur entre le contrôleur PS5 et le système d’exploitation installé sur l’ordinateur. Un pilote de contrôleur PS5 manquant, corrompu, obsolète ou incompatible sur l’ordinateur peut empêcher le contrôleur PS5 de fonctionner sous Windows 10. Par conséquent, la mise à jour du pilote du contrôleur PS5 est nécessaire sur l’ordinateur.
Vous pouvez opter pour une solution de mise à jour automatique du pilote à l’aide de l’outil de mise à jour automatique du pilote qui vous propose de télécharger et d’installer toutes les mises à jour des pilotes Windows à l’aide de la mise à jour du pilote du contrôleur PS5 sur l’ordinateur. Vous pouvez obtenir cet outil via le bouton/lien ci-dessous.
⇓ Obtenez l’outil de mise à jour automatique du pilote
Comment configurer la manette PS5 sur Steam ?
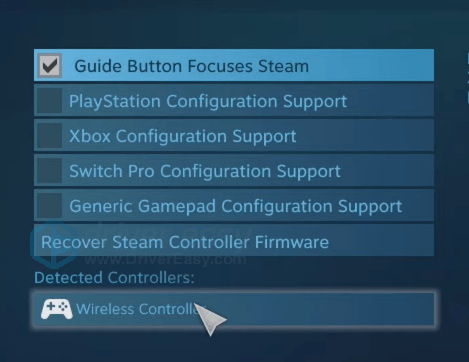
Étape 1 : Ouvrez « Steam Client » et connectez-vous à votre compte Steam
Étape 2 : Cliquez sur « Mode Big Picture » dans le coin supérieur droit, puis sur « Paramètres » et accédez à « Paramètres du contrôleur > Contrôleur sans fil » et vous pouvez attribuer chaque bouton et enregistrer la configuration.
Étape 3 : Cliquez sur le bouton « Alimentation » et sélectionnez « Quitter le mode Big Picture », vous pouvez maintenant profiter du jeu avec votre manette PS5 sur Steam.
Conclusion
Je suis sûr que cet article vous a aidé à savoir comment contrôler PS5 sur les pilotes PC avec des moyens simples. Vous pouvez lire et suivre nos instructions pour le faire. C’est tout. Pour toute suggestion ou question, veuillez écrire dans la zone de commentaire ci-dessous.