Êtes-vous frustré par le crash constant en jouant au jeu Teardown, alors ne vous inquiétez pas, vous n’êtes pas seul car plusieurs utilisateurs ont affirmé que Teardown n’arrêtait pas de planter au milieu du jeu. Après avoir approfondi l’erreur, nous avons constaté que différents utilisateurs sont confrontés à différents types de problèmes lorsqu’ils jouent au jeu. Certains utilisateurs ont également partagé qu’il commence par geler puis se bloque. Donc, compte tenu de toutes les plaintes, nous sommes ici avec ce blog et nous vous guiderons toutes les méthodes de dépannage possibles pour surmonter l’erreur.
Qu’est-ce qui fait que Teardown continue de geler ?
Il y a plusieurs facteurs qui conduisent au problème mentionné ci-dessus, nous avons sélectionné quelques coupables potentiels, vous pouvez vérifier ci-dessous :
- Si votre système ne répond pas aux exigences minimales du jeu
- Pilote graphique obsolète
- Fichiers de jeu manquants/corrompus
- Problèmes dans le système
- Interférence des applications exécutées en arrière-plan
- Interférence du pare-feu/antivirus
Les correctifs essayés et testés pour Teardown continuent de planter/geler
Méthode 1 : vérifier l’intégrité des fichiers du jeu
Comme nous l’avons mentionné précédemment, les fichiers de jeu corrompus/manquants/endommagés sont l’une des principales raisons de faire face au problème mentionné ci-dessus. Donc, dans la toute première méthode, nous vous suggérons de vérifier l’intégrité des fichiers du jeu sur Steam. Pour ce faire, suivez les étapes ci-dessous :
Étape 1 : Lancez d’abord Steam et sélectionnez l’onglet Bibliothèque
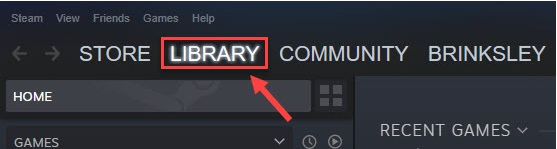
Étape 2 : Cliquez avec le bouton droit sur Démontage et cliquez sur Propriétés
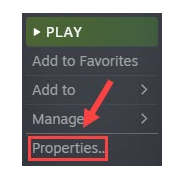
Étape 3 : Accédez à l’onglet Fichiers locaux, cliquez sur Vérifier l’intégrité des fichiers du jeu
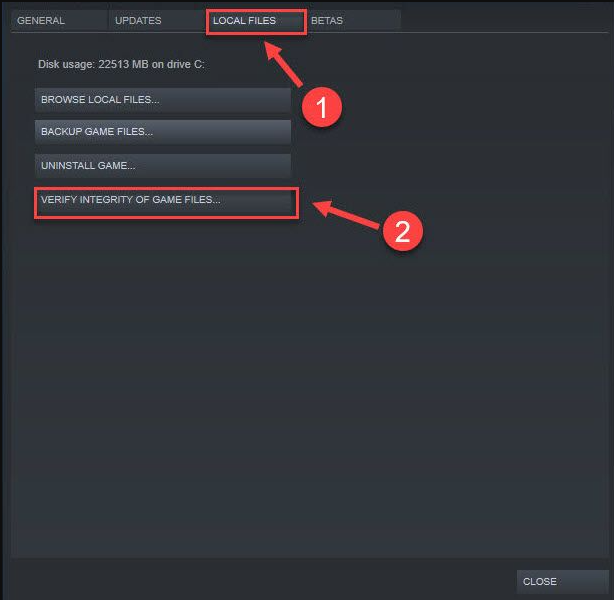
Étape 4 : Attendez enfin que Steam détecte et répare les fichiers de jeu corrompus et une fois cela fait, vérifiez si le problème persiste.
Parfois, tous les fichiers corrompus ne sont pas détectés par les outils de réparation intégrés. Dans certains cas, vous avez besoin d’un outil de réparation de PC professionnel pour analyser les référentiels et le problème mentionné ci-dessus en fait partie. Si vous êtes constamment confronté à des plantages, il y a un problème avec le système. fichiers qui doivent vraiment être détectés, nous vous recommandons donc fortement d’analyser soigneusement vos fichiers système, cela résoudra non seulement le problème actuel, mais immunisera également votre système contre plusieurs erreurs de jeu.
⇑Obtenir l’outil de réparation de PC⇓
Méthode 2 : arrêter l’overclocking
L’overclocking du CPU et du GPU est courant pour améliorer l’expérience de jeu. Mais malheureusement, parfois, cela tourne mal et crée différents types de problèmes pour le joueur. Donc, si vous avez activé vos utilitaires d’overclocking, désactivez-les (si vous en utilisez un comme MSI Afterburner) et réglez la vitesse d’horloge sur la valeur par défaut.
Méthode 3 : Fermez toutes les applications indésirables exécutées en arrière-plan
Dans cette méthode, nous vous suggérons de fermer toutes les applications inutiles exécutées en arrière-plan. Pour ce faire, ouvrez le Gestionnaire des tâches, puis vérifiez quel processus pèse sur votre GPU et votre CPU, puis cliquez dessus avec le bouton droit de la souris et sélectionnez Fin de tâche un par un. Enfin, rouvrez le jeu et vérifiez si le problème persiste.
Méthode 4 : Désactiver temporairement le logiciel antivirus
L’antivirus agit comme une couche protectrice et protège notre système contre les logiciels malveillants, mais parfois ces logiciels deviennent surprotecteurs et interfèrent avec le jeu. Il est donc suggéré de désactiver temporairement le logiciel antivirus, puis de vérifier si le problème est résolu ou non.
Méthode 5 : Autoriser le démontage via un accès contrôlé aux dossiers
Si vous rencontrez toujours des difficultés avec Teardown, assurez-vous que le jeu obtient un accès complet aux fichiers et données nécessaires, vous pouvez l’ajouter en tant qu’application autorisée. Pour ce faire, suivez les instructions ci-dessous :
Étape 1 : Cliquez sur le bouton Démarrer et appuyez sur Paramètres

Étape 2 : Cliquez sur Mise à jour et sécurité

Étape 3 : Cliquez sur Sécurité Windows> Protection contre les virus et les menaces

Étape 4 : Appuyez sur Gérer les paramètres
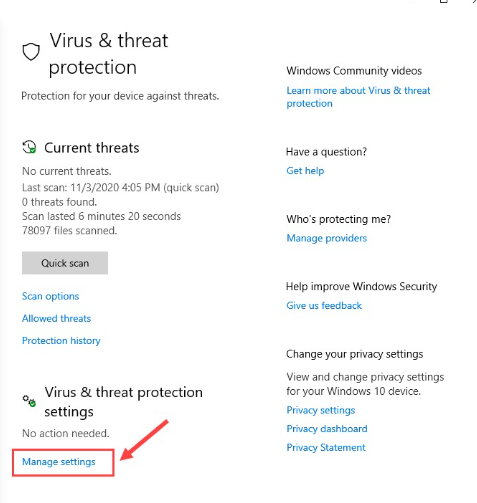
Étape 5 : Ensuite, faites défiler vers le bas et appuyez sur Gérer l’accès aux dossiers contrôlés
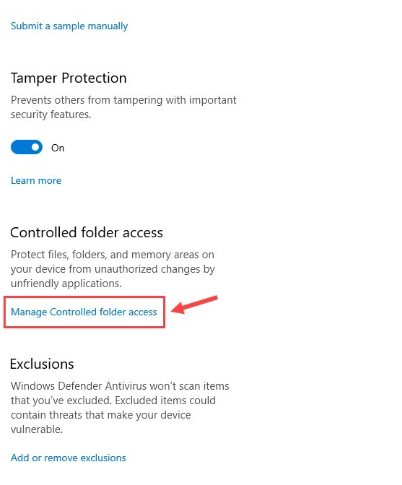
Étape 6 : Lorsque l’accès contrôlé au dossier est activé, vous pouvez cliquer sur Autoriser une application via l’accès contrôlé au dossier
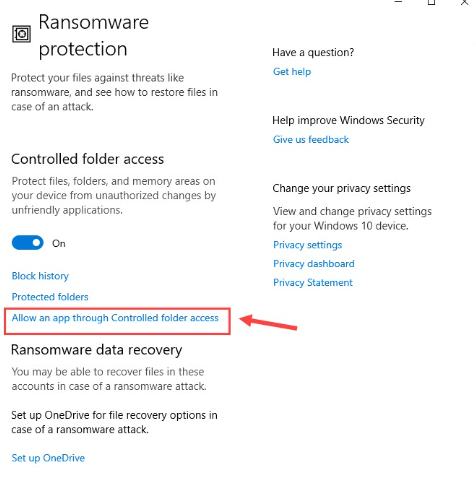
Étape 7 : Appuyez sur Ajouter une application autorisée > Parcourir toutes les applications, puis choisissez Démontage en tant qu’application de confiance.
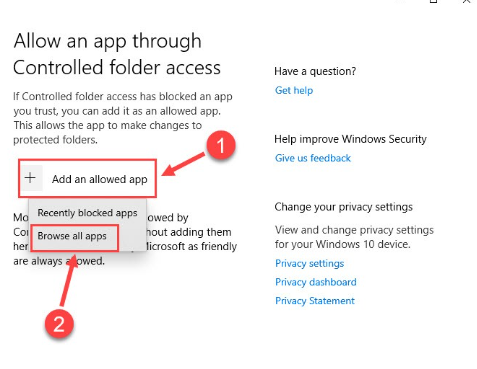
Méthode 6 : Vérifiez la configuration système minimale requise pour le démontage
Vous êtes susceptible de rencontrer l’erreur mentionnée ci-dessus si votre système ne répond pas aux exigences minimales de Teardown, veuillez donc vérifier si votre système est compatible avec le jeu ou non.
Exigences minimales du jeu
Mémoire : 4 Go de RAM
Graphiques : NVIDIA GeForce GTX 1060 ou similaire. VRAM 3 Go.
Stockage : 4 Go d’espace disponible
Système d’exploitation : Windows 7
Processeur : processeur quadricœur
Exigences recommandées du jeu
Mémoire : 4 Go de RAM
Graphiques : NVIDIA GeForce GTX 1080 ou similaire. VRAM 8 Go.
Stockage : 4 Go d’espace disponible
Système d’exploitation : Windows 11/10
Processeur : Intel Core i7 ou supérieur
Méthode 7 : Mettre à jour les pilotes
Le pilote graphique corrompu / obsolète est une autre raison majeure qui conduit au problème mentionné ci-dessus. La mise à jour de vos pilotes à intervalles réguliers peut résoudre plusieurs problèmes liés aux pilotes. Vous pouvez mettre à jour vos pilotes manuellement ou automatiquement. Si vous avez des compétences techniques, du temps et de la patience, vous pouvez facilement accéder au site Web du fabricant et choisir un pilote compatible pour votre système d’exploitation, mais si vous avez une idée des pilotes, mettez simplement à jour votre pilote à l’aide d’un outil de pilote automatique.
⇑Obtenez l’outil de pilote d’ici⇓
Méthode 8 : Réinstaller Teardown
Si aucune des méthodes mentionnées ci-dessus ne fonctionne pour vous, désinstallez puis réinstallez le jeu et pour ce faire, suivez les instructions ci-dessous :
Étape 1 : Lancez Steam et accédez à l’onglet Bibliothèque
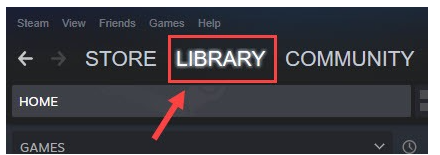
Étape 2 : Cliquez ensuite avec le bouton droit de la souris sur Teardown dans la liste des jeux et appuyez sur Gérer> Désinstaller

Étape 3 : Appuyez sur Désinstaller pour confirmation> Une fois que vous avez désinstallé le jeu, réinstallez à nouveau Teardown.
Conclusion
C’est tout à propos de Teardown qui continue de planter. Si vous avez aimé ce blog, continuez à visiter le site pour des articles plus utiles.