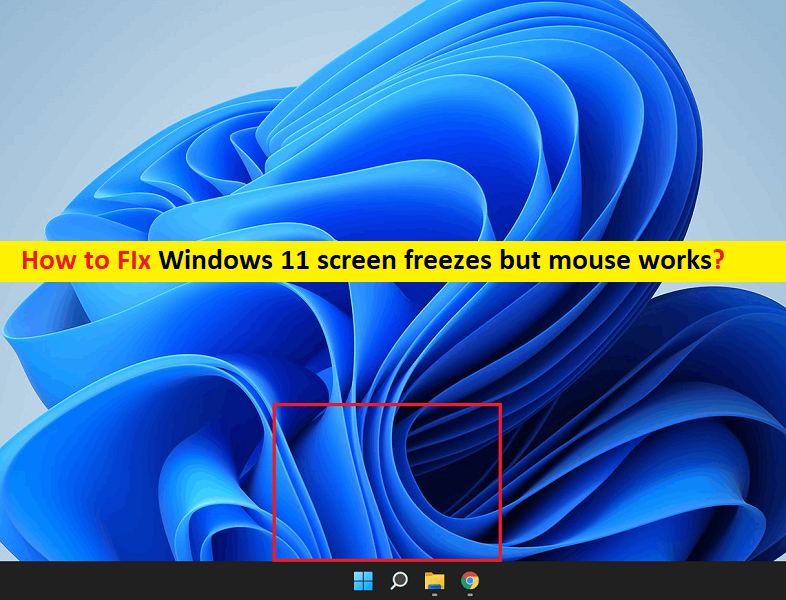
Was ist das Problem „Windows 11-Bildschirm friert ein, aber Maus funktioniert“?
In diesem Artikel werden wir besprechen, wie man Windows 11-Bildschirm einfriert, aber Maus funktioniert, Windows 11-Desktop friert ein, aber Maus funktioniert immer noch. Sie werden mit einfachen Schritten/Methoden zur Lösung des Problems geführt. Lassen Sie uns die Diskussion beginnen.
„Windows 11-Bildschirm friert ein, aber die Maus funktioniert“: Es ist ein häufiges Windows-Problem, das als Problem mit dem Einfrieren des Windows 11-Bildschirms oder des Windows 11-Desktop-Bildschirms angesehen wird. Dieses Problem weist darauf hin, dass Sie die Maus auf einem Windows 11-Computer verwenden können und der Desktop-Bildschirm einfriert bedeutet, dass Sie nicht auf Dateien/Ordner zugreifen oder irgendwelche Vorgänge auf Ihrem Computer ausführen können, selbst wenn Sie den Mauszeiger auf dem Bildschirm bewegen können.
Es kann mehrere Gründe für das Problem geben, darunter die instabile Bildschirmauflösung, VRAM-Insuffizienz, inkompatible GPU-Treiber, Netzteilfehler, Konflikte in Sonic Studio 3 und Probleme mit der BIOS-Firmwareversion und andere Windows-Probleme. Sie sollten sicherstellen, dass alle Gerätetreiber ordnungsgemäß auf Ihrem Computer installiert sind, einschließlich Grafikkartentreiber und auf dem neuesten Stand der neuesten und kompatiblen Version sind. Wenn nicht, ist ein Gerätetreiber-Update auf dem Computer erforderlich, um das Problem zu beheben.
Dieses Problem kann aufgrund falscher Bildschirmauflösungseinstellungen, Interferenzen mit Antiviren-/Firewallprogrammen von Drittanbietern, Beschädigung von Systemdateien und Systemabbildern und/oder Festplattenlaufwerken und anderen Windows-Problemen auftreten. Es ist möglich, das Problem mit unserer Anleitung zu beheben. Gehen wir zur Lösung.
Wie behebt man das Einfrieren des Windows 11-Bildschirms, aber die Maus funktioniert?
Methode 1: Reparieren Sie das Einfrieren des Windows 11-Desktops, aber die Maus funktioniert immer noch mit dem „PC Repair Tool“
„PC Repair Tool“ ist eine einfache ^ schnelle Möglichkeit, BSOD-Fehler, DLL-Fehler, EXE-Fehler, Probleme mit Programmen/Anwendungen, Malware- oder Virenproblemen, Systemdateien oder Registrierungsproblemen und anderen Systemproblemen mit nur wenigen Klicks zu finden und zu beheben.
⇓ Holen Sie sich das PC-Reparatur-Tool
Methode 2: Ändern Sie die Einstellungen für die Bildschirmauflösung
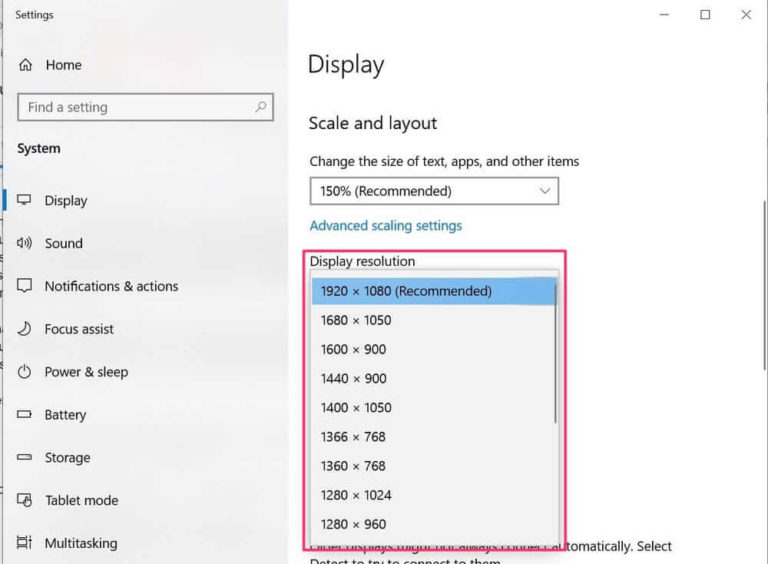
Eine Möglichkeit, das Problem zu beheben, besteht darin, die Einstellungen für die Bildschirmauflösung im Computer zu ändern.
Schritt 1: Öffnen Sie die App „Einstellungen“ auf dem Windows-PC über das Windows-Suchfeld und gehen Sie zu „System > Anzeige“.
Schritt 2: Wählen Sie das Menü aus der Dropdown-Liste Anzeigeauflösung und wählen Sie Ihre bevorzugte Bildschirmauflösung, wählen Sie sie aus, indem Sie darauf klicken, und prüfen Sie nach Abschluss, ob das Problem behoben ist.
Methode 3: Ändern Sie die Einstellungen des virtuellen Speichers
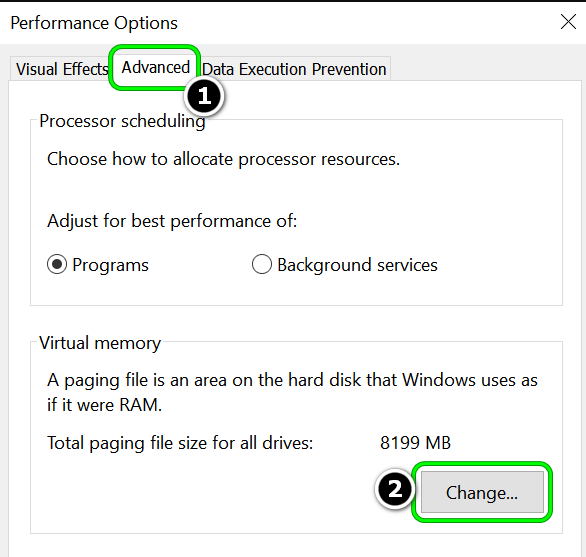
Schritt 1: Öffnen Sie die App „Einstellungen“ und suchen Sie und gehen Sie zu „Einstellungen“ und gehen Sie zu „Darstellung und Leistung von Windows anpassen“.
Schritt 2: Wählen Sie im Menü „Leistungsoptionen“ die Registerkarte „Erweitert“ und unter „Virtueller Speicher“ die Option „Option ändern“.
Schritt 3: Vergleichen Sie die empfohlene Größe der Auslagerungsdatei mit der aktuell zugewiesenen Größe im Fenster „Virtueller Speicher“. Geben Sie im Feld „Anfangsgröße“ den empfohlenen Wert ein, geben Sie im Feld „Maximalwert“ einen größeren Wert ein und klicken Sie auf „Übernehmen > Ok“, um die Änderungen zu speichern, und starten Sie dann Ihren Computer neu und prüfen Sie, ob es funktioniert.
Methode 4: Aktualisieren Sie Gerätetreiber und/Grafikkartentreiber-Update
Durch Aktualisieren aller erforderlichen Gerätetreiber auf die neueste und kompatible Version kann das Problem behoben werden. Sie können alle Windows-Treiber, einschließlich Grafikkartentreiber, mit dem automatischen Treiber-Update-Tool auf die neueste und kompatible Version aktualisieren. Sie können dieses Tool über die Schaltfläche/den Link unten erhalten.
⇓ Holen Sie sich das automatische Treiber-Update-Tool
Methode 5: Temp-Dateien löschen
Schritt 1: Klicken Sie mit der rechten Maustaste auf „Startmenü“ und wählen Sie Ihre Option aus und gehen Sie zu „System > Speicher > Lokaler Festplattenbereich“ und suchen Sie danach
Schritt 2: Wählen Sie „Temporäre Dateien“ aus dem Dropdown-Menü aus, erstellen Sie eine Liste aller temporären Dateien, die Sie entfernen möchten, und klicken Sie auf „Dateien entfernen“. Wenn Sie fertig sind, überprüfen Sie, ob das Problem behoben ist.
Méthode 6 : Mettre à jour la version du micrologiciel du BIOS
La mise à jour du BIOS vers la dernière version compatible peut résoudre le problème. Essayons. Pour ce faire, vous devez visiter le site officiel du fabricant de la carte mère de votre PC/ordinateur portable dans votre navigateur, et télécharger la dernière version compatible du BIOS pour votre appareil dans votre appareil et une fois téléchargée, installez la mise à jour du BIOS en suivant les directives du fabricant et une fois installée, vérifiez si le problème est résolu.
Méthode 7 : exécuter une analyse SFC
Vous pouvez réparer la corruption des fichiers système en exécutant une analyse SFC sur l’ordinateur afin de résoudre le problème.
Étape 1 : Tapez « cmd » dans la zone de recherche Windows et appuyez sur les touches « MAJ + ENTRÉE » du clavier pour ouvrir « Invite de commandes en tant qu’administrateur ».
Étape 2 : Tapez la commande ‘sfc / scannow’ et appuyez sur la touche ‘Entrée’ pour exécuter. Une fois exécuté, redémarrez votre ordinateur et vérifiez si le problème est résolu.
Méthode 8 : Basculer vers les paramètres PCIe GEN 3
Un autre moyen possible de résoudre le problème consiste à modifier vos paramètres PCIe dans les paramètres BIOS ou UEFI de GEN 4 à GEN 3. Pour de nombreux utilisateurs utilisant des configurations PC haut de gamme avec un processeur graphique puissant sous Windows 11, cela semble avoir résolu le problème.
Méthode 9 : exécuter l’analyse CHKDSK
Vous pouvez effectuer une analyse CHKDSK afin de résoudre le problème de corruption du disque dur et de résoudre l’erreur.
Étape 1 : Ouvrir « Invite de commandes en tant qu’administrateur » en utilisant la « Méthode 8 »
Étape 2 : Tapez la commande « chkdsk /c /r » et appuyez sur la touche « Entrée » pour exécuter et une fois exécuté, redémarrez votre ordinateur et vérifiez si cela fonctionne.
Méthode 10 : exécuter la réparation du démarrage sur un PC Windows
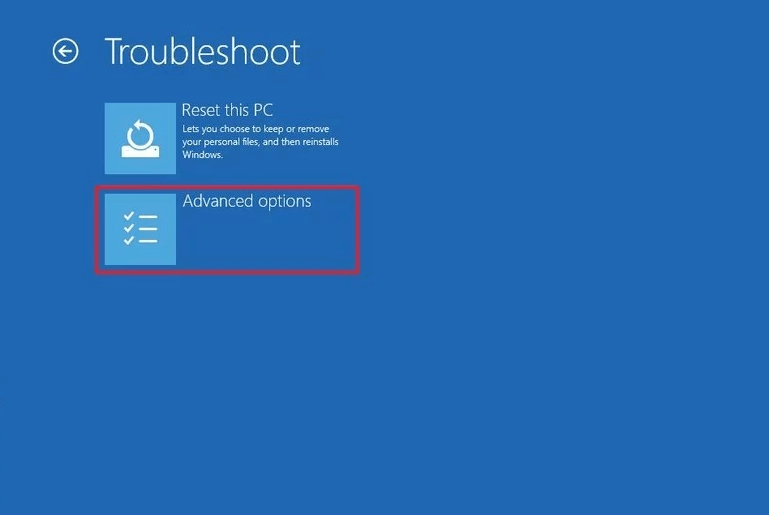
Vous pouvez effectuer la réparation du démarrage de Windows sur l’ordinateur afin de résoudre le problème.
Étape 1 : Redémarrez votre ordinateur plusieurs fois jusqu’à ce que l’écran de l’environnement de récupération Windows s’affiche
Étape 2 : Sélectionnez « Dépannage > Options avancées > Réparation au démarrage », et suivez les instructions à l’écran pour terminer, et une fois terminé, vérifiez si le problème est résolu.
Méthode 11 : Réinitialiser Windows 11
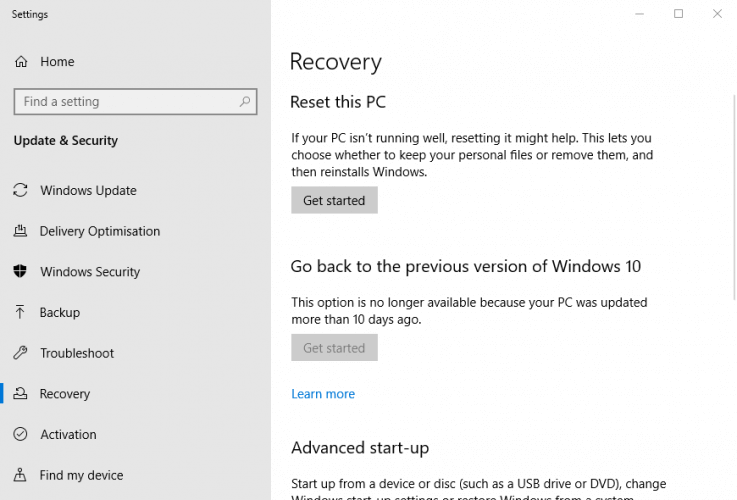
Si le problème persiste, vous pouvez effectuer une réinitialisation du système d’exploitation Windows 11 afin de le résoudre.
Étape 1 : Ouvrez l’application “Paramètres” sur un PC Windows et accédez à “Récupération> Réinitialiser ce PC” et cliquez sur le bouton “Commencer”.
Étape 2 : Suivez les instructions à l’écran pour terminer la réinitialisation et une fois terminé, vérifiez si le problème est résolu.
Conclusion
Je suis sûr que cet article vous a aidé sur Comment réparer l’écran de Windows 11 se fige mais la souris fonctionne, le bureau de Windows 11 se fige mais la souris fonctionne toujours avec plusieurs étapes/méthodes faciles. Vous pouvez lire et suivre nos instructions pour le faire. C’est tout. Pour toute suggestion ou question, veuillez écrire dans la zone de commentaire ci-dessous.