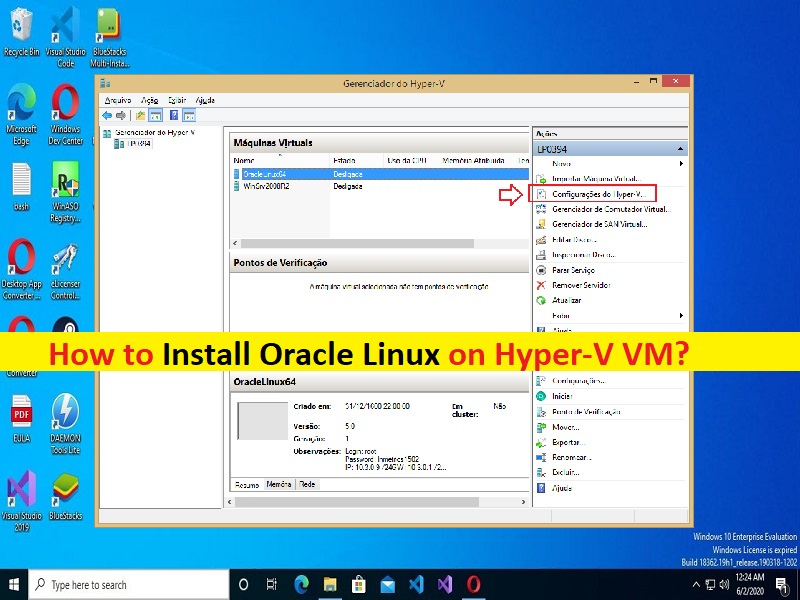
Conseils pour installer Oracle Linux sur Hyper-V VM (machine virtuelle) sur un PC Windows :
Dans cet article, nous allons discuter de l’installation d’Oracle Linux sur une machine virtuelle Hyper-V. Vous serez guidé avec des étapes/méthodes faciles pour le faire. Commençons la discussion.
« Hyper-V » : Hyper-V ou Microsoft Hyper-V est un hyperviseur natif et il peut créer des machines virtuelles sur un système x86-64 exécutant le système d’exploitation Microsoft Windows. À partir de Windows 8, Hyper-V a remplacé Windows Virtual PC en tant que composant de virtualisation matérielle des éditions client de Windows NT. Un ordinateur serveur exécutant Hyper-V peut être configuré pour exposer des machines virtuelles individuelles à un ou plusieurs réseaux.
« Oracle Linux » : Oracle Linux (anciennement connu sous le nom d’Oracle Enterprise Linux ou OEL) est une distribution Linux conditionnée et distribuée gratuitement par Oracle, disponible en partie sous la licence GNU (General Public License). Il est compilé à partir du code source de RED Hat Enterprise Linux (RHEL), remplaçant la marque RED Hat par celle d’Oracle. Vous pouvez télécharger gratuitement Oracle Linux via le service de livraison électronique d’Oracle ou à partir des variétés de sites mineurs, et pouvez le déployer et le distribuer sans frais.
Installez Oracle Linux sur des machines virtuelles (VM) Hyper-V :
Le serveur Hyper-V joue un rôle important dans Windows Server vous propose de créer un environnement informatique de serveur virtualisé, où vous pouvez créer et gérer des machines virtuelles. À l’aide de cette fonctionnalité/option, vous pouvez installer et exécuter plusieurs systèmes d’exploitation sur un système physique unique et isoler les systèmes d’exploitation les uns des autres. Par exemple, vous pouvez installer et exécuter Oracle Linux sur une machine virtuelle Hyper-V.
Raisons courantes pouvant vous obliger à installer Oracle Linux sur des machines virtuelles Hyper-V :
La popularité de Linux ne cesse de croître et ce système d’exploitation a fait ses preuves. Il peut y avoir plusieurs raisons qui pourraient vous obliger à installer cet OS Hyper-V dont une nouvelle version de Linux est sortie récemment et vous souhaitez tester cette version avant de l’installer sur des serveurs physiques, vous souhaitez faire tourner des conteneurs, tester des logiciels multi-plateformes ou un logiciel qui fournit des fonctionnalités similaires, des licences, Linux nécessite moins de ressources matérielles que Windows, un shell Linux tel que bash est important pour automatiser les tâches et vous souhaitez apprendre Linux et migrer de Windows vers Linux.
Préparation avant l’installation d’Oracle Linux sur Hyper-V :
Vous avez besoin d’un fichier .ISO pour le système d’exploitation que vous souhaitez déployer. Le fichier Linux .ISO peut être téléchargé à partir du site « Oracle E-Delivery » ou de la page « https://edelivery.oracle.com/linux » en utilisant votre nom d’utilisateur et votre mot de passe Oracle. De plus, vous utiliserez cette machine virtuelle pour installer l’infrastructure de grille et la base de données 11g.
Configuration de la VM (machine virtuelle) :
- Disque dur de 60 Go
- Réglez la mémoire de base sur au moins 6 Go
- Définissez le nom d’hôte sur ol6.localdomain
- Mount Point Space Distribution/ – 20 Go, Swap – 6,3 Go, /u01 – 30 Go, /home – 2 Go.
Étape 1 : Sélectionnez « Gestionnaire Hyper-V » dans Windows PC/à partir du Gestionnaire de serveur et accédez à « Outils > Gestionnaire Hyper-V »
Étape 2 : Les paramètres de la machine virtuelle apparaîtront sous “Paramètres du gestionnaire Hyper-V” une fois que vous aurez sélectionné une machine, cliquez sur “Paramètres Hyper-V”.
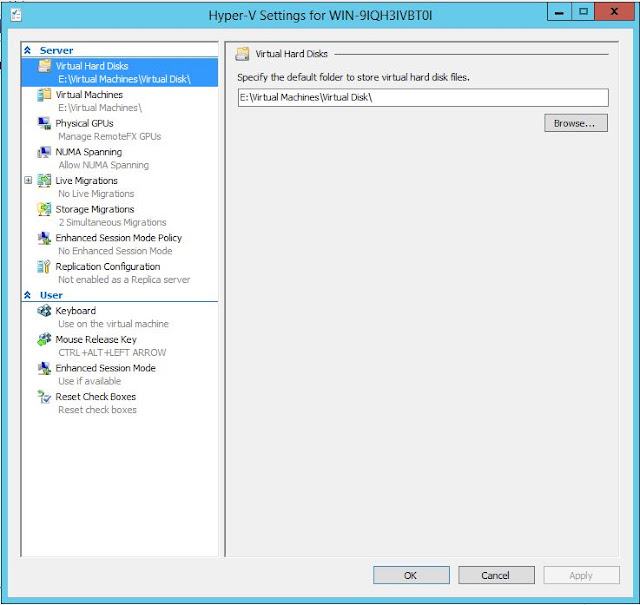
Étape 3 : Sélectionnez un disque dur virtuel et fournissez le chemin par défaut pour les fichiers du disque dur virtuel ici, cliquez sur “Machines virtuelles” et fournissez le chemin par défaut pour la machine virtuelle ici, puis appuyez sur “Appliquer> OK”.
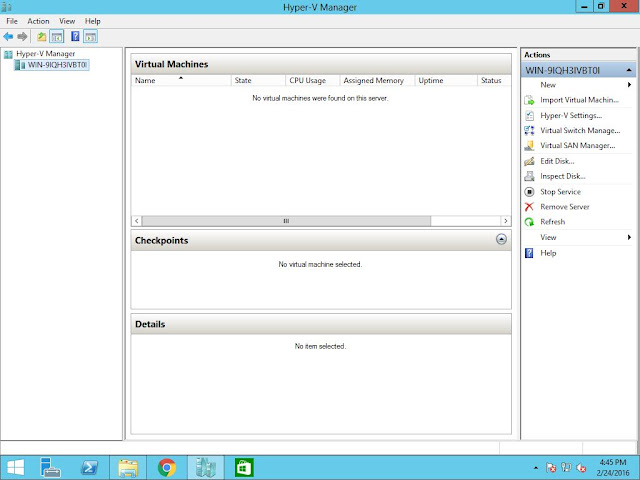
Étape 4 : Maintenant, cliquez sur “Gestionnaire de commutateur virtuel” dans les paramètres du gestionnaire Hyper-V pour configurer le réseau pour l’environnement virtuel
Étape 5 : Avant de créer une machine virtuelle dans Hyper-V, vous souhaiterez peut-être fournir à cette machine virtuelle un moyen de se connecter au réseau physique. Chaque commutateur virtuel créé dans Hyper-V peut être configuré avec l’un des trois types de connexion, notamment le réseau externe, le réseau interne et le réseau privé. Ici, vous allez créer une carte réseau virtuelle externe pour vous connecter à la carte réseau physique de votre machine hôte. Sélectionnez “Externe” et cliquez sur “Créer un commutateur virtuel”
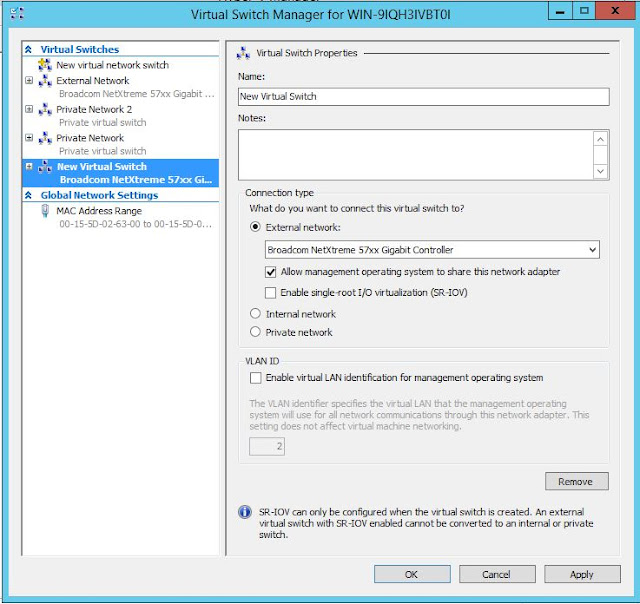
Étape 6: Entrez le nom du commutateur virtuel, sélectionnez l’option Réseau externe, sélectionnez la carte réseau de la machine hôte dans la liste déroulante, puis appuyez sur “Appliquer> OK” pour enregistrer les modifications.
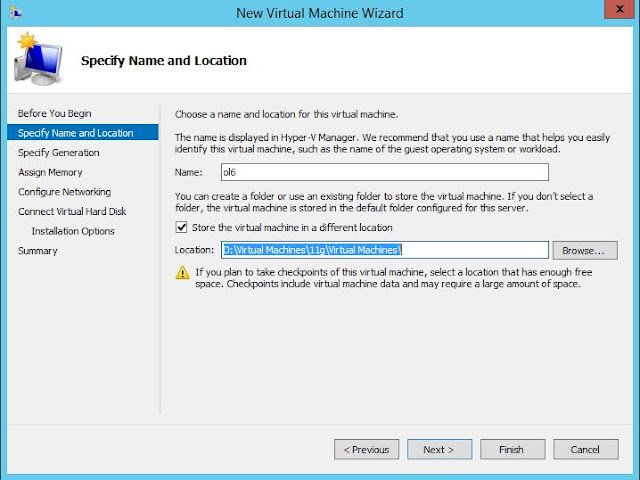
Étape 7 : Maintenant, votre environnement virtuel est prêt à créer la première VM. Dans Hyper-V Manager, cliquez sur “Action> Nouveau> Machine virtuelle” pour afficher l'”Assistant Nouvelle machine virtuelle”
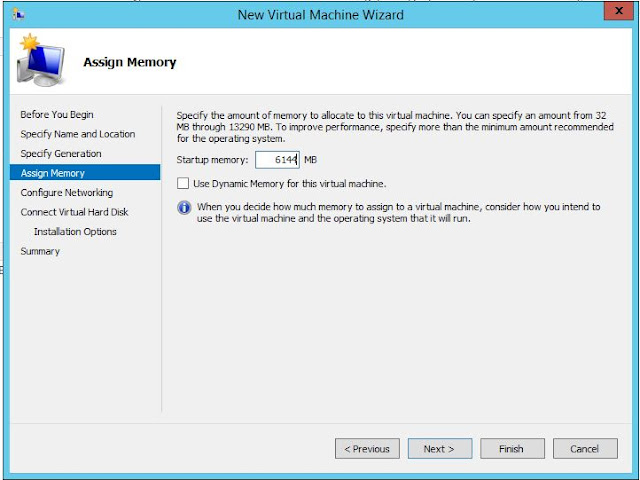
Étape 8 : Cliquez sur « Suivant », entrez le nom de votre machine virtuelle, cochez les cases et choisissez un emplacement où les fichiers de la machine virtuelle seront stockés, puis cliquez sur « Suivant »
Étape 9 : sélectionnez une génération pour la machine, comme les machines virtuelles de génération 2 qui ont été introduites avec Windows Server 2012 R2 et fournissez un modèle de matériel virtuel simplifié et quelques fonctionnalités supplémentaires, puis cliquez sur « Suivant »
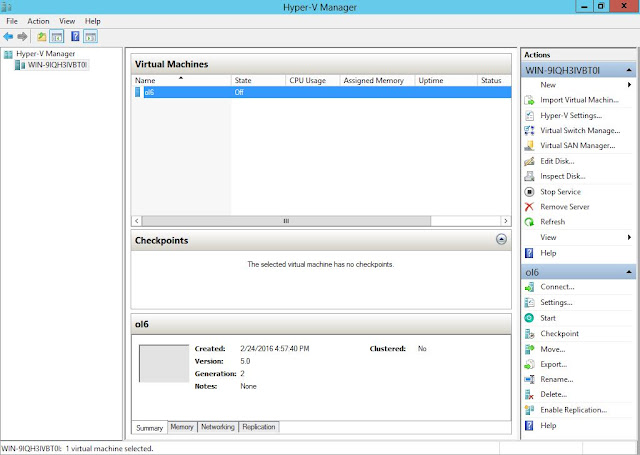
Étape 10 : Sélectionnez « 6144 Mo » pour la valeur de la mémoire de démarrage et laissez « Utiliser la mémoire dynamique » sélectionné, puis appuyez sur « Suivant »
Étape 11 : Dans l’assistant de configuration de la mise en réseau, sélectionnez le commutateur virtuel pour la machine virtuelle et appuyez sur « Suivant », donnez un nom au disque dur virtuel, sélectionnez un emplacement et une famille, spécifiez la taille de 60 Go, puis appuyez sur « Suivant »
Étape 12 : Sélectionnez l’option “Installer un système d’exploitation à partir d’un fichier image amorçable” dans l’assistant d’options d’installation, sélectionnez un fichier .iso du système d’exploitation. Et puis appuyez sur “Suivant”
Étape 13 : Vérifiez les détails de la machine virtuelle et cliquez sur “Terminer” pour terminer la création de la machine virtuelle. Cela apparaîtra dans la section VM de Hyper-V Manager sur votre ordinateur.
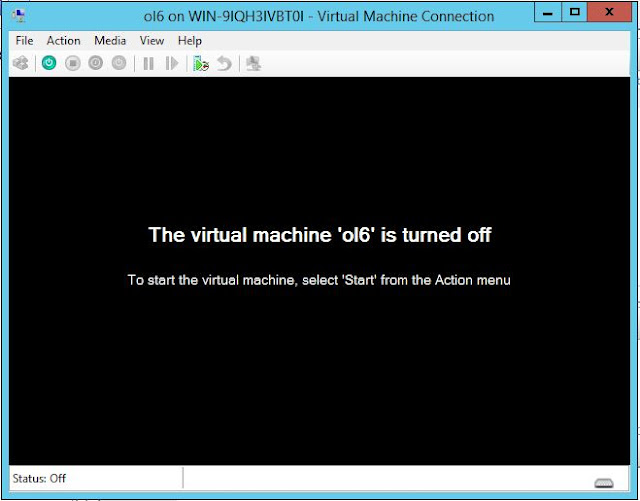
Étape 14 : Maintenant, vous devez modifier l’ordre de démarrage et désélectionner le démarrage sécurisé. Pour ce faire, vous devez sélectionner VM et cliquer sur “Paramètres”
Étape 15 : Désélectionnez « Activer le démarrage sécurisé » et assurez-vous que le lecteur de DVD est la première option de démarrage, cliquez sur les services d’intégration et activer les services invités, puis appuyez sur le bouton « OK »
Étape 16 : Vous devez démarrer VM et parcourir l’installation du système d’exploitation.
Comment installer Oracle Linux sur une machine virtuelle Hyper-V ?
Une fois que vous avez créé une machine virtuelle dans Hyper-V, vous pouvez maintenant suivre les étapes ci-dessous pour installer Oracle Linux sur la machine virtuelle Hyper-V sur votre ordinateur.
Étape 1 : Dans Hyper-V Manager, double-cliquez sur la VM (machine virtuelle) que vous avez créée en utilisant la méthode ci-dessus. Cela lance l’outil VMConnect.
Étape 2 : Cliquez sur le bouton “Démarrer vert”, vous pouvez être invité à “appuyer sur n’importe quelle touche pour démarrer à partir d’un CD/DVD”, allez-y et faites-le. cliquez dans la fenêtre VMConnect pour vous assurer que vos keytokes sont envoyés à VM.
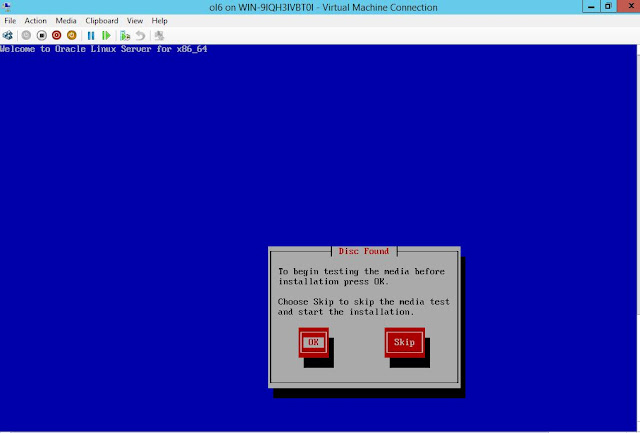
Étape 3 : La machine virtuelle démarre dans la configuration et vous pouvez parcourir l’installation comme vous le feriez sur un ordinateur physique. Vous pouvez ignorer les tests multimédias et cliquer sur “Suivant”, sélectionner la langue “Anglais” et cliquer sur “Suivant”, sélectionner “Clavier anglais américain” et cliquer sur “Suivant”.
Étape 4 : Choisissez « Périphériques de stockage de base » et appuyez sur « Suivant », choisissez « Oui Supprimer toutes les données » et appuyez sur « Suivant »
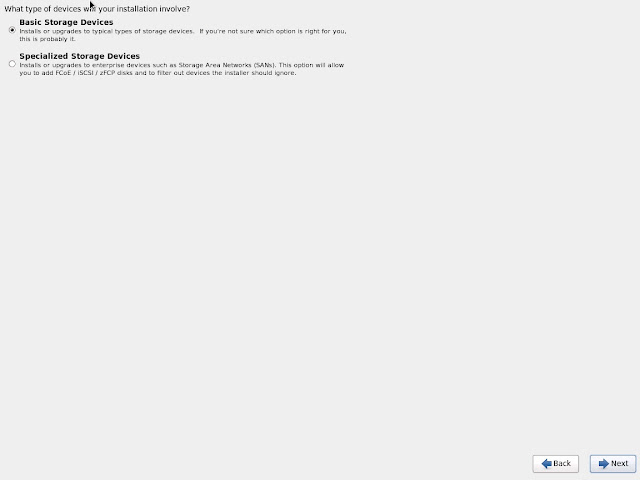
Étape 5 : Fournissez un nom d’hôte complet pour l’ordinateur et cliquez sur “Suivant”, choisissez le fuseau horaire et continuez, donnez le mot de passe root et cliquez sur “Suivant”.
Étape 6 : Choisissez Utiliser tout l’espace, sélectionnez “Revoir et modifier la disposition du partitionnement” et cliquez sur “Suivant”
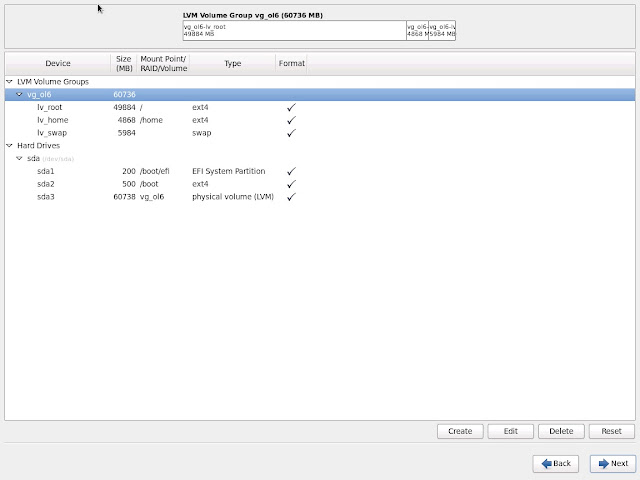
Étape 7 : Modifiez la disposition du partitionnement, sélectionnez le groupe de volumes et cliquez sur « Modifier », sélectionnez le point de montage racine et cliquez sur « Modifier »
Étape 8 : Entrez la taille du point de montage en Mo, définissez la taille sur 20 480 Mo pour root et appuyez sur « ok »
Étape 9 : Sélectionnez “Iv_swap” et cliquez sur “Modifier”, définissez la taille d’échange sur 6300 Mo et appuyez sur “Ok”.
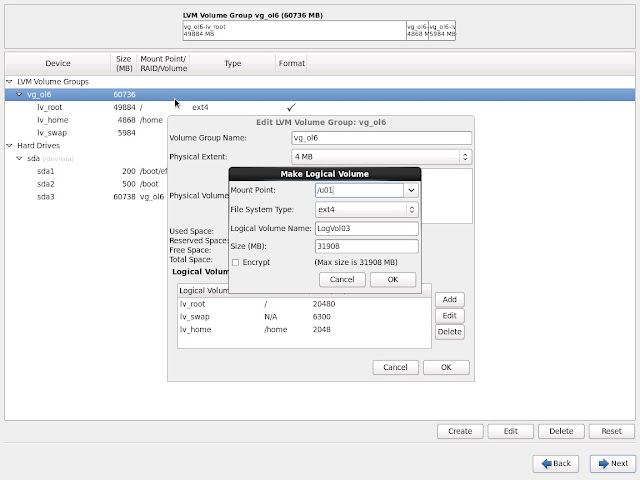
Étape 10 : Sélectionnez / home moot point et cliquez sur “Modifier”, indiquez une taille de 2048 Mo et appuyez sur “ok”.
Étape 11 : Vous allez créer un nouveau point de montage /u01, cliquez sur “Ajouter” et fournissez le point de montage comme /u01 et appuyez sur “Ok”.
Étape 12 : Vous pouvez voir la distribution de l’espace et cliquer sur “Ok> Suivant> Formater”
Étape 13 : Cliquez sur « Écrire le changement sur le disque > suivant », choisissez le serveur de base de données et assurez-vous qu’Oracle Linux Server est coché dans des référentiels supplémentaires, sélectionnez « Personnaliser maintenant > Suivant ». L’écran de sélection du groupe de packages vous permet de sélectionner les groupes de packages requis, les packages individuels dans la section des détails
Étape 14 : Sélectionnez une catégorie de packages pour afficher le groupe de packages associé dans le volet de droite. Personnalisez le serveur selon la liste ci-dessous.
Système de base > Base
Système de base > Outils de gestion des clients
Système de base > Bibliothèques de compatibilité
Système de base > Utilitaires de surveillance du matériel
Système de base > Performances des grands systèmes
Système de base > Client de système de fichiers réseau
Système de base > Outils de performance
Système de base > Prise en charge de Perl
Serveurs > Plate-forme de serveur
Serveurs > Outils d’administration système
Serveurs > Serveur FTP
Bureaux > Bureau
Ordinateurs de bureau > Plate-forme de bureau
Bureaux > Polices
Bureaux > Bureau à usage général
Bureaux > Outils d’administration graphique
Bureaux > Méthodes de saisie
Bureaux > Système X Window
Applications > Navigateur Internet
Développement > Développement supplémentaire
Développement > Outils de développement
Étape 15 : Une fois terminé, cliquez sur “Suivant”. Le programme d’installation affiche une barre d’état indiquant la progression de l’installation du package ainsi que le nom de chaque package en cours d’installation. Une fois installé, redémarrez votre système
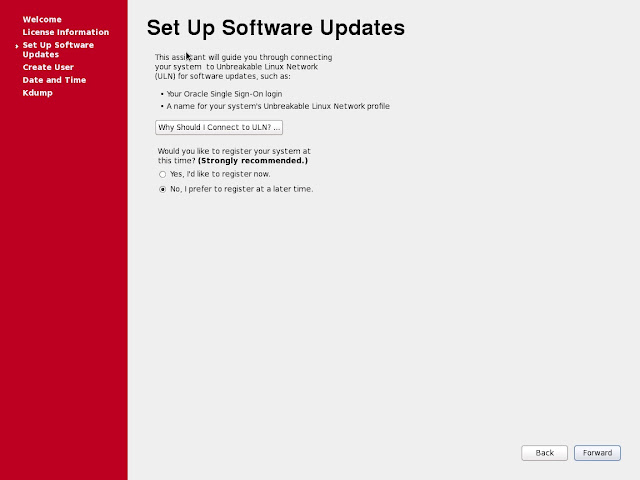
Étape 16 : Après le redémarrage, cliquez sur « Transférer > Accepter l’accord > Transférer > Non > Transférer > Non merci > Transférer > Transférer ».
Étape 17 : Créez un compte d’utilisateur non administrateur et cliquez sur « Transférer », définissez la date et l’heure et cliquez sur « Transférer », décochez « Activer kdump » et cliquez sur « Terminer ». L’écran de connexion s’affiche. Cliquez sur “Autre”, donnez root comme nom d’utilisateur et cliquez sur “Connexion” et fournissez le mot de passe pour root, cochez “Ne plus afficher cela” s’il apparaît et fermez-le. Terminé.
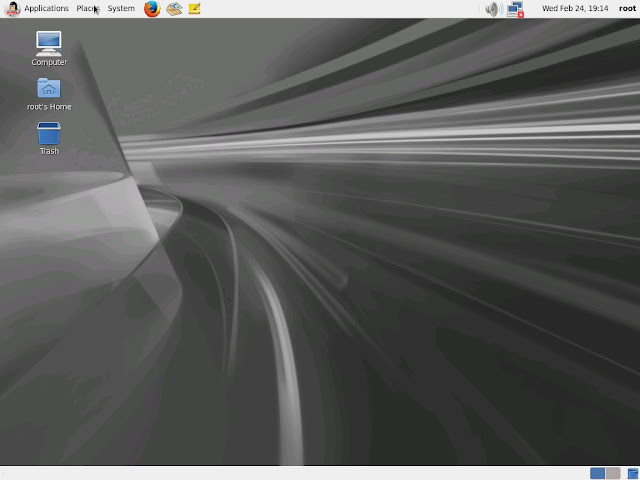
Conclusion
Je suis sûr que cet article vous a aidé à installer Oracle Linux sur une machine virtuelle Hyper-V en plusieurs étapes/méthodes simples. Vous pouvez lire et suivre nos instructions pour le faire. C’est tout. Pour toute suggestion ou question, veuillez écrire dans la case commentée ci-dessous.