Ici, dans cet article, nous vous expliquerons comment utiliser Voicemod sur Discord. Nous supposons que Discoed n’a pas besoin d’être présenté, nous n’en discuterons donc pas plus sur Discord, mais oui, bien sûr, nous aimerions faire étalage des avantages de l’utilisation de Voicemod.
Voicemod est l’un des meilleurs logiciels de changement de voix gratuits pour les joueurs et les créateurs de contenu. Avec cet outil impressionnant, les utilisateurs obtiennent une large gamme d’effets vocaux qui peuvent être à la fois amusants et pratiques. Et l’une des meilleures parties de cet outil est qu’il ne vous coûte pas un seul centime ; il est absolument gratuit sur toutes les plates-formes Windows et fonctionne en temps réel. Le logiciel peut fonctionner sur Twitch, Skype et sur d’autres plateformes de chat ou de streaming en ligne. Mais ici, nous discuterons de Discord, nous vous guiderons pour l’activer et comment personnaliser différentes options. Alors sans plus tarder, commençons :
Suivez les instructions pour utiliser Voicemod sur Discord
Télécharger Voicemod
Dans un premier temps nous vous suggérons de télécharger Voicemod

installation
Lorsque vous avez terminé le processus de téléchargement, exécutez l’installation, puis appuyez sur Voicemod et naviguez dans le processus d’installation, cela vous amènera à l’écran d’accueil.
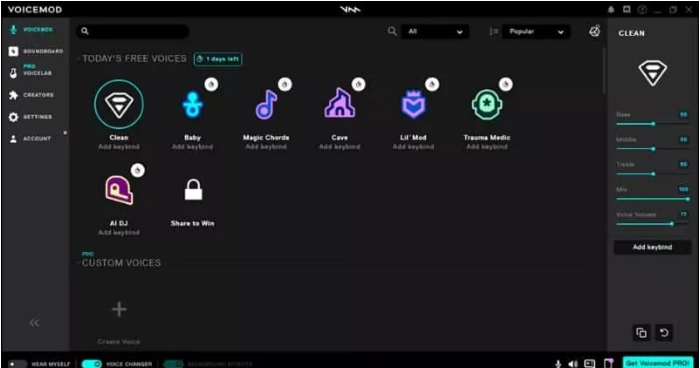
Maintenant, en bas de l’écran, vous aurez deux options. Le premier est “Hear My Self” qui changera entre pouvoir vous entendre dans vos écouteurs ou à travers vos haut-parleurs. Et la deuxième option est l’option de changement de voix qui basculera entre on et off.

Configuration du microphone
À l’étape suivante, assurez-vous que vous avez sélectionné le bon microphone. Vous pouvez le voir en sélectionnant les paramètres audio et en choisissant le microphone que vous devez utiliser. Tous les microphones externes seront affichés ici.

Gardez à l’esprit que cette étape est assez importante, alors assurez-vous d’avoir sélectionné le bon microphone. Vous devez vous diriger vers les paramètres sonores de l’ordinateur portable ou du PC, puis entrer. De là, assurez-vous que vous avez l’entrée en tant que “Service audio virtuel Voicemod”
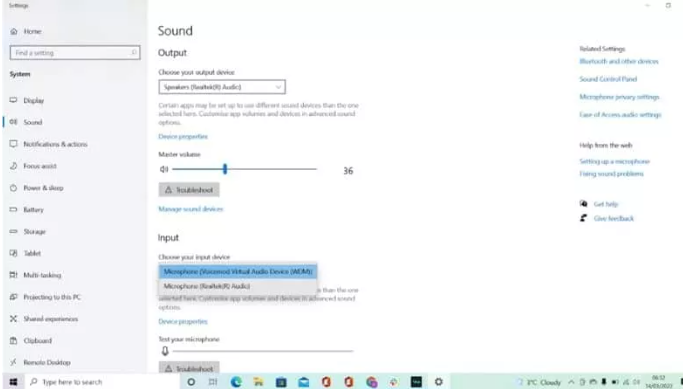
Configurer Discord
Ici, vous devez vous diriger vers Discord et vérifier que vous avez les paramètres corrects afin que vous puissiez utiliser notre voix sur Discord.
Maintenant, ouvrez Discord, puis dirigez-vous vers le menu “Paramètres utilisateur”. Dans la barre latérale, descendez dans l’onglet “Voix et vidéo” et cliquez sur cette option. Cela vous amènera à vos paramètres vocaux dans Discord.
Après cela, vous devez changer le périphérique d’entrée en “Périphérique audio virtuel Voicemod” que voicemod créera lorsque vous installerez le programme.
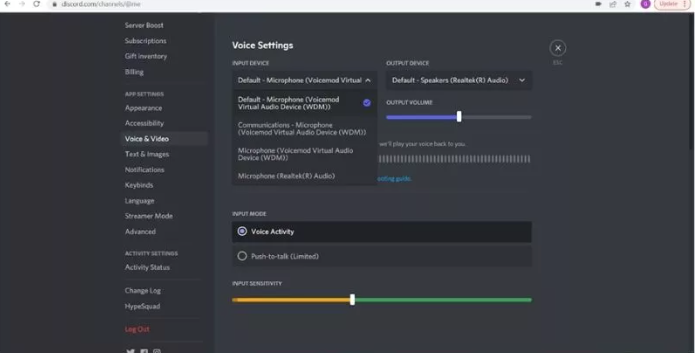
Utilisation de Voicemod
Une fois que vous avez suivi attentivement toutes les instructions ci-dessus, vous devriez pouvoir utiliser Voicemod pour Discord et changer notre voix.
Gardez à l’esprit que sur la base de la version du logiciel, vous obtiendrez la gamme de voix.
Maintenant, en haut de la page de la boîte vocale de Voicemod, vous obtiendrez l’option “Today’s Free Voices” qui sera toutes les voix de changement de voix gratuites disponibles pour ce jour-là.

Ici, vous aurez l’option Toutes les voix qui ne s’appliquera qu’aux utilisateurs professionnels de Voicemod.
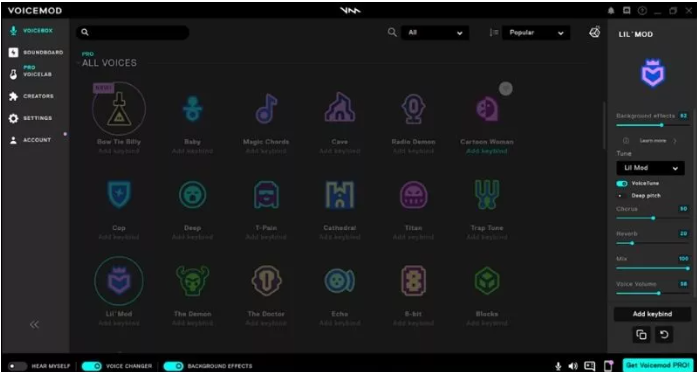
Pour changer votre voix, cliquez simplement sur l’une des voix répertoriées, puis vous devez commencer à parler dans le microphone.
À tout moment, vous avez envie de revenir à la voix normale, vous devez sélectionner “Nettoyer” dans les options vocales ou désactiver le changeur de voix en bas de Voicemod.
Si vous le souhaitez, vous êtes également autorisé à modifier les paramètres de chaque changeur de voix en utilisant les paramètres situés sur le côté droit de la Voicebox. Vous pouvez également modifier les paramètres sonores tels que les graves, les aigus moyens ou l’intelligibilité de la voix.
derniers mots
C’est tout sur Comment utiliser Voicemod sur Discord. J’espère que vous avez aimé le blog et qu’il vous a été utile. Merci d’avoir lu.