Il existe plusieurs raisons possibles pour lesquelles vous pourriez être confronté au code d’erreur Windows 11 0xc004f074 sur votre système d’exploitation Windows. Apparemment, cette erreur n’est pas seulement limitée aux utilisateurs de Windows 11, mais les utilisateurs de Windows 10 ont également été confrontés à ce problème. Cette erreur se produit pour de nombreuses raisons et comme la non-concordance du service de gestion des clés (KMS) entre le serveur hôte KMS et le serveur client KMS.
Cependant, d’autres raisons de ce problème pourraient être le fichier système Windows 11 corrompu, Windows 11 n’est pas activé avec l’utilisation d’une clé d’activation authentique, Windows Defender ou le pare-feu Windows peut interférer avec le processus d’activation, une erreur se produisant après l’installation d’une mise à jour cumulative, la clé d’activation que vous utilisez est déjà activée sur une autre copie de Windows, ou cela se produit principalement en raison du décalage horaire entre la machine hôte KMS et le client KMS.
Conseil de pro : certains problèmes liés à votre ordinateur peuvent être difficiles à comprendre et à résoudre par la procédure manuelle. Il est très courant de faire face à ces problèmes causés par un fichier système corrompu, des fichiers Windows manquants, des registres indésirables et autres. Le meilleur moyen de résoudre l’ensemble de vos problèmes informatiques consiste à utiliser un outil de réparation. L’outil de réparation analyse l’ensemble de votre système grâce à sa mécanique avancée et à son algorithme de recherche et les répare pour résoudre vos problèmes.
⇓Outil de réparation automatique
Correctifs pour le code d’erreur Windows 11 0xc004f074
Utiliser l’outil de dépannage de Windows Update
La méthode la plus basique que vous pouvez essayer d’utiliser est l’outil de dépannage intégré pour Windows Update. Pour ce faire, suivez ces étapes simples
Étape 1 : Cliquez sur Démarrer.
Étape 2: Allez dans Paramètres PC puis Système et trouvez l’option Dépannage et cliquez dessus
Étape 3 : Recherchez l’option Autre dépanneur et cliquez sur EXÉCUTER à côté de Windows Update.
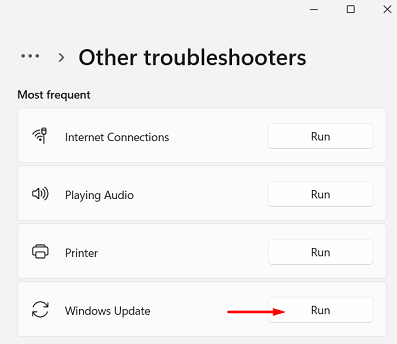
Étape 4 : Suivez les instructions données à l’écran pour terminer le processus.
Nous vous recommandons d’utiliser Windows Activation Troubleshooter si le processus ci-dessus ne fonctionne pas.
Étape 1 : Cliquez sur Démarrer.
Étape 2 : Allez dans Paramètres PC puis Système et recherchez l’option d’activation et cliquez dessus.
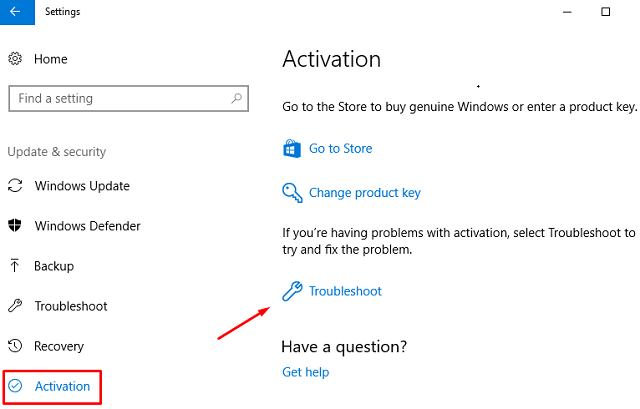
Étape 3 : Accédez ensuite à Dépannage et suivez les instructions à l’écran pour terminer le processus.
Désactiver le pare-feu Windows et la sécurité Windows
Il existe plusieurs cas où le pare-feu Windows et la sécurité Windows ont empêché l’activation de votre ordinateur.
Étape 1 : Ouvrez le Panneau de configuration.
Étape 2 : Recherchez et cliquez sur Windows Defender et pare-feu.
Étape 3 : Cliquez sur Activer et désactiver le pare-feu Windows Defender.
Étape 4 : Dans les paramètres de domaine, de réseau privé et public, cliquez sur Désactiver les cases Defender et Firewall.
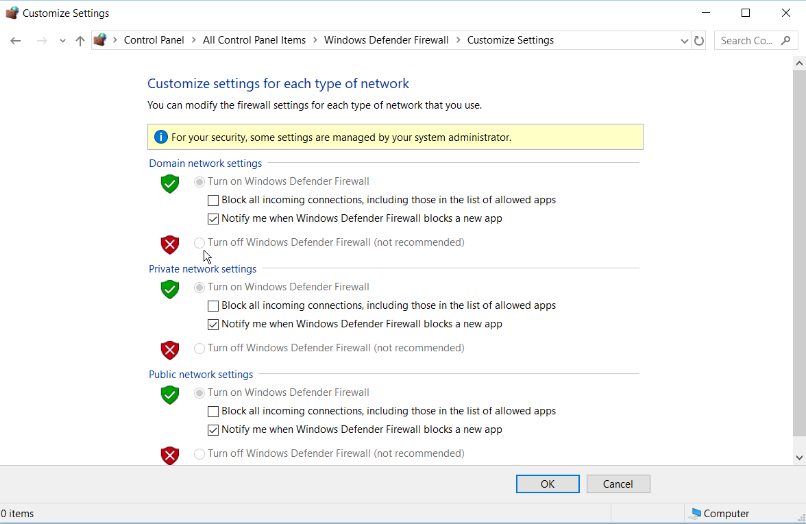
Et si une autre application antivirus a été installée sur votre ordinateur, désactivez-les toutes temporairement.
Désactiver la fonction de démarrage rapide
Cette fonctionnalité est activée par défaut sur presque tous les ordinateurs. Cette fonctionnalité ignore de nombreuses fonctions de base qui permettent à l’utilisateur d’avoir un temps de démarrage rapide. Pour cette raison, vous pourriez rencontrer des erreurs. Pour désactiver, suivez les étapes ci-dessous
Étape 1 : Appuyez simultanément sur Win + X sur le clavier pour ouvrir la boîte de dialogue RUN.
Étape 2 : Tapez powercfg.cpl dans la boîte de dialogue et appuyez sur OK.
Étape 3 : Rechercher Choisissez ce que font les boutons d’alimentation et cliquez dessus.
Étape 4 : Cliquez sur Modifier les paramètres actuellement indisponibles.
Étape 5 : Uptick Activer le démarrage rapide (recommandé).
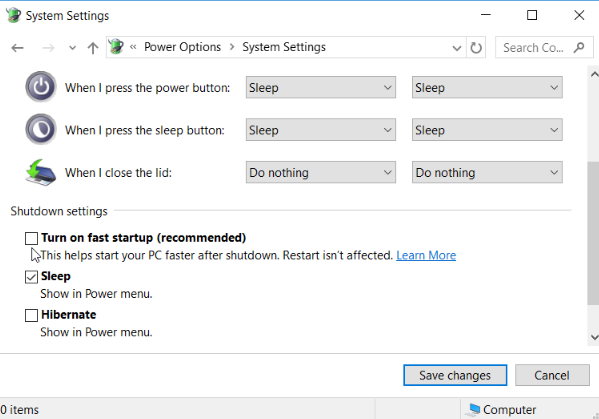
Redémarrez votre ordinateur et vérifiez si le démarrage rapide de la désactivation vous aide ou non à résoudre le problème d’activation.
Restaurer le fichier système corrompu à l’aide de l’invite de commande
Lorsqu’un fichier système est corrompu, il entrave le fonctionnement de base du système. Microsoft a fourni aux utilisateurs des outils de réparation tels que SFC et DISM pour aider et résoudre le problème à l’intérieur. Pour corriger l’erreur, suivez les étapes ci-dessous.
Étape 1 : Appuyez sur Win + R pour ouvrir RUN.
Étape 2 : Tapez CMD et appuyez simultanément sur Ctrl + Maj + Entrée sur le clavier pour ouvrir l’invite de commande avec des privilèges d’administrateur.
Étape 3 : Tapez la commande suivante l’une après l’autre et appuyez sur Entrée après chaque commande.
DISM /En ligne /Cleanup-Image /ScanHealth
DISM /En ligne /Cleanup-Image /RestoreHealth
Redémarrez votre ordinateur
Étape 4 : Ouvrez à nouveau l’invite de commande avec les privilèges d’administrateur.
Étape 5 : Tapez la commande dans l’invite de commande et appuyez sur Entrée.
sfc / scannow
Une fois l’analyse terminée, fermez l’application, redémarrez votre ordinateur et vérifiez si le problème existe ou non.
Réactivez votre Windows avec votre clé de produit à l’aide de l’outil de gestion des licences
Une autre méthode que vous pouvez essayer consiste à désinstaller la clé de produit et à réinstaller la clé de produit à l’aide de l’invite de commande. Pour faire cette méthode, suivez les étapes indiquées
Étape 1 : Ouvrez l’invite de commande avec les droits d’administrateur (suivez les étapes mentionnées ci-dessus)
Étape 2 : Tapez cette commande et appuyez sur Entrée
slmgr.vbs/dlv
Étape 3 : Pour désinstaller votre clé de produit actuelle, tapez la commande suivante et appuyez sur Entrée.
slmgr.vbs/upk
Étape 4 : Pour réinstaller votre clé de produit, tapez la commande et appuyez sur Entrée.
slmgr.vbs /ipk <YOUR_PRODUCT_KEY>
Remplacez <YOUR_PRODUCT_KEY> par la clé que vous avez utilisée pour activer votre Windows pour la première fois. Redémarrez votre périphérique et recherchez les erreurs.
Acheter une nouvelle clé de produit Windows
Si vous utilisez une copie piratée de Windows et que vous obtenez cette erreur particulière, la seule option que vous pouvez choisir est d’acheter une copie authentique de Microsoft Windows.
Et si vous rencontrez ce problème dans une copie authentique de Windows, nous vous suggérons d’essayer une autre procédure d’activation. Ce problème est très courant chez les utilisateurs de Windows, nous vous avons donc répertorié toutes les méthodes et étapes possibles pour suivre et résoudre le code d’erreur Windows 11 0xc004f074.