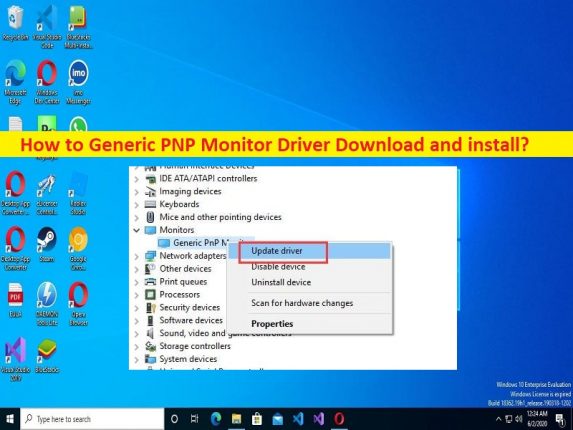
Conseils pour le téléchargement et l’installation du pilote de moniteur PNP générique dans Windows 10 :
Dans cet article, nous allons discuter de la façon de télécharger et d’installer le pilote de moniteur PNP générique dans Windows 10. Vous disposez d’étapes/méthodes simples pour le faire. Commençons la discussion.
Qu’est-ce que le « pilote de moniteur PNP générique » ?
Le pilote de moniteur PNP générique est un logiciel important requis pour communiquer le moniteur PNP générique / les moniteurs Plug & Play et le système d’exploitation installé sur votre ordinateur. Il agit comme médiateur entre votre moniteur PNP générique/moniteurs Plug & Play et le système d’exploitation Windows. Habituellement, les moniteurs PNP génériques sont préinstallés sur l’ordinateur qui est activement installé dans le calcul lorsqu’il est utilisé pour la première fois.
Cependant, plusieurs utilisateurs ont signalé avoir rencontré Generic PNP Monitor non fonctionnel/reconnu, Generic PNP Monitor Driver non installé/manquant ou d’autres problèmes similaires sur leur ordinateur Windows 10. Le problème survient généralement après l’installation d’une mise à jour Windows ou pour d’autres raisons. Dans ce cas, la mise à jour du pilote de moniteur PNP générique est nécessaire dans l’ordinateur si vous ne voulez pas faire face à un problème lié aux moniteurs PNP génériques.
Il est assez simple et facile de vérifier l’état du pilote de moniteur PNP générique dans l’application Gestionnaire de périphériques sur l’ordinateur Windows et vous pouvez effectuer une mise à jour du pilote ou une opération de réinstallation à partir de là. Si vous cherchez des moyens d’obtenir le pilote de moniteur PNP générique, vous êtes au bon endroit pour cela. Allons chercher la solution.
Comment télécharger et installer le pilote Generic PNP Monitor?
Méthode 1 : Téléchargez et installez le pilote de moniteur PNP générique via Windows Update
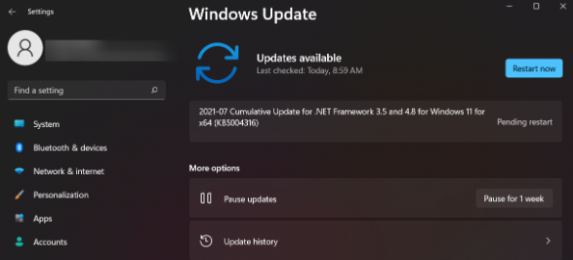
Étape 1 : Ouvrez l’application “Paramètres” sur un PC Windows via le champ de recherche Windows, accédez à “Mise à jour et sécurité> Mise à jour Windows”, puis cliquez sur le bouton “Vérifier les mises à jour”.
Étape 2 : Téléchargez et installez toutes les mises à jour disponibles et une fois mises à jour, redémarrez votre ordinateur et vérifiez si cela fonctionne pour vous.
Méthode 2 : mettre à jour le pilote du moniteur
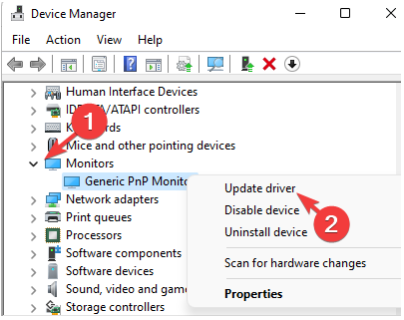
Étape 1 : Ouvrez le “Gestionnaire de périphériques” sur un PC Windows via la zone de recherche Windows et développez la catégorie “Moniteurs”
Étape 2 : Faites un clic droit sur « Generic PNP Monitor Driver », sélectionnez « Update Driver » et suivez les instructions à l’écran pour terminer la mise à jour et une fois terminé, redémarrez votre ordinateur et vérifiez si cela fonctionne pour vous.
Méthode 3 : mettre à jour les pilotes de l’adaptateur d’affichage
Étape 1 : Ouvrez le “Gestionnaire de périphériques” sur un PC Windows et développez la catégorie “Adaptateurs d’affichage”
Étape 2 : Faites un clic droit sur votre carte graphique et sélectionnez “Mettre à jour le pilote”, puis suivez les instructions à l’écran pour terminer la mise à jour. Une fois mis à jour, redémarrez votre ordinateur et vérifiez si le problème est résolu.
Méthode 4 : réinstaller le pilote de moniteur PNP générique
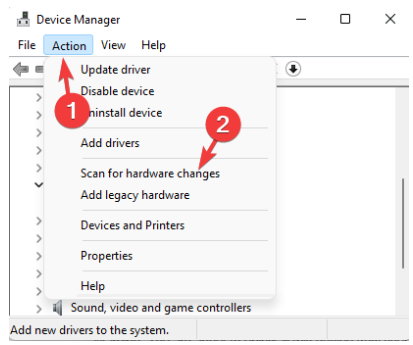
Étape 1 : Ouvrez le “Gestionnaire de périphériques” sur un PC Windows et recherchez le pilote de moniteur PNP générique
Étape 2 : Cliquez avec le bouton droit de la souris sur « Generic PNP Monitor Driver » et sélectionnez « Uninstall Device » et confirmez-le
Étape 3 : Une fois cela fait, cliquez sur l’onglet “Action” et cliquez sur “Rechercher les modifications matérielles”. Cela réinstallera à nouveau le pilote de moniteur PNP générique sur l’ordinateur et une fois terminé, redémarrez votre ordinateur et vérifiez s’il fonctionne pour vous.
Méthode 5 : Installer le pilote de moniteur générique non PNP
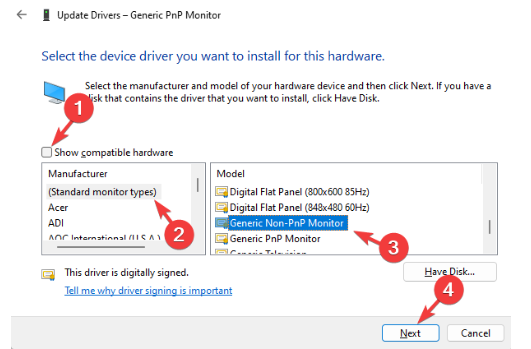
Étape 1 : Ouvrez le “Gestionnaire de périphériques” sur un PC Windows et développez la catégorie “Moniteurs”
Étape 2 : Cliquez avec le bouton droit de la souris sur « Pilote de moniteur PNP générique » et sélectionnez « Mettre à jour le pilote »
Étape 3 : Cliquez sur “Parcourir mon ordinateur pour trouver des pilotes > Permettez-moi de choisir parmi une liste de pilotes disponibles sur mon ordinateur”.
Étape 4 : Si vous voyez le pilote générique PNP non-moniteur répertorié sous « Modèle », sélectionnez-le et cliquez sur « Suivant »
Étape 5 : Une fois installé, redémarrez votre ordinateur et vérifiez s’il fonctionne.
Méthode 6 : Téléchargez ou réinstallez la mise à jour du pilote de moniteur PNP générique sur un PC Windows [automatiquement]
Vous pouvez également essayer de mettre à jour tous les pilotes Windows, y compris le pilote de moniteur PNP générique à l’aide de l’outil de mise à jour automatique du pilote. Vous pouvez obtenir cet outil via le bouton/lien ci-dessous.
⇓ Obtenez l’outil de mise à jour automatique du pilote
Résoudre les problèmes de PC Windows avec “PC Repair Tool”:
‘PC Repair Tool’ est un moyen simple et rapide de trouver et de corriger les erreurs BSOD, les erreurs DLL, les erreurs EXE, les problèmes de programmes/applications, les infections de logiciels malveillants ou de virus dans l’ordinateur, les fichiers système ou les problèmes de registre, et d’autres problèmes système en quelques clics.
⇓ Obtenez l’outil de réparation de PC
Conclusion
Je suis sûr que cet article vous a aidé à télécharger et installer le pilote de moniteur PNP générique dans Windows 10 de manière simple. Vous pouvez lire et suivre nos instructions pour le faire. C’est tout. Pour toute suggestion ou question, veuillez écrire dans la zone de commentaire ci-dessous.