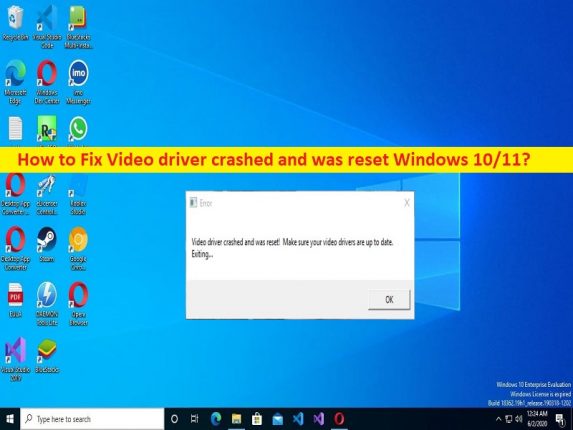
Conseils pour réparer le pilote vidéo qui s’est écrasé et a été réinitialisé sous Windows 10/11 :
Dans cet article, nous allons discuter de la façon de réparer le pilote vidéo qui s’est écrasé et a été réinitialisé sous Windows 10/11. Des étapes/méthodes simples vous sont fournies pour résoudre le problème. Commençons la discussion.
Erreur “Le pilote vidéo s’est écrasé et a été réinitialisé” :
Il est courant que le problème Windows se produise généralement pendant le jeu sur un ordinateur Windows. Cette erreur apparaît généralement lorsque vous lancez et jouez à des jeux comme ARK : Survival Evolved sur votre ordinateur Windows 10/11. Cette erreur est également connue pour se produire lors de la lecture de vidéos à l’aide du lecteur multimédia et lors du visionnage de vidéos YouTube ou Flash sur Internet. Cette erreur vous empêche de jouer à des jeux et de lire des vidéos sur votre ordinateur, probablement en raison du pilote de la carte graphique de la faculté.
Les raisons possibles du problème peuvent être des paramètres graphiques incorrects, un pilote de carte graphique corrompu/obsolète, des infections par des logiciels malveillants ou des virus sur l’ordinateur, un problème avec le jeu/l’application lui-même à l’origine du problème et d’autres problèmes sur l’ordinateur. Vous devez vous assurer que le pilote de la carte graphique est correctement installé et qu’il est à jour avec la dernière version compatible de l’ordinateur. Il est possible de résoudre le problème avec nos instructions. Allons chercher la solution.
Comment réparer le pilote vidéo s’est écrasé et a été réinitialisé sous Windows 10/11 ?
Méthode 1 : Réparer le pilote vidéo s’est écrasé et a été réinitialisé avec « PC Repair Tool »
‘PC Repair Tool’ est un moyen simple et rapide de trouver et de corriger les erreurs BSOD, les erreurs DLL, les erreurs EXE, les problèmes de programmes/applications, les infections de logiciels malveillants ou de virus dans l’ordinateur, les fichiers système ou les problèmes de registre, et d’autres problèmes système en quelques clics. .
⇓ Obtenez l’outil de réparation de PC
Méthode 2 : mettre à jour le pilote de la carte graphique
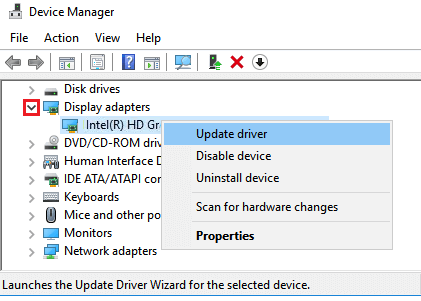
La mise à jour du pilote de la carte graphique vers la version la plus récente et compatible peut résoudre le problème.
Étape 1 : Ouvrez le « Gestionnaire de périphériques » sur un PC Windows via la zone de recherche Windows et développez la catégorie « Adaptateurs d’affichage »
Étape 2 : Faites un clic droit sur le pilote de votre carte graphique, sélectionnez “Mettre à jour le pilote” et suivez les instructions à l’écran pour terminer la mise à jour et une fois mis à jour, redémarrez votre ordinateur et vérifiez si le problème est résolu.
Méthode 3 : Téléchargez ou réinstallez la mise à jour du pilote de la carte graphique sur un PC Windows [automatiquement]
Vous pouvez également essayer de mettre à jour tous les pilotes Windows, y compris la mise à jour du pilote de la carte graphique sur un PC Windows à l’aide de l’outil de mise à jour automatique du pilote. Vous pouvez obtenir cet outil via le bouton/lien ci-dessous.
⇓ Obtenez l’outil de mise à jour automatique du pilote
Méthode 4 : Mettre à jour le système d’exploitation Windows
La mise à jour du système d’exploitation Windows vers la dernière version peut résoudre le problème.
Étape 1 : Ouvrez l’application “Paramètres” sur un PC Windows via le champ de recherche Windows, accédez à “Mise à jour et sécurité> Mise à jour Windows”, puis cliquez sur le bouton “Vérifier les mises à jour”.
Étape 2 : Téléchargez et installez toutes les mises à jour disponibles sur l’ordinateur et une fois mises à jour, redémarrez votre ordinateur et vérifiez si le problème est résolu.
Méthode 5 : augmenter le temps de traitement du GPU
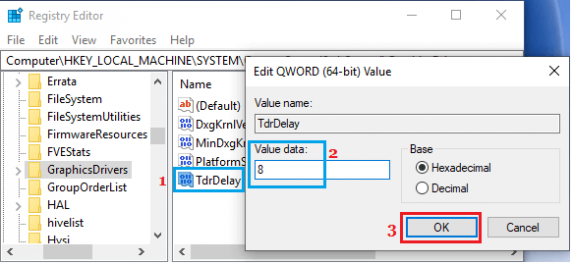
Une façon possible de résoudre le problème consiste à augmenter le temps GPU dans l’ordinateur.
Étape 1 : Ouvrez l’application “Registry Editor” sur un PC Windows via le champ de recherche Windows et accédez au chemin suivant
Computer\HKEY_LOCAL_MACHINE\SYSTEM\CurrentControlSet\Control\GraphicsDrivers
Étape 2: Faites un clic droit sur “GraphicsDriver”, et sélectionnez “Nouveau> Valeur DWORD (32 bits)” et nommez la valeur “TdrDelay”
Étape 3 : Double-cliquez sur la valeur nouvellement créée à modifier, définissez ses données sur « 8 » et appuyez sur le bouton « OK » pour enregistrer les modifications et une fois terminé, redémarrez votre ordinateur et vérifiez si le problème est résolu.
Méthode 6 : ajuster les effets visuels pour de meilleures performances
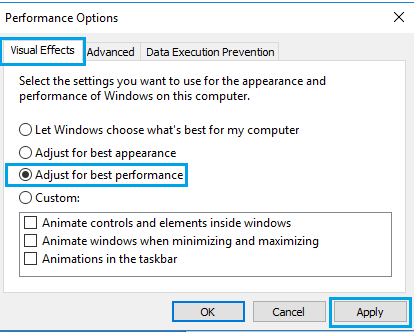
Étape 1: Appuyez sur les touches “Windows + R” du clavier, tapez “SystemPropertiesAdvanced” dans la fenêtre “Exécuter” et appuyez sur le bouton “Ok” pour ouvrir les “Propriétés système”
Étape 2 : Cliquez sur l’onglet “Avancé” et cliquez sur le bouton “Paramètres” sous la section “Performance”
Étape 3 : Assurez-vous que vous êtes sur l’onglet Effets visuels et sélectionnez l’option “Ajuster pour obtenir les meilleures performances”, puis appuyez sur “Appliquer > OK” pour enregistrer les modifications et redémarrer votre ordinateur, et vérifiez si le problème est résolu.
Conclusion
Je suis sûr que cet article vous a aidé à réparer le plantage du pilote vidéo et à réinitialiser Windows 10/11 de manière simple. Vous pouvez lire et suivre nos instructions pour le faire. C’est tout. Pour toute suggestion ou question, veuillez écrire dans la zone de commentaire ci-dessous.