Plusieurs utilisateurs signalent fréquemment le problème Forza Horizon 4 ne lançant pas Windows 10. Si vous recherchez également un guide de dépannage pour surmonter la situation, vous êtes arrivé au bon endroit.
Selon les rapports, les utilisateurs sont bloqués par ce problème ennuyeux lorsqu’ils essaient de lancer le jeu et ce problème les empêche d’ouvrir le jeu. Eh bien, c’est l’un des problèmes les plus courants et peut être rencontré au hasard par n’importe qui. Mais laissez-moi vous dire que ce genre de problèmes ne doit pas être ignoré car ce problème en dit long sur le dysfonctionnement de votre système et du jeu lui-même. Mais ne vous inquiétez pas, nous avons rassemblé des méthodes de dépannage éprouvées pour résoudre le problème. Mais avant cela, il est impressionnant de connaître les raisons qui sont responsables de ce problème. Alors sans plus tarder, commençons la discussion.
Pourquoi Forza Horizon 4 ne lance pas Windows 10
Comme nous l’avons mentionné précédemment, il s’agit d’un problème courant, mais les raisons de ce problème ne doivent pas être sous-estimées car cela peut entraîner des problèmes critiques tels que la corruption du système. C’est pourquoi il est extrêmement important de connaître tous les coupables possibles.
Raison 1 : Windows obsolète et pilote graphique obsolète et lanceur de jeu obsolète
Raison 2 : Si votre système ne répond pas aux exigences minimales de Forza Horizon 4
Raison 3 : Interférence du logiciel antivirus
Raison 4 : Fichiers de jeu manquants ou corrompus
Raison 5 : Cache du Windows Store corrompu et problèmes temporaires
Raison 6 : Tâches ou programmes inutiles en arrière-plan
Raison 7 : paramètres de date et d’heure incorrects
Raison 8 : si votre joueur n’est pas défini sur une priorité trop élevée et que votre système a des performances élevées dans les paramètres d’alimentation
Raison 9 : Absence de privilèges d’administrateur
Essayez ces méthodes pour que Forza Horizon 4 ne se lance pas sous Windows 10
Remarque : les méthodes mentionnées ci-dessous sont également efficaces pour résoudre les problèmes de plantage/retard lors de la lecture de Forza Horizon 4.
Méthode 1 : Vérifiez les spécifications de votre système
Avant de procéder à toute autre méthode, nous vous suggérons tout d’abord de vérifier les spécifications de votre système. Veuillez vous assurer que votre système répond aux exigences minimales du jeu ou non.
Configuration système minimale requise pour Forza Horizon 4
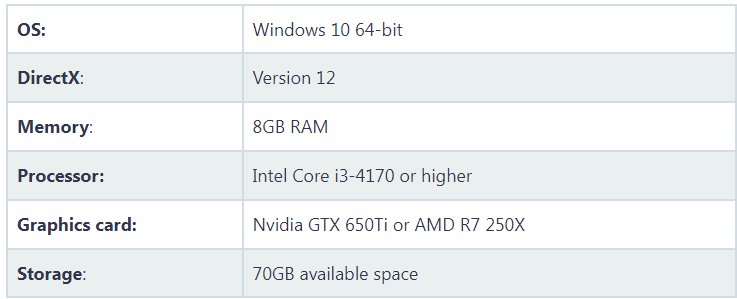
Configuration système recommandée pour Forza Horizon 4
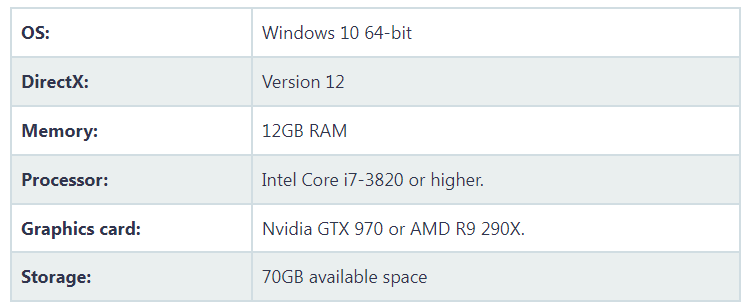
Veuillez vous assurer que votre ordinateur est au-dessus de la configuration système minimale requise pour exécuter le jeu.
Méthode 2 : Mettre à jour Windows
Une fois que vous avez vérifié les spécifications de votre système, nous vous suggérons de mettre à jour votre Windows vers la dernière version pour supprimer les problèmes système. Pour ce faire, suivez les instructions ci-dessous :
Étape 1 : Sur votre clavier, appuyez sur les touches Windows + I pour ouvrir le menu Paramètres Windows> puis cliquez sur Mise à jour et sécurité> sélectionnez Rechercher les mises à jour dans la section Windows Update
Étape 2 : Et si une mise à jour des fonctionnalités est disponible, sélectionnez Télécharger et installer> Cela peut prendre un certain temps pour terminer la mise à jour> Une fois terminé, redémarrez votre PC
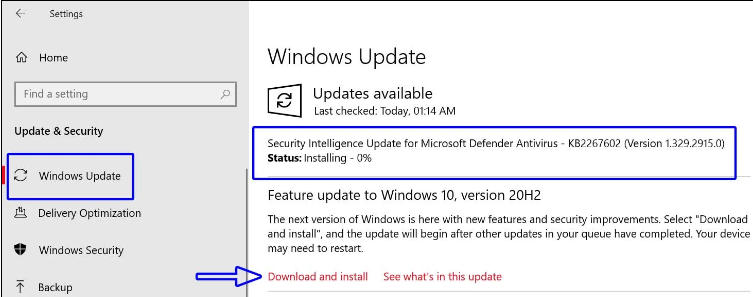
Méthode 3 : Connectez-vous à Windows en tant qu’administrateur
Dans cette méthode, nous vous suggérons de vous connecter à Windows 10 avec un compte administrateur local afin de résoudre plusieurs problèmes avec le jeu. Pour ce faire, suivez les instructions ci-dessous :
Étape 1 : Appuyez sur le menu Démarrer> Allez dans Paramètres> Naviguez vers Comptes> Sélectionnez Famille et autres utilisateurs [Autres utilisateurs]
Étape 2 : Appuyez sur Ajouter quelqu’un d’autre à ce PC> choisissez Je n’ai pas les informations de connexion de cette personne> sélectionnez Ajouter un utilisateur sans compte Microsoft
Étape 3 : Entrez maintenant un nom, un mot de passe, un indice de mot de passe ou choisissez des questions de sécurité> puis appuyez sur Suivant pour créer un compte d’utilisateur local
Étape 4 : Appuyez à nouveau sur le menu Démarrer > Naviguez vers Paramètres > Sélectionnez des comptes.
Étape 5 : Après cela, sélectionnez le nom du propriétaire du compte sous l’option Famille et autres utilisateurs> cliquez sur Modifier le type de compte
Étape 6 : Sélectionnez Administrateur sous le type de compte > Cliquez maintenant sur OK, puis connectez-vous avec votre nouveau compte administrateur > Redémarrez enfin votre système.
Méthode 4 : fermer les tâches en cours d’exécution en arrière-plan
Si vous exécutez des tâches en arrière-plan inutiles, vous devez vraiment l’arrêter car cela consomme beaucoup de ressources système telles que le processeur ou l’utilisation de la mémoire. Veuillez donc fermer complètement toutes les tâches d’exécution en arrière-plan indésirables.
Voici comment:
Étape 1 : Pour ouvrir le Gestionnaire des tâches, appuyez simultanément sur les touches Ctrl + Maj + Échap> puis cliquez sur l’onglet Processus> cliquez pour sélectionner les tâches qui s’exécutent inutilement en arrière-plan et consomment suffisamment de ressources système.
Étape 2 : Appuyez sur Fin de tâche pour la fermer une par une> une fois terminé, puis redémarrez votre ordinateur
Méthode 5 : désactiver le pare-feu Windows
Parfois, cela se produit lorsque votre logiciel antivirus devient trop protecteur et agit comme une barrière lorsque vous jouez à des jeux. Dans ce cas, nous vous suggérons de désactiver temporairement ou de désactiver la protection en temps réel et la protection par pare-feu. Pour ce faire, suivez les instructions ci-dessous :
Étape 1 : Appuyez sur le menu Démarrer> tapez Pare-feu> sélectionnez Pare-feu Windows Defender dans le résultat de la recherche> puis cliquez sur Activer ou désactiver le pare-feu Windows Defender dans le volet de gauche.
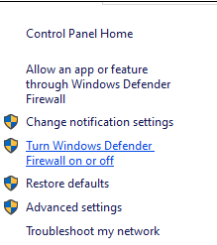
Étape 2 : Une nouvelle page s’ouvrira> sélectionnez l’option Désactiver le pare-feu Windows Defender pour les paramètres de réseau privé et public> Une fois sélectionné, appuyez sur OK pour enregistrer les modifications> enfin, redémarrez votre ordinateur
Suivez les instructions ci-dessous pour désactiver la sécurité Windows :
Étape 1 : Sur votre clavier, appuyez sur les touches Windows + I pour ouvrir le menu Paramètres Windows> appuyez sur Mise à jour et sécurité> cliquez sur Sécurité Windows dans le volet de gauche> puis appuyez sur le bouton Ouvrir la sécurité Windows> accédez à Protection contre les virus et menaces> cliquez sur Gérer les paramètres
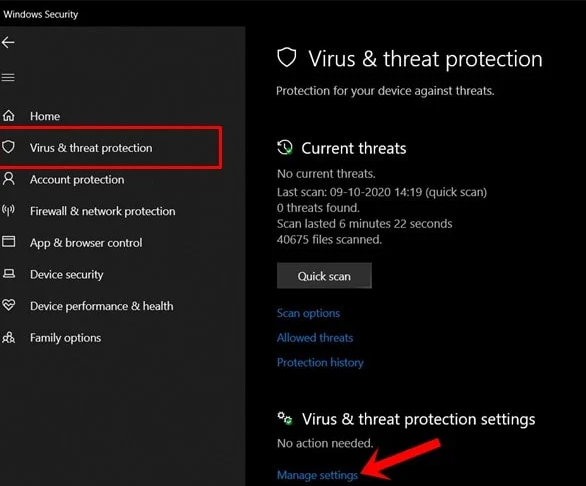
Maintenant, vous devez simplement désactiver la bascule de protection en temps réel> si vous y êtes invité, cliquez sur Oui pour continuer> Si vous le souhaitez, vous pouvez également désactiver la protection fournie par le cloud, la protection contre les altérations
Méthode 6 : Fermez le jeu à partir des applications d’arrière-plan
Dans cette méthode, nous vous suggérons de fermer le jeu à partir de la fonctionnalité des applications d’arrière-plan sur votre PC en suivant les suggestions ci-dessous :
Étape 1 : Appuyez sur les touches Windows + I pour ouvrir le menu Paramètres de la fenêtre> appuyez sur Confidentialité> Faites défiler vers le bas depuis le volet de gauche et sélectionnez Applications d’arrière-plan> puis faites défiler vers le bas et recherchez le titre du jeu Forza Horizon 4.
Étape 2 : Désactivez maintenant la bascule à côté du titre du jeu> une fois terminé, fermez la fenêtre et redémarrez votre ordinateur.
Méthode 7 : Corriger les paramètres de date et d’heure
Si votre fenêtre affiche une date et une heure incorrectes, vous devez vraiment corriger les paramètres. Pour ce faire, suivez les instructions ci-dessous :
Étape 1 : Tout d’abord, faites un clic droit sur les informations de l’horloge dans la barre des tâches> puis appuyez sur Ajuster la date/l’heure> Décochez l’option “Définir le fuseau horaire automatiquement” et revérifiez-la
Étape 2 : Une fois terminé, fermez la fenêtre> puis redémarrez votre système pour appliquer les modifications.
Méthode 8 : désactiver le mode de développement
Dans cette méthode, nous vous suggérons de désactiver le mode de développement et de suivre les étapes ci-dessous :
Étape 1 : Tout d’abord, cliquez avec le bouton droit sur le menu Démarrer pour ouvrir le menu d’accès rapide> puis cliquez sur Windows PowerShell (Admin)> si vous y êtes invité par UAC, puis cliquez sur Oui
Étape 2 : Maintenant, copiez et collez la commande de mention ci-dessous dans la fenêtre PowerShell et appuyez sur la touche Entrée pour l’exécuter :
Get-AppXPackage | Pour chaque {Add-AppxPackage -DisableDevelopmentMode -Register “$($_.InstallLocation)\AppXManifest.xml”}
Enfin, redémarrez votre système et vérifiez si le problème est résolu ou non.
Méthode 9 : définir des performances élevées dans les options d’alimentation
Si votre Windows fonctionne en mode équilibré dans les options d’alimentation, définissez le mode haute performance pour de meilleurs résultats. Bien que cette option nécessite une consommation d’énergie ou une utilisation de la batterie plus élevée, suivez les instructions ci-dessous pour définir des performances élevées dans les options d’alimentation :
Étape 1: Appuyez sur le menu Démarrer> tapez Panneau de configuration et cliquez dessus dans le résultat de la recherche> accédez maintenant à Matériel et audio> Sélectionnez les options d’alimentation
Étape 2 : Appuyez sur Haute performance pour le sélectionner> puis assurez-vous de fermer la fenêtre et d’éteindre complètement votre PC. Pour ce faire, cliquez sur le menu Démarrer> allez dans Alimentation> Arrêter
Une fois votre PC complètement éteint, vous pouvez le rallumer.
Méthode 10 : réinitialiser Microsoft Store et le jeu UWP (si nécessaire)
Si vous avez installé le jeu Forza Horizon 4 à partir du Microsoft Store, assurez-vous de réinitialiser l’application Microsoft Store UWP et le jeu également.
Étape 1 : Appuyez sur les touches Windows> cliquez sur Paramètres> puis tapez Applications et fonctionnalités et appuyez dessus dans le résultat de la recherche
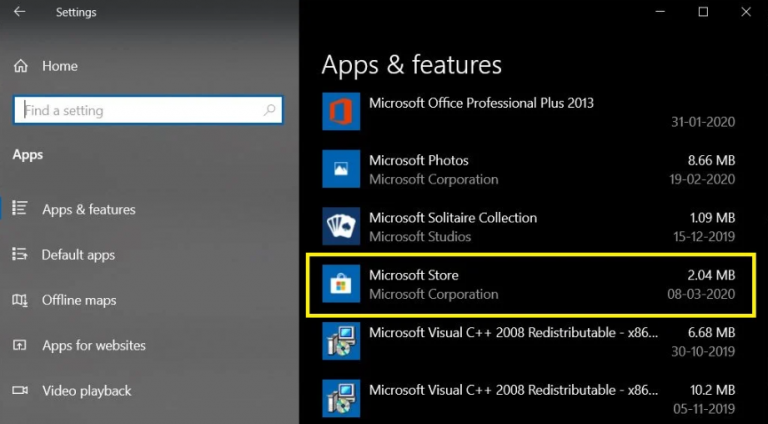
Étape 2 : Ensuite, faites défiler jusqu’au titre du Microsoft Store> appuyez dessus et sélectionnez Options avancées> cliquez sur Réinitialiser
Étape 3 : Faites maintenant la même chose pour le jeu Forza Horizon 4> une fois terminé, redémarrez enfin votre ordinateur
Méthode 11 : Définir une priorité élevée dans le Gestionnaire des tâches
Assurez-vous que la priorité de votre jeu se situe dans le segment supérieur en poursuivant le Gestionnaire des tâches pour informer votre ordinateur d’exécuter le jeu correctement.
Voici comment:
Étape 1 : Tout d’abord, cliquez avec le bouton droit sur le menu Démarrer> Sélectionnez Gestionnaire des tâches> appuyez sur l’onglet Processus> puis cliquez avec le bouton droit sur la tâche du jeu
Étape 2 : Sélectionnez Définir la priorité sur Élevée> Fermer le gestionnaire de tâches
Une fois cela fait, vérifiez si le problème Forza Horizon 4 ne lance pas Windows 10 est résolu ou non.
Méthode 12 : Utiliser le compte actuel pour télécharger le jeu depuis le Microsoft Store
Eh bien, si vous utilisez plusieurs comptes d’utilisateurs sur votre PC, assurez-vous d’utiliser le compte actuel à partir duquel vous avez installé le jeu ou l’avez acheté. Suivez les étapes ci-dessous pour continuer :
Étape 1 : Ouvrez le Microsoft Store à partir du menu Démarrer> Cliquez sur l’icône Profil dans le coin supérieur droit> Et si vous avez déjà plusieurs comptes connectés, assurez-vous de vous déconnecter de tous les comptes. Mais ne gardez qu’un seul compte (compte e-mail) lié à l’achat du jeu.
Étape 2 : Accédez ensuite au Microsoft Store et téléchargez le jeu Forza Horizon 4 en utilisant ce compte> vous pouvez trouver votre jeu acheté dans la section Bibliothèque
Méthode 13 : réinstaller le jeu (version UWP)
Selon les rapports, vous pouvez également rester bloqué avec le problème mentionné ci-dessus en raison d’une mise à jour récente concernant Windows Update, la mise à jour des pilotes. Donc, pour faire face à tout cela, suivez les étapes ci-dessous:
Étape 1 : N’oubliez pas que vous exécutez le jeu sur la dernière version de Windows 10> vous devez alors vérifier si le pilote de votre carte graphique est mis à jour vers sa dernière version ou non
Étape 2 : Appuyez maintenant sur les touches Windows + I pour ouvrir le menu des paramètres Windows> puis cliquez sur Applications> Faites défiler jusqu’au titre du Microsoft Store> appuyez dessus et sélectionnez Options avancées> Cliquez sur Réinitialiser
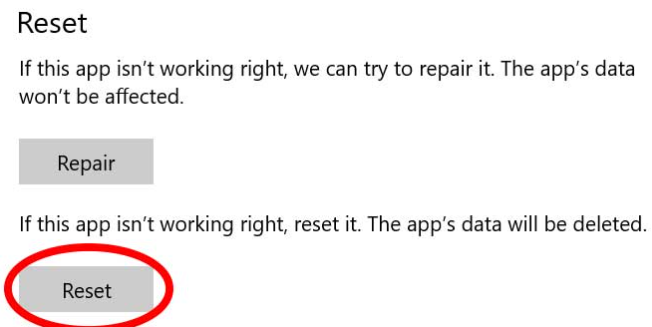
Étape 3 : Vous devez maintenant faire la même chose pour le jeu Forza Horizon 4> une fois cela fait, assurez-vous de désinstaller le jeu et de le réinstaller à partir du Microsoft Store
Méthode 14 : Réinitialiser le Microsoft Store
Plusieurs utilisateurs ont affirmé que la réinitialisation de Microsoft Store avait fonctionné pour eux. Pouvez-vous également essayer la même chose en suivant les étapes indiquées :
Étape 1 : Tout d’abord, fermez l’application Microsoft Store à partir du Gestionnaire des tâches (si elle est déjà en cours d’exécution)
Étape 2 : Cliquez ensuite sur le menu Démarrer> puis tapez WSRESET et faites un clic droit dessus dans le résultat de la recherche
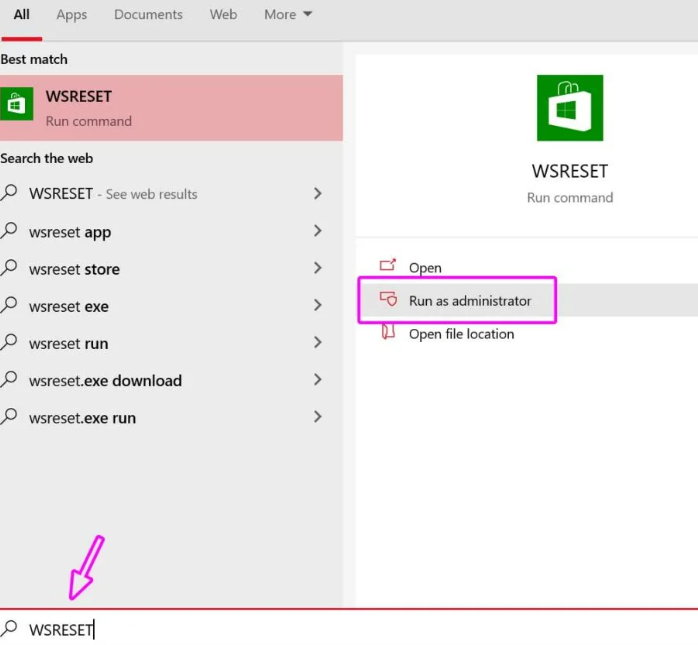
Étape 2 : Sélectionnez maintenant Exécuter en tant qu’administrateur> Si vous y êtes invité par UAC, cliquez sur Oui> l’interface MS-DOS s’ouvrira pendant quelques secondes> attendez qu’elle se ferme automatiquement et le MS Store s’ouvrira automatiquement
Étape 3 : Après cela, désinstallez le jeu Forza Horizon 4 à partir du Panneau de configuration> Désinstaller un programme
Étape 4 : Enfin, réinstallez le jeu à nouveau et vérifiez si le problème est résolu ou non.
Méthode 15 : mettre à jour le pilote graphique
Si aucune des méthodes mentionnées ci-dessus ne fonctionne pour vous, nous vous suggérons de mettre à jour votre pilote graphique vers la dernière version, car des pilotes incompatibles/corrompus peuvent créer un autre désordre lors de l’exécution de tâches graphiques intensives. Donc, dans un tel scénario, tout ce dont vous avez besoin est de mettre à jour votre pilote graphique vers la dernière version.
Voici maintenant :
Étape 1 : Tout d’abord, cliquez avec le bouton droit sur le menu Démarrer pour ouvrir le menu d’accès rapide> appuyez sur Gestionnaire de périphériques dans la liste> puis double-cliquez sur la catégorie Adaptateurs d’affichage pour développer la liste
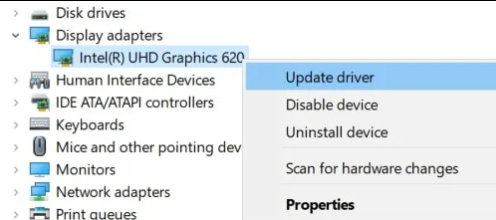
Étape 2 : Cliquez avec le bouton droit sur le nom de la carte graphique dédiée> Sélectionnez Mettre à jour le pilote> choisissez Rechercher automatiquement les pilotes> S’il y a une mise à jour disponible, elle téléchargera et installera automatiquement la dernière version> une fois cela fait, assurez-vous de redémarrer votre système
Mais parfois, cela se produit lorsque votre système ne parvient pas à installer les derniers pilotes. Compte tenu de cette situation, nous vous recommandons fortement un outil de pilote automatique pour mettre à jour vos pilotes vers la dernière version sans aucun problème.
⇑Obtenez l’outil de pilote d’ici⇓
Eh bien, c’est tout à propos de Forza Horizon 4 ne lance pas Windows 10. Nous supposons que vous avez aimé le blog.