VAC signifie Valve Anti-Cheat System. Il s’agit d’un système automatisé conçu pour détecter les astuces installées sur les ordinateurs des utilisateurs. Il est sorti pour la première fois avec Counter-Strike en 2002.
Counter Strike: Global Offensive est un jeu apprécié par de nombreux joueurs du monde entier. Les utilisateurs rencontrent généralement vac n’a pas pu vérifier votre message d’erreur de session de jeu pendant le processus de matchmaking.
C’est assez ennuyeux pour tous les joueurs car cela ne vous permettra pas de commencer à jouer à moins que vous ne le résolviez pas. Cela se produit généralement lorsque quelqu’un modifie la configuration du fichier pour obtenir un avantage injuste sur les autres.
Dans cet article, nous vous fournirons une liste de solutions qui vous aideront à supprimer un message d’erreur vac n’a pas pu vérifier votre session de jeu. Ainsi, les utilisateurs sont invités à suivre une par une les solutions mentionnées ci-dessous afin de se débarrasser de ce problème.
Solution 1: vérifiez vos fichiers de jeu: l’erreur peut se produire sur votre jeu CS: GO en raison de problèmes d’intégrité avec vos fichiers de jeu. Vous devriez vérifier vos fichiers de jeu avec votre client Steam afin de résoudre le problème:
Cliquez sur Bibliothèque sur votre client Steam
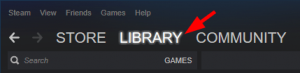
Cliquez avec le bouton droit sur vos jeux et cliquez sur Propriétés

Appuyez sur l’onglet FICHIERS LOCAUX et cliquez sur VÉRIFIER L’INTÉGRITÉ DES FICHIERS DE JEU
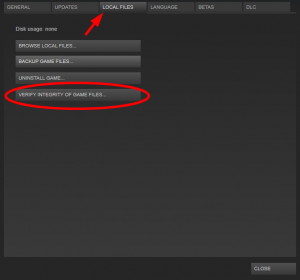
Attendez la fin du processus puis cliquez sur FERMER
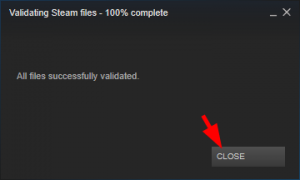
Juste après cela, ouvrez votre jeu pour voir si l’erreur a disparu
Solution 2: Redémarrez votre client Steam: vous pouvez obtenir cette erreur en raison de problèmes de corruption avec votre client Steam. Afin de résoudre ce problème, redémarrez votre client en suivant les étapes mentionnées ci-dessous:
Sur votre client Steam, cliquez sur Steam dans le coin supérieur gauche, puis cliquez sur Quitter.
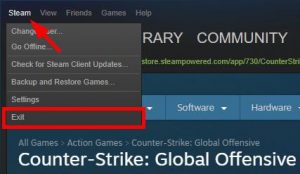
Ouvrez à nouveau votre client Steam
Dans le coin supérieur gauche, cliquez sur Steam, puis sur Go Offline

Cliquez sur REDÉMARRER EN MODE HORS LIGNE
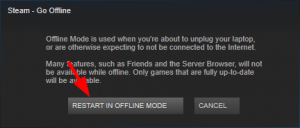
Cliquez sur Steam, puis sur Go Online
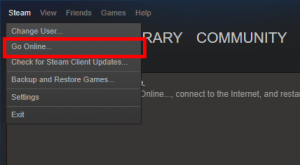
Et puis, CLIQUEZ SUR REDÉMARRER ET ALLER EN LIGNE

Lancez votre jeu
Solution 3: Réparez votre client Steam: Les principales raisons d’obtenir un message d’erreur sont dues à un client Steam endommagé. Pour résoudre ce problème, vous devez réparer les clients Steam. Pour ce faire, vous pouvez suivre les étapes indiquées:
Sur votre client Steam, cliquez sur Steam dans le coin supérieur gauche, puis cliquez sur Quitter.
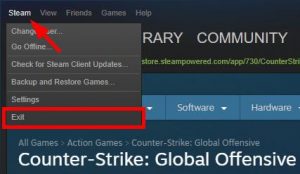
Dans le coin inférieur gauche de l’écran, cliquez sur le bouton Démarrer
Tapez “cmd”, puis cliquez avec le bouton droit sur Invite de commandes ou CMD et cliquez sur Exécuter en tant qu’administrateur
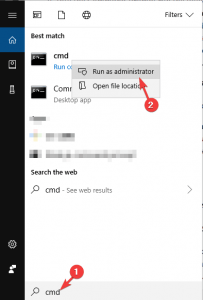
Dans l’invite de commande, tapez: “C: \ Program Files (x86) \ Steam \ bin \ SteamService.exe” / repair puis appuyez sur Entrée
Exécutez votre client Steam et lancez votre jeu pour voir si cela corrige votre erreur ou non.
Solution 4: Mettre à jour le pilote de périphérique: après avoir essayé toutes ces méthodes, si l’erreur persiste, il se peut que des pilotes installés sur le système informatique soient à l’origine du problème. Un pilote corrompu ou obsolète peut entraîner cette erreur. Ainsi, il est conseillé aux utilisateurs de garder tous les pilotes à jour.
Appuyez sur la touche Windows + R> Dans la zone Exécuter, tapez devmgmt.msc et cliquez sur le bouton OK pour ouvrir le Gestionnaire de périphériques.
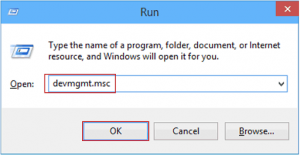
Dans la fenêtre Gestionnaire de périphériques, cliquez sur la catégorie de périphérique pour développer la section> Maintenant, cliquez avec le bouton droit sur le nom du périphérique et sélectionnez Mettre à jour le pilote
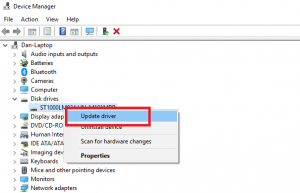
Ensuite, appuyez sur Rechercher automatiquement l’option du logiciel du pilote mis à jour

Windows commencera à rechercher de nouvelles mises à jour et l’installera sur votre système.
Solution 5: Exécutez Steam en tant qu’administrateur: cela peut provoquer cette erreur si Steam n’a pas l’autorisation d’administrateur. Pour un fonctionnement fluide et efficace, le client Steam nécessite des privilèges d’administrateur. Pour donner un accès administrateur à Steam, suivez les étapes mentionnées ci-dessous:
Allez dans le répertoire où Steam est installé> Ouvrez le dossier Steam.
Cliquez avec le bouton droit sur les fichiers steam.exe et choisissez l’option Propriétés dans le menu.
Allez dans l’onglet Compatibilité et cliquez sur sélectionnez la case à cocher Exécuter ce programme en tant qu’administrateur> Cliquez sur le bouton Appliquer et OK.
Ensuite, cliquez avec le bouton droit sur les fichiers GameOverlayUI.exe et sélectionnez Propriétés dans le menu> Allez dans l’onglet Compatibilité.
Cochez la case Exécuter ce programme en tant qu’administrateur> Maintenant, cliquez sur le bouton Appliquer et OK.
Solution 6: Déconnectez-vous et connectez-vous au client Steam: Si le correctif mentionné ci-dessus ne fonctionne pas pour vous, vous devez vous reconnecter à votre compte Steam. Les modifications apportées à la structure du système d’exploitation peuvent provoquer une erreur CSGO VAC sur Steam.
La déconnexion et la connexion au client Steam peuvent résoudre ce problème. Pour ce faire, vous devez simplement suivre les étapes mentionnées ci-dessous:
Ouvrez le client Steam,
Cliquez sur le nom de votre profil situé dans le coin supérieur droit de la fenêtre.
Sélectionnez l’option Se déconnecter du compte dans la liste déroulante.
Après vous être déconnecté de votre compte Steam, entrez vos informations de connexion pour vous reconnecter au compte Steam.
Une fois terminé, vérifiez si l’erreur VAC est supprimée de votre jeu Steam ou non.
Solution 7: désactivez temporairement votre antivirus: le logiciel antivirus peut également être le facteur d’apparition de ce message d’erreur, car il peut perturber les paramètres VAC lorsqu’il est en cours d’exécution et analyse les applications en arrière-plan pour protéger votre PC contre les attaques de virus ou de logiciels malveillants. Pour résoudre le problème, vous devez supprimer l’application Steam du processus de numérisation.
Si l’erreur persiste, vous devez désactiver temporairement votre antivirus ou même réinstaller l’antivirus. Pour désinstaller un programme, suivez les étapes ci-dessous:
Appuyez sur Win + S pour ouvrir la recherche. Recherchez ensuite Panneau de configuration et ouvrez l’application.
Dans le coin supérieur droit, sélectionnez Afficher par: Catégorie. Cliquez ensuite sur Désinstaller un programme.

Dans la liste des programmes et fonctionnalités, cliquez avec le bouton droit sur votre antivirus et sélectionnez Désinstaller. Pour terminer la tâche, suivez les instructions à l’écran.
Solution recommandée
Pour tenter d’exécuter les programmes en douceur sur votre PC, il doit fonctionner correctement sans aucun problème de retard. Et si vous souhaitez améliorer les performances de votre ordinateur, utilisez l’outil de réparation PC.
Cet outil analysera votre système et résoudra tous les problèmes liés aux performances. Il corrige également les jeux, les erreurs de registre, répare les fichiers système Windows corrompus ou endommagés et protège votre système contre les logiciels malveillants ou les virus.
![Comment résoudre Vac n’a pas pu vérifier votre session de jeu [Instructions complètes]](https://pctransformation.com/fr/wp-content/uploads/sites/13/2021/05/vac.jpg)